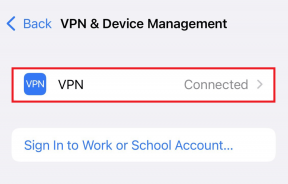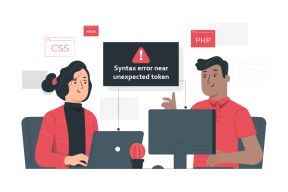كيفية إنشاء قوالب بريد إلكتروني في Microsoft Outlook
منوعات / / November 29, 2021
من أفضل الطرق لتوفير الوقت في المهام المتكررة عن طريق إنشاء قوالب. يساعد القالب في توفير هيكل أو نموذج لأي محتوى. على سبيل المثال ، في Microsoft Outlook ، يمكن للمستخدمين إنشاء قوالب بريد إلكتروني بدلاً من إنشاء رسائل بريد إلكتروني من البداية في كل مرة.

تكون قوالب البريد الإلكتروني هذه مفيدة عندما تحتوي رسائل البريد الإلكتروني الصادرة على نفس المحتوى أو بنية مماثلة. لإنشاء قالب بريد إلكتروني على Microsoft Outlook ، يمكن للمستخدمين إما استخدام ملحق ميزة الأجزاء السريعة أو الوظيفة الإضافية القوالب الخاصة بي. وإليك كيف يعمل:
أيضا على توجيه التكنولوجيا
إنشاء قالب بريد إلكتروني باستخدام Quick Parts في Microsoft Outlook
Quick Parts هو معرض في Microsoft Outlook يحتوي على محتوى يمكن إعادة استخدامه مثل النصوص والصور. يمكن للمستخدمين تحديد هذه العناصر بسهولة وإدراجها في رسائل البريد الإلكتروني وطلبات الاجتماعات والمهام وما إلى ذلك. فيما يلي كيفية استخدام "الأجزاء السريعة" لإنشاء قالب بريد إلكتروني:
ملحوظة: قدمت Microsoft Quick Parts في Outlook 2007 لتحل محل النص التلقائي الذي كان موجودًا في الإصدارات السابقة.
الخطوة 1: قم بتشغيل Microsoft Outlook على جهاز الكمبيوتر الخاص بك.

الخطوة 2: من الشريط ، حدد بريد إلكتروني جديد لإنشاء البريد ليتم حفظه كقالب.

الخطوه 3: قم بتمييز نص البريد.

الخطوة الرابعة: انقر فوق علامة التبويب "إدراج" وفي مجموعة النص ، انقر فوق القائمة المنسدلة "الأجزاء السريعة".

الخطوة الخامسة: من الخيارات المدرجة ، حدد Save Selection to Quick Part Gallery لبدء تشغيل مربع حوار.

الخطوة السادسة: في مربع الحوار ، قم بملء التفاصيل ذات الصلة للحقول أدناه:
- اسم: هذا هو المعرف الفريد لكل إدخال. يسرد Quick Parts الأسماء بترتيب أبجدي. ستجد هذا مفيدًا جدًا عندما يكون لديك العديد من الإدخالات.
- صالة عرض: يساعدك Outlook على حفظ محتوى Quick Parts في معارض معينة. هذا مفيد للغاية عندما يكون لديك الكثير من القوالب المخزنة.
- فئة: يجب عليك الالتزام بـ "عام" إلا عندما تحتاج إلى تجميع إضافي للقوالب الخاصة بك. الفئات مثل المجلدات الفرعية ، وهي تنتمي إلى المعارض.
- وصف: هذا تعليق يساعد في وصف كل إدخال أو قالب. أنت لا ترى هذه السمة أبدًا ، لذا لا داعي للقلق بشأنها.
- أحفظ في: للتأكد من أن المحتوى متاح للاستخدام في رسائل البريد الإلكتروني في Outlook ، استخدم NormalEmail.dotm. يمكنك أيضًا عزل إدخالاتك حسب النموذج.
- خيارات: تساعد هذه السمة في تحديد كيفية إدراج كل إدخال.

الخطوة السابعة: انقر فوق "موافق" لحفظ تفاصيل الإدخال الجديد الخاص بك. يمكنك دائمًا الوصول إلى هذا الإدخال لأغراض مختلفة ، بما في ذلك إنشاء رسائل بريد إلكتروني.

الخطوة 8: لاستخدام القالب الجديد ، انتقل إلى جزء البريد الإلكتروني حيث تريد ظهور القالب.
الخطوة 9: حدد Quick Parts وانقر على النموذج المراد استخدامه.

ملحوظة: أي عنصر محفوظ في Quick Parts متاح محليًا فقط على الكمبيوتر الشخصي.
أيضا على توجيه التكنولوجيا
قم بإنشاء نموذج بريد إلكتروني باستخدام الوظيفة الإضافية My Templates
القوالب الخاصة بي هي وظيفة إضافية توفرها Microsoft لتسهيل إدخال النص بنقرة واحدة. باستخدام هذه الميزة ، يمكن للمستخدمين تخزين العبارات المستخدمة بشكل متكرر وإضافتها إلى رسائل البريد الإلكتروني عند الحاجة. تأتي هذه الميزة مثبتة مسبقًا على Outlook ؛ ومع ذلك ، يجب أن يكون لدى المستخدمين حساب بريد إلكتروني مع خادم Microsoft Exchange.
إليك كيفية استخدام الوظيفة الإضافية My Templates:
ملحوظة: تتوفر الوظيفة الإضافية لـ My Templates في Microsoft Outlook 2019 و 2016 و 2013 بالإضافة إلى Microsoft 365.
الخطوة 1: قم بتشغيل Microsoft Outlook.

الخطوة 2: من الشريط ، حدد بريد إلكتروني جديد.

الخطوه 3: في علامة التبويب الرسائل وداخل مجموعة القوالب الخاصة بي ، انقر فوق عرض القوالب.

ملحوظة: إذا لم يتم تكوين الوظيفة الإضافية "عرض القوالب" مسبقًا على شريط Outlook ، فحدد "ملف" و "إدارة الوظائف الإضافية" لتثبيتها.
الخطوة الرابعة: في مربع الحوار الجديد ، انقر فوق قالب.

الخطوة الخامسة: في مربعات النص الفارغة ، أدخل عنوان البريد الإلكتروني ونصه.

الخطوة السادسة: انقر فوق "حفظ" للتأكد من توفر النموذج في أي وقت تريده.

الخطوة السابعة: انقر فوق القالب الذي تم إنشاؤه حديثًا لنقله إلى نص البريد الإلكتروني.

ملحوظة: يتم تخزين القوالب التي تم إنشاؤها باستخدام الوظيفة الإضافية "القوالب الخاصة بي" في صندوق البريد الخاص بك ويمكن الوصول إليها من أي مكان.
أيضا على توجيه التكنولوجيا
إنشاء قوالب البريد الإلكتروني في Gmail
سواء كنت تستخدم ميزة Quick Parts أو الوظيفة الإضافية My Templates ، يمكنك بسهولة إنشاء قوالب بسيطة على Microsoft Outlook. يمكنك أيضًا إنشاء قوالب على تطبيقات البريد الأخرى مثل Gmail باستخدام Gorgias.