حدثت مشكلة في إعادة تعيين جهاز الكمبيوتر الخاص بك [SOLVED]
منوعات / / November 28, 2021
إصلاح كانت هناك مشكلة في إعادة تعيين خطأ جهاز الكمبيوتر الخاص بك: يتضمن Windows 10 خيار "إعادة تعيين جهاز الكمبيوتر الخاص بك" والذي يعيد Windows إلى تكوين المصنع الافتراضي. يستخدم هذا الخيار لحل الأخطاء في Windows بسرعة والتي لا يمكن حلها إلا عن طريق إعادة تثبيت Windows. تعد إعادة تعيين جهاز الكمبيوتر طريقة أسرع في إصلاح Windows بدلاً من إعادة تثبيت Windows من البداية. ولكن ماذا يحدث عندما لا يعمل خيار إعادة تعيين جهاز الكمبيوتر الخاص بك ، فستتلقى بشكل جيد أثناء إعادة تعيين جهاز الكمبيوتر الخاص بك خطأ "حدثت مشكلة في إعادة تعيين جهاز الكمبيوتر الخاص بك" وبعد إعادة التشغيل لن تتمكن من التمهيد شبابيك.
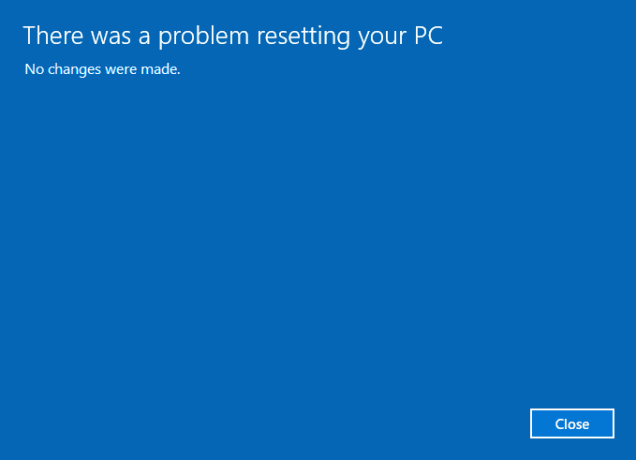
يمكن أن تحدث هذه المشكلة بسبب أي من الشروط التالية التي توفرها Microsoft نفسها (ومن ثم فإنه من الآمن افتراض أنهم على دراية بالمشكلة):
- يأتي جهاز الكمبيوتر الخاص بك مثبتًا عليه نظام التشغيل Windows 10 مسبقًا ولم يكن ترقية من نظام التشغيل Windows 7 أو Windows 8.1.
- قامت الشركة المصنعة للكمبيوتر الشخصي بتمكين الضغط لتقليل مساحة القرص المطلوبة للتطبيقات المثبتة مسبقًا.
- لقد أنشأت محرك استرداد USB باستخدام ميزة "إنشاء محرك استرداد" في نظام التشغيل Windows 10.
- قمت بتمهيد الكمبيوتر إلى محرك استرداد USB واخترت استكشاف الأخطاء وإصلاحها> إعادة تعيين هذا الكمبيوتر> إزالة كل شيء.
في ظل الظروف المذكورة أعلاه ، قد تفشل عملية إعادة التعيين مع ظهور رسالة الخطأ "حدثت مشكلة في إعادة تعيين جهاز الكمبيوتر الخاص بك" ولن تتمكن من التمهيد إلى Windows. على أي حال ، دون إضاعة أي وقت ، دعنا نرى كيفية الإصلاح الفعلي كانت هناك مشكلة في إعادة تعيين خطأ جهاز الكمبيوتر الخاص بك باستخدام دليل استكشاف الأخطاء وإصلاحها المدرج أدناه.
محتويات
- حدثت مشكلة في إعادة تعيين جهاز الكمبيوتر الخاص بك [SOLVED]
- الطريقة الأولى: تشغيل بدء التشغيل / الإصلاح التلقائي
- الطريقة 2: إصلاح صورة التمهيد وإعادة إنشاء BCD
- الطريقة الثالثة: تشغيل مدقق ملفات النظام (SFC) وفحص القرص (CHKDSK)
- الطريقة الرابعة: قم بإجراء استعادة النظام
- الطريقة الخامسة: إعادة تسمية خلايا تسجيل النظام والبرامج
- الطريقة 6: الاسترداد من محرك الأقراص
- الطريقة 7: استرداد جهاز الكمبيوتر الخاص بك باستخدام USB الاسترداد
- الطريقة الثامنة: إصلاح تثبيت Windows 10
حدثت مشكلة في إعادة تعيين جهاز الكمبيوتر الخاص بك [SOLVED]
الطريقة الأولى: تشغيل بدء التشغيل / الإصلاح التلقائي
1. أدخل قرص DVD الخاص بالتثبيت القابل للتمهيد لنظام التشغيل Windows 10 وأعد تشغيل الكمبيوتر.
2. عندما يُطلب منك الضغط على أي مفتاح للتمهيد من القرص المضغوط أو قرص DVD ، اضغط على أي مفتاح للمتابعة.

3. حدد تفضيلات اللغة الخاصة بك ، وانقر فوق التالي. انقر فوق إصلاح جهاز الكمبيوتر الخاص بك في أسفل اليسار.

4. في شاشة تحديد خيار ، انقر فوق استكشاف الاخطاء.

5. في شاشة استكشاف الأخطاء وإصلاحها ، انقر فوق خيار متقدم.

6. في شاشة خيارات متقدمة ، انقر فوق الإصلاح التلقائي أو إصلاح بدء التشغيل.

7. انتظر حتى إصلاحات Windows التلقائية / بدء التشغيل مكتمل.
8. أعد التشغيل وقد نجحت في ذلك إصلاح كانت هناك مشكلة في إعادة تعيين خطأ جهاز الكمبيوتر الخاص بك ، إذا لم يكن كذلك ، فتابع.
اقرأ أيضًا كيفية إصلاح تعذر الإصلاح التلقائي إصلاح جهاز الكمبيوتر الخاص بك.
الطريقة 2: إصلاح صورة التمهيد وإعادة إنشاء BCD
1.انتقل مرة أخرى إلى موجه الأوامر باستخدام الطريقة الأولى ، فقط انقر فوق موجه الأوامر في شاشة الخيارات المتقدمة.

2- الآن اكتب الأوامر التالية واحدة تلو الأخرى واضغط على Enter بعد كل منها:
أ) bootrec.exe / FixMbr. ب) bootrec.exe / FixBoot. ج) bootrec.exe / RebuildBcd

3.إذا فشل الأمر أعلاه ، أدخل الأوامر التالية في cmd:
bcdedit / تصدير C: \ BCD_Backup. ج: التمهيد القرص المضغوط. السمة bcd -s -h -r. ren c: \ boot \ bcd.old. bootrec / RebuildBcd

4. أخيرًا ، اخرج من cmd وأعد تشغيل Windows.
5. يبدو أن هذه الطريقة إصلاح كانت هناك مشكلة في إعادة تعيين خطأ جهاز الكمبيوتر الخاص بك ولكن إذا لم ينجح الأمر بالنسبة لك ، فتابع.
الطريقة الثالثة: تشغيل مدقق ملفات النظام (SFC) وفحص القرص (CHKDSK)
1. باستخدام الطريقة أعلاه ، افتح موجه الأوامر باستخدام قرص تثبيت Windows.

2- اكتب الأمر التالي في cmd واضغط على Enter بعد كل واحد:
sfc / scannow / offbootdir = c: \ / offwindir = c: \ windows. chkdsk ج: / f / r / x
ملاحظة: تأكد من استخدام حرف محرك الأقراص حيث تم تثبيت Windows حاليًا. أيضًا في الأمر C أعلاه: هو محرك الأقراص الذي نريد تشغيل فحص القرص عليه ، يشير / f إلى علامة chkdsk الإذن لإصلاح أي أخطاء مرتبطة باستخدام محرك الأقراص ، / r دع chkdsk يبحث عن القطاعات التالفة وأداء الاسترداد و / x يوجه قرص الفحص لفك تحميل محرك الأقراص قبل بدء معالجة.

3- اخرج من موجه الأوامر وأعد تشغيل الكمبيوتر.
الطريقة الرابعة: قم بإجراء استعادة النظام
1.ضع في وسائط تثبيت Windows أو Recovery Drive / System Repair Disc وحدد الخاص بكتفضيلات anguage، وانقر فوق التالي
2. انقر فوق بصلح جهاز الكمبيوتر الخاص بك في الأسفل.

3. اختر الآن استكشاف الاخطاء وثم خيارات متقدمة.
4.. أخيرًا ، انقر فوق "استعادة النظام"واتبع التعليمات التي تظهر على الشاشة لإكمال الاستعادة.

5. أعد تشغيل جهاز الكمبيوتر الخاص بك وقد تكون هذه الخطوة إصلاح كانت هناك مشكلة في إعادة تعيين خطأ جهاز الكمبيوتر الخاص بك.
الطريقة الخامسة: إعادة تسمية خلايا تسجيل النظام والبرامج
1.افتح موجه الأوامر من شاشة الخيارات المتقدمة:

2- اكتب الأمر التالي في و cmd واضغط على Enter:
cd٪ windir٪ \ system32 \ config ren system.001 ren software software.001
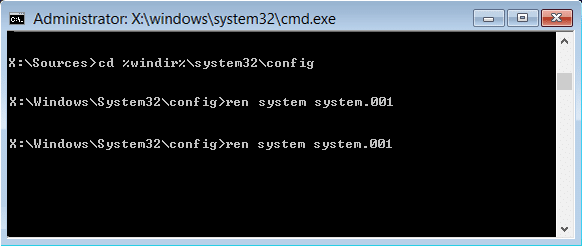
3. أغلق ملف cmd ، والذي سيأخذك إلى ملف بيئة استرداد Windows شاشة.
4. حدد خيار متابعة للتمهيد إلى نظام Windows الخاص بك وبعد إعادة التشغيل ، ستتمكن من ذلك إصلاح كانت هناك مشكلة في إعادة تعيين خطأ جهاز الكمبيوتر الخاص بك.
الطريقة 6: الاسترداد من محرك الأقراص
ملاحظة: قد تحذف هذه الطريقة جميع ملفاتك الشخصية ، لذا اتبعها فقط إذا كنت متأكدًا تمامًا.
1- أدخل محرك استرداد USB في الكمبيوتر وأعد تشغيل الكمبيوتر.
2. عندما يُطلب منك الضغط على أي مفتاح للتمهيد من القرص المضغوط أو قرص DVD ، اضغط على أي مفتاح للمتابعة.

3. حدد تفضيلات اللغة الخاصة بك ، وانقر فوق التالي. انقر فوق إصلاح جهاز الكمبيوتر الخاص بك في أسفل اليسار.

4. في شاشة تحديد خيار ، انقر فوق استكشاف الاخطاء.

5. في شاشة استكشاف الأخطاء وإصلاحها ، انقر فوق خيار متقدم.

6. في شاشة الخيارات المتقدمة ، انقر فوق تحديد الاسترداد من محرك الأقراص أو استعادة صورة النظام.

7. اتبع التعليمات التي تظهر على الشاشة للمتابعة.
الطريقة 7: استرداد جهاز الكمبيوتر الخاص بك باستخدام USB الاسترداد
1- قم بتوصيل محرك استرداد USB بالكمبيوتر.
2. مفتوح موجه الأمر من شاشة الخيارات المتقدمة.

3. النوع المفكرة في cmd واضغط على Enter.
4. الآن داخل انقر فوق المفكرة ملف ثم حدد افتح.

5. اختر كل الملفات من القائمة المنسدلة بجوار اسم الملف ، ثم حدد موقع حرف محرك أقراص USB الذي تستخدمه للتمهيد في Windows.
6. بمجرد معرفة حرف محرك الأقراص ، اكتبه واضغط على Enter. على سبيل المثال ، إذا كان حرف محرك الأقراص الخاص بك هو F: فاكتبه واضغط على Enter.
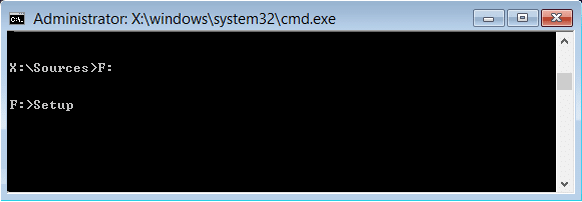
7. نوع الآن اقامة واضغط على Enter.
8. سيؤدي هذا إلى فتح إعداد تثبيت Windows الخاص بك. اتبع الإرشادات التي تظهر على الشاشة لإعادة تثبيت Windows أو تنظيفه مرة أخرى.
الطريقة الثامنة: إصلاح تثبيت Windows 10
إذا لم يعمل أي من الحلول المذكورة أعلاه من أجلك ، فيمكنك التأكد من أن محرك الأقراص الثابتة لديك على ما يرام ولكن قد ترى الخطأ "كانت هناك مشكلة في إعادة تعيين جهاز الكمبيوتر الخاص بك"لأن نظام التشغيل أو معلومات BCD الموجودة على محرك الأقراص الثابتة تم محوها بطريقة ما. حسنًا ، في هذه الحالة ، يمكنك محاولة ذلك إصلاح تثبيت Windows ولكن إذا فشل هذا أيضًا ، فإن الحل الوحيد المتبقي هو تثبيت نسخة جديدة من Windows (تثبيت نظيف).
موصى به لك:
- إصلاح رمز خطأ Windows Update 0x80072efe
- إصلاح إعدادات عرض المجلد التي لم يتم حفظها في نظام التشغيل Windows 10
- كيفية إصلاح رمز خطأ متجر Windows 0x803F8001
- إصلاح إظهار إعدادات التطبيقات الأكثر استخدامًا هو Greyed Out في نظام التشغيل Windows 10
هذا كل ما لديك بنجاح إصلاح حدثت مشكلة في إعادة تعيين جهاز الكمبيوتر الخاص بك [محلول] ولكن إذا كان لا يزال لديك أي أسئلة بخصوص هذه المشاركة ، فلا تتردد في طرحها في قسم التعليقات.
![حدثت مشكلة في إعادة تعيين جهاز الكمبيوتر الخاص بك [SOLVED]](/uploads/acceptor/source/69/a2e9bb1969514e868d156e4f6e558a8d__1_.png)


