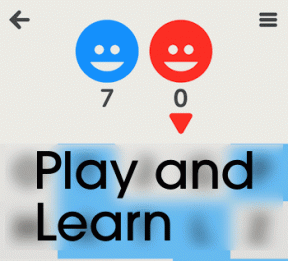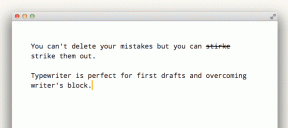كيفية إضافة وتحرير الصور في نماذج جوجل
منوعات / / November 29, 2021
تقدم نماذج Google تجربة رائعة لـ إنشاء أشكال من أنواع مختلفة. يمكنك الحصول على إجابات متعددة الخيارات ، وإجابات من النوع القصير أو الطويل ، وحتى شبكات الاختيار. الشيء الوحيد الذي يزعج الناس هو كيفية إضافة الصور في نماذج جوجل. هناك طرق متعددة لإضافة الصور في نماذج Google. يمكنك إما إضافتها في النموذج الخاص بك كجزء من أسئلتك أو السماح للمستخدمين بتحميل صورة كإجابة. يمكنك حتى استخدام صورة كرأس. لقد غطينا كل ذلك في هذا المنشور.

سنخبرك بكيفية إضافة الصور كصور مستقلة وجزء من الأسئلة والأجوبة وتحميل الصور كإجابات. يغطي المنشور أيضًا كيفية تحرير الصور في نماذج Google.
هيا بنا نبدأ.
كيفية السماح بتحميل الصور كإجابات في نماذج Google
في كثير من الأحيان ، يريد منشئ النموذج أن يقوم المستخدم بتحميل الصور أو أي نوع ملف آخر كرد على إجابة. لحسن الحظ ، هذا ممكن في نماذج جوجل. سيتم حفظ الملفات في حساب Google Drive الخاص بك.
لاستخدام هذه الميزة عبر الهاتف المحمول أو سطح المكتب ، أضف سؤالاً جديدًا إلى نموذج Google الخاص بك. انقر أو اضغط على المربع المنسدل لنوع السؤال. حدد تحميل الملف. اقبل الشروط إذا طلب منك ذلك.

نظرًا لأنك تريد من المستخدمين إضافة الصور فقط ، فقم بتمكين مفتاح التبديل للسماح بأنواع ملفات معينة فقط. حدد المربع بجوار الصورة. حدد الخيارات المناسبة ضمن الحد الأقصى لعدد الملفات التي يمكن للمستخدم تحميلها والحد الأقصى لحجم الملف. هذا كل شيء. سيرى المستخدم خيار إضافة ملف على الواجهة الأمامية. هل تحقق من البرنامج التعليمي المفصل لدينا على كيفية تحميل الملفات في نماذج جوجل.

نصيحة محترف: إذا كنت لا تريد أن يضيف المستخدمون صورًا في نموذجك مباشرةً ، فأنشئ سؤالًا واطلب من المستخدمين القيام بذلك إضافة ارتباط لصورتهم من Google Drive. سيتم حفظ روابط الصور في ورقة Google. اكتشف كيفية حفظ استجابات نموذج Google في أوراق مختلفة.
كيفية إضافة الصور في Google Forms على سطح المكتب
هناك ثلاث طرق أو حالات حيث يمكنك إضافة الصور في نماذج جوجل.
الطريقة الأولى: إضافة الصورة قبل أو بعد السؤال
في بعض الأحيان ، تريد إضافة صورة تصف ما يسبق السؤال أو يتبعه. في مثل هذه الحالات ، يمكنك إضافة صور مع عنوان الصورة. لا يمكن للمستخدمين التفاعل مع الصورة في هذا السيناريو. هو فقط لأغراض إعلامية أو وصفية.

لإضافة مثل هذه الصور ، انقر فوق رمز الصورة من اللوحة الموجودة على الجانب الأيمن في نماذج Google.

سيتم فتح نافذة إدراج الصورة. يمكنك إضافة صورة من جهاز الكمبيوتر الخاص بك أو التقاط صورة على الفور باستخدام كاميرا الجهاز أو الإضافة من عنوان URL أو صور Google أو Drive أو حتى من بحث Google. انقر على الصورة التي تريد إضافتها واضغط على خيار الإدراج لإدراجها في النموذج. عندما تتم إضافة الصورة ، أضف عنوان الصورة ، إذا كنت تريد ذلك.

أيضا على توجيه التكنولوجيا
الطريقة الثانية: إضافة الصورة كسؤال
الآن ، إذا كنت تريد إضافة صورة بحيث تصبح السؤال ، فهذا ممكن أيضًا. لذلك ، أضف سؤالاً أو استيراد سؤال في نموذج Google الخاص بك. حرك مؤشر الفأرة فوق عنوان السؤال. سترى أيقونة الصورة في الزاوية اليمنى القصوى. انقر عليه.

حدد الصورة التي تريد إضافتها. أدخل سؤالك في المربع المتاح وقم بتحرير الصورة إذا لزم الأمر ، كما هو موضح في قسم تحرير الصورة أدناه.

الطريقة الثالثة: إضافة الصورة كإجابة
على غرار الطريقة المذكورة أعلاه ، يمكنك إضافة الصور كخيارات للإجابات. سيعمل هذا مع أنواع أسئلة الاختيار من متعدد ومربعات الاختيار فقط. لذا حدد أحد هذين السؤالين في نماذج Google. عندما تظهر الخيارات ، حرك الماوس فوق الخيار ، وسترى أيقونة الصورة على الجانب الأيمن. اضغط عليها وأضف الصورة المطلوبة.

سيتم تغيير حجم الصور تلقائيًا. يمكنك إضافة عنوان لصورك في مكان الخيار.

إذا أردت ، يمكن ترتيب الإجابات عشوائيًا. لذلك ، قم بتمرير الماوس فوق نص الخيار. سيظهر رمز مكون من 6 نقاط على الجانب الأيسر من الصورة. استخدمه لسحب وتغيير موضع الصورة. بدلاً من ذلك ، انقر فوق أيقونة ثلاثية النقاط في أسفل مربع السؤال وحدد ترتيب الخيارات عشوائيًا.

توضح لقطة الشاشة التالية كيف سيبدو النموذج الذي يحتوي على صور في الواجهة الأمامية.

كيفية إضافة الصور في Google Forms على الهاتف المحمول
على غرار سطح المكتب ، يمكن استخدام نفس الأساليب على الهاتف المحمول أيضًا. تحقق من دليلنا على كيفية إنشاء نماذج Google على الهاتف المحمول. أيضًا ، لفتح نماذج Google القديمة على الهاتف المحمول ، قم بتشغيل موقع أو تطبيق Google Drive. سوف تجد النماذج الموجودة لديك.
الطريقة الأولى: إضافة صورة بعنوان
لإضافة صورة مباشرة دون أن تكون جزءًا من سؤال أو إجابة ، انقر فوق أيقونة الصورة في الشريط السفلي في نموذج Google الخاص بك على الهاتف المحمول.

سيتم فتح شاشة إدراج صورة. حدد الصورة من الموقع المطلوب. انتظر حتى يتم تحميل الصورة. أضف عنوان الصورة وقم بمهام التحرير كما هو مذكور أدناه.
نصيحة محترف: اسحب لليسار على الخيارات المتاحة ، مثل التحميل والكاميرا وما إلى ذلك ، للكشف عن المزيد من الطرق لإضافة الصور.


الطريقة الثانية: إضافة الصورة كسؤال
قم بإنشاء سؤال عادي من أي نوع. انقر خارج عنوان السؤال لإلغاء تحديده. سترى أيقونة صورة على الجانب الأيمن منها. اضغط عليها. إذا كنت لا ترى أيقونة الصورة ، فانقر فوق الجانب الأيمن. سيتم فتح نافذة إدراج الصورة. أضف صورتك.


الطريقة الثالثة: إضافة الصور كإجابات
قم بإنشاء خيار من متعدد أو نوع سؤال خانة اختيار. اضغط على الجانب الأيمن من الخيار لإظهار أيقونة الصورة. اضغط على الأيقونة وأضف صورتك. كرر الخطوات لخيارات أخرى.

أيضا على توجيه التكنولوجيا
كيفية تحرير الصور في نماذج جوجل
تستطيع تخصيص النماذج الخاصة بك من خلال تحرير الصور على الهاتف المحمول والكمبيوتر الشخصي ، كما هو موضح أدناه.
تغيير حجم الصورة
لا يمكنك قص صورك في نماذج Google. نفذ هذه المهمة قبل تحميل الصورة. ومع ذلك ، يمكنك تغيير حجم الصورة. لذلك ، انقر أو اضغط على الصورة مرة واحدة. سيظهر حد حول الصورة. استخدم الزوايا لضبط حجم الصورة.

محاذاة الصورة
لمحاذاة صورتك ، انقر على أيقونة ثلاثية النقاط في الصورة. حدد اختيارك للمحاذاة.

أضف نص تحوم
يمكنك أيضًا إضافة نص تحوم لصورتك. لإضافة ذلك ، انقر على أيقونة ثلاثية النقاط في الجزء العلوي من الصورة. حدد نص التحويم. أضف النص الخاص بك. هذه الميزة متاحة فقط إذا قمت بإضافة صورة مباشرة وليس كسؤال أو إجابة.

إضافة تعليق
عند استخدام صورة كسؤال ، يمكنك إضافة تعليق عليها. لذلك ، قم بإلغاء تحديد الصورة وانقر على أيقونة ثلاثية النقاط على الصورة. اختر إضافة تسمية توضيحية من القائمة.

صورة مكررة
إذا كنت تريد استخدام نفس الصورة مرة أخرى في النموذج الخاص بك ، فلن تحتاج إلى إضافتها مرة أخرى. ما عليك سوى النقر على أيقونة Duplicate لتكرار مربع الصورة.
تغيير أو حذف الصورة
في بعض الأحيان ، بمجرد إضافة صورة ، فإنها ليست الصورة الصحيحة. قد يعتقد المرء أنه سيتعين عليهم البدء من الصفر. لكن ليست هذه هي المسألة. انقر على أيقونة ثلاثية النقاط في الصورة. حدد تغيير لاستبدال الصورة وإزالة لحذف الصورة.

المكافأة: كيفية إضافة صورة إلى Google Form Header
لجعل النموذج الخاص بك قابلًا للارتباط وتحسين مظهره ، يمكنك إضافة صورة في رأس النموذج الخاص بك. للقيام بذلك على الهاتف المحمول أو سطح المكتب ، افتح النموذج الخاص بك وانقر أو اضغط على أيقونة لوحة الألوان في الأعلى. حدد اختيار صورة تحت العنوان.

أضف الصورة المطلوبة ، وستظهر كرأسك. كرر نفس الخطوة لإزالة أو تغيير صورة الرأس الخاصة بك.

أيضا على توجيه التكنولوجيا
نماذج Google للمعلم
يمكن للمدرسين استخدام نماذج Google بعدة طرق. سواء كانوا يريدون إنشاء اختبار أو إجراء مسح ، كل ذلك ممكن باستخدام نماذج Google. ومن المثير للاهتمام أن نماذج Google متاحة داخل Google Classroom أيضًا. اكتشف كيفية استخدام نماذج Google في Google Classroom. وإذا أردت نماذج Google أفضل من Microsoft Forms، تستطيع استخدم الوظائف الإضافية لتحسين وظائف نماذج Google.
القادم: هل تستخدم نماذج Google بشكل منتظم؟ تحقق من 10 نصائح وحيل من الرابط التالي لتحسين تجربة نماذج Google.