كيفية استخدام Malwarebytes Anti-Malware لإزالة البرامج الضارة
منوعات / / November 28, 2021
كيفية استخدام Malwarebytes Anti-Malware لإزالة البرامج الضارة: تنتشر الفيروسات والبرامج الضارة في الوقت الحاضر مثل الحرائق الهائلة ، وإذا لم تقم بالحماية منها ، فلن يستغرق الأمر وقتًا طويلاً قبل أن تصيب جهاز الكمبيوتر الخاص بك بهذه البرامج الضارة أو الفيروسات. ومن الأمثلة الحديثة على ذلك البرمجيات الخبيثة لبرامج الفدية التي انتشرت في معظم البلدان وأصابت أجهزة الكمبيوتر الخاصة بها تم حظر هذا المستخدم من نظامه الخاص وما لم يدفع للقراصنة مبلغًا كبيرًا ستكون بياناته تم الحذف.

الآن يمكن تصنيف البرامج الضارة إلى ثلاثة أشكال رئيسية وهي Spywares و Adwares و Ransomware. الغرض من هذه البرامج الضارة هو نفسه إلى حد ما وهو كسب المال بطريقة أو بأخرى. يجب أن تفكر في أن برنامج مكافحة الفيروسات الخاص بك سيحميك من البرامج الضارة ، ولكن للأسف لا يقوم هذا البرنامج بحماية برنامج مكافحة الفيروسات من الفيروسات ، وليس البرامج الضارة ، وهناك فرق كبير بين الاثنين. يتم استخدام الفيروسات من أجل إحداث مشاكل ومشاكل من ناحية أخرى ، يتم استخدام البرامج الضارة لكسب المال بشكل غير قانوني.

لذا كما تعلم أن برنامج مكافحة الفيروسات الخاص بك عديم الفائدة إلى حد كبير ضد البرامج الضارة ، هناك برنامج آخر يسمى Malwarebytes Anti-Malware (MBAM) والذي يستخدم لإزالة البرامج الضارة. يعد البرنامج من البرامج الفعالة التي تساعد في إزالة البرامج الضارة ويعتمد خبراء الأمن على هذا البرنامج لنفس الغرض. واحدة من أكبر مزايا استخدام MBAM هي أنه مجاني وسهل الاستخدام. أيضًا ، يواصل تحديث قاعدة بياناته الخاصة بالبرامج الضارة باستمرار ، لذا فهو يتمتع بحماية جيدة جدًا ضد البرامج الضارة الجديدة التي تظهر.
على أي حال ، دون إضاعة أي وقت ، دعنا نرى كيفية تثبيت وتهيئة وفحص جهاز الكمبيوتر الخاص بك باستخدام Malwarebytes Anti-Malware من أجل إزالة البرامج الضارة من جهاز الكمبيوتر الخاص بك.
محتويات
- كيفية استخدام Malwarebytes Anti-Malware لإزالة البرامج الضارة
- كيفية تثبيت Malwarebytes Anti-Malware
- كيفية فحص جهاز الكمبيوتر الخاص بك باستخدام Malwarebytes Anti-Malware
كيفية استخدام Malwarebytes Anti-Malware لإزالة البرامج الضارة
تاكد من إنشاء نقطة استعادةفقط في حالة حدوث خطأ ما.
كيفية تثبيت Malwarebytes Anti-Malware
1. أولاً ، انتقل إلى موقع ويب Malwarebytes وانقر فوق "تنزيل مجاني" لتنزيل أحدث إصدار من Anti-Malware أو MBAM.
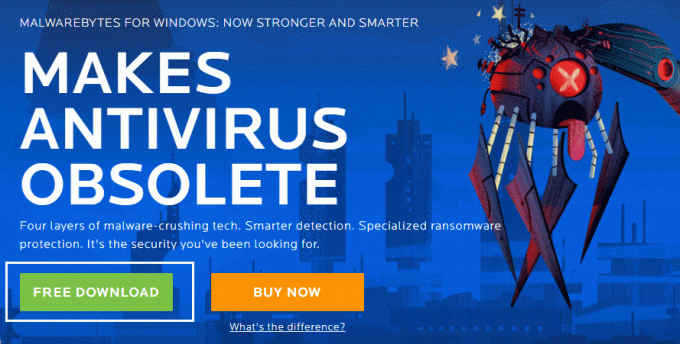
2- بمجرد تنزيل ملف الإعداد ، تأكد من النقر نقرًا مزدوجًا فوق ملف mb3-setup.exe. سيؤدي هذا إلى بدء تثبيت Malwarebytes Anti-Malware (MBAM) على نظامك.
3.حدد اللغة التي تختارها من القائمة المنسدلة وانقر فوق "موافق".
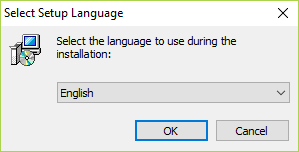
4. في الشاشة التالية "مرحبًا بك في معالج إعداد Malwarebytes"ببساطة انقر فوق التالي.
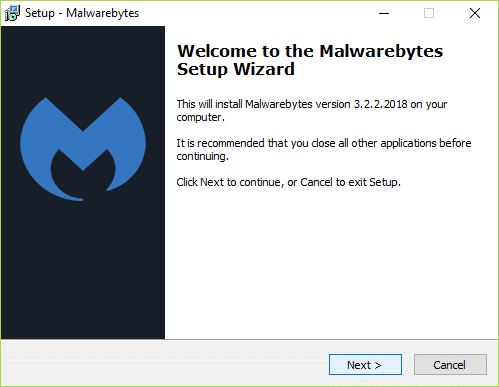
5. تأكد من تحديد علامة "أنا أوافق على الشروط"في شاشة اتفاقية الترخيص وانقر فوق التالي.

6. على شاشة معلومات الإعداد، انقر التالي لمتابعة التثبيت.

7- إذا كنت ترغب في تغيير موقع التثبيت الافتراضي للبرنامج ، فانقر فوق استعراض ، إذا لم يكن الأمر كذلك ، فانقر فوق التالي.
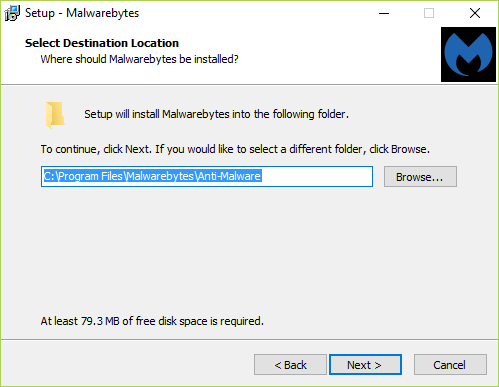
8. على حدد مجلد قائمة ابدأ الشاشة ، انقر فوق التالي ثم انقر مرة أخرى التالي تشغيل حدد شاشة المهام الإضافية.

9. الآن على جاهز للتركيب شاشة ستعرض الاختيارات التي حددتها ، تحقق من نفسه ثم انقر فوق تثبيت.
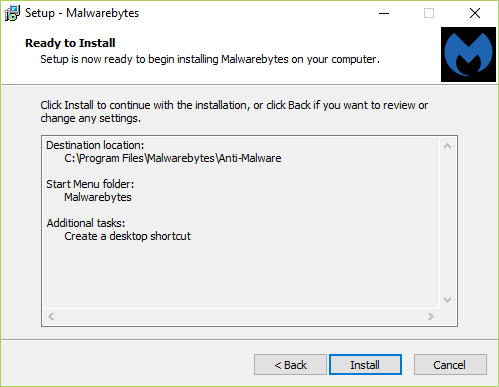
10. بمجرد النقر فوق زر التثبيت ، سيبدأ التثبيت وسترى شريط التقدم.
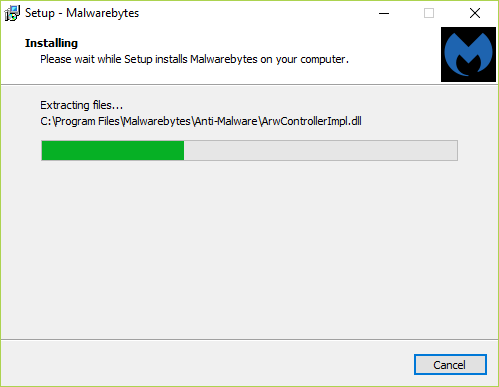
11. أخيرًا ، بمجرد اكتمال التثبيت ، انقر فوق ينهي.
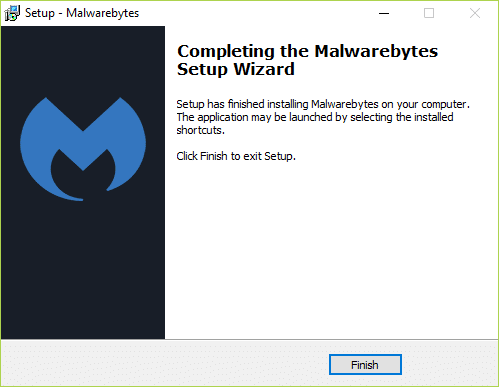
الآن وبعد أن قمت بتثبيت برنامج Malwarebytes Anti-Malware (MBAM) بنجاح ، فلنرى كيفية استخدام Malwarebytes Anti-Malware لإزالة البرامج الضارة من جهاز الكمبيوتر الخاص بك.
كيفية فحص جهاز الكمبيوتر الخاص بك باستخدام Malwarebytes Anti-Malware
1. بمجرد النقر فوق إنهاء في الخطوة أعلاه ، سيتم تشغيل MBAM تلقائيًا. وإلا ، فانقر نقرًا مزدوجًا على رمز اختصار Malwarebytes Anti-Malware على سطح المكتب إذا لم يكن كذلك.

2. بعد تشغيل MBAM ، سترى نافذة مشابهة لتلك الموجودة أدناه ، فقط انقر إفحص الآن.

3. الآن انتبه إلى "فحص التهديد"بينما يقوم برنامج Malwarebytes Anti-Malware بفحص جهاز الكمبيوتر الخاص بك.

4.عند انتهاء MBAM من فحص نظامك ، سيعرض ملف نتائج فحص التهديد. تأكد من تحديد العناصر غير الآمنة ثم انقر فوق تم تحديد الحجر.

5. قد تتطلب MBAM إعادة تشغيل من أجل استكمال عملية الإزالة. إذا تم عرض الرسالة أدناه ، فما عليك سوى النقر فوق "نعم" لإعادة تشغيل جهاز الكمبيوتر الخاص بك.
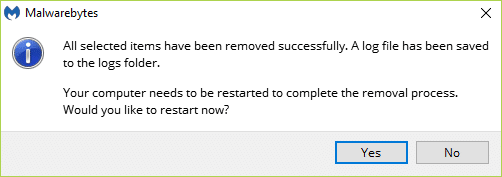
6.عند إعادة تشغيل جهاز الكمبيوتر ، سيبدأ برنامج Malwarebytes Anti-Malware في تشغيل نفسه وسيعرض رسالة المسح كاملة.

7- الآن إذا كنت تريد حذف البرامج الضارة نهائيًا من نظامك ، فانقر فوق الحجر الصحي من القائمة اليمنى.
8. حدد جميع البرامج الضارة أو البرامج غير المرغوب فيها (PUP) وانقر فوق حذف.
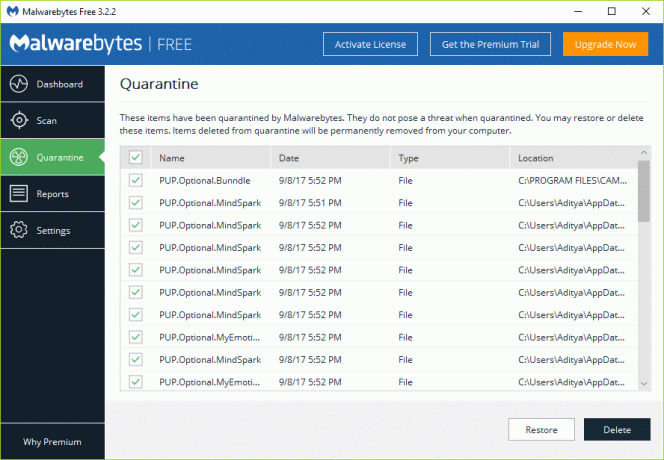
9. أعد تشغيل الكمبيوتر لإكمال عملية الإزالة.
موصى به لك:
- إصلاح رموز سطح المكتب ، استمر في إعادة الترتيب في نظام التشغيل Windows 10
- كيفية إصلاح مشاكل الصوت Windows 10 Creators Update
- إصلاح رموز سطح المكتب يتم إعادة ترتيبها باستمرار بعد تحديث Windows 10 Creators
- أصلح الصور المفقودة أو أيقونات الصور بعد تحديث المنشئين
هذا كل ما تعلمته بنجاح كيفية استخدام Malwarebytes Anti-Malware لإزالة البرامج الضارة من جهاز الكمبيوتر الخاص بك ولكن إذا كان لا يزال لديك أي أسئلة بخصوص هذا الدليل ، فلا تتردد في طرحها في قسم التعليقات.



