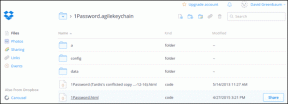كيفية حفظ لقطة الشاشة كملف PDF في نظام التشغيل Windows 10
منوعات / / November 29, 2021
يأخذ لقطة شاشة على جهاز كمبيوتر يعمل بنظام Windows 10 سهل جدا. هناك زوج من طرق ذكية لالتقاط لقطات الشاشة. يمكن أيضًا تغيير تنسيق صورة لقطة الشاشة بسهولة (على سبيل المثال ، من PNG إلى JPG والعكس صحيح). قد يكون تحويل لقطة شاشة إلى PDF أمرًا معقدًا بعض الشيء - خاصةً عندما لا تعرف طريقك للتغلب عليها. البعض لا يعرف حتى أنه يمكن القيام بذلك.

قد ترغب في استخدام أدوات ومواقع الإنترنت لإجراء التحويل ، ولكن هذا يتطلب استخدام الإنترنت ويمكن أن يستغرق وقتًا طويلاً.
يسلط هذا الدليل الضوء على عدة طرق يمكنك من خلالها تحويل لقطة شاشة من تنسيق ملف صورة إلى ملف PDF مباشرة على جهاز الكمبيوتر الذي يعمل بنظام Windows 10. أفضل جزء هو أنه لا يتعين عليك الاتصال بالإنترنت أو تثبيت برنامج تابع لجهة خارجية ؛ يعد تحويل ملف صورة إلى PDF ميزة مضمنة في نظام التشغيل Windows 10.
هل كنت تعلم: يؤدي الضغط على اختصار Alt + PrtScn على لوحة المفاتيح إلى نسخ لقطة شاشة من النافذة النشطة حاليًا إلى حافظة جهاز الكمبيوتر الخاص بك.
إليك كيفية القيام بذلك.
أيضا على توجيه التكنولوجيا
كيفية حفظ لقطة شاشة بتنسيق PDF باستخدام تطبيق الصور
لنبدأ بتطبيق الصور الأصلي على جهاز الكمبيوتر الذي يعمل بنظام Windows. فيما يلي الخطوات:
الخطوة 1: انقر بزر الماوس الأيمن فوق لقطة الشاشة التي تريد تحويلها إلى PDF ، وانقر فوق الخيار Openwith ، وحدد الصور.

الخطوة 2: اضغط على أيقونة رؤية المزيد في الزاوية العلوية اليمنى من تطبيق الرسام وحدد طباعة.

الخطوه 3: ضمن خيار الطابعة ، انقر فوق زر القائمة المنسدلة وحدد Microsoft Print to PDF.

هذه هي طابعة PDF الافتراضية التي تم تقديمها كميزة على نظام التشغيل Windows 10. باستخدام ذلك ، يمكنك تحويل لقطات الشاشة وجميع أنواع الصور إلى تنسيق ملف PDF.
الخطوة الرابعة: انقر فوق طباعة لتحويل لقطة الشاشة إلى PDF. يمكنك أيضًا تحديد الطريقة التي تريد أن تظهر بها لقطة الشاشة في ملف PDF عن طريق اختيار أفقي أو عمودي. هذا متروك لك تمامًا.

سيقوم Windows بحفظ لقطة الشاشة كملف PDF جديد في مجلد المستندات بجهاز الكمبيوتر الخاص بك. سيظهر أيضًا إشعار منبثق في الركن الأيمن السفلي من جهاز الكمبيوتر الخاص بك.

أيضا على توجيه التكنولوجيا
كيفية حفظ لقطة شاشة بتنسيق PDF باستخدام تطبيق الرسام
يمكنك أيضًا استخدام تطبيق الرسام لحفظ لقطة الشاشة وتحويلها إلى ملف PDF. دعنا نرشدك خلال الخطوات.
الخطوة 1: انقر بزر الماوس الأيمن على لقطة الشاشة التي تريد تحويلها إلى PDF وافتحها باستخدام تطبيق الرسام.

الخطوة 2: عندما يتم فتح لقطة الشاشة في تطبيق الرسام ، انقر فوق خيار الملف في الزاوية العلوية اليسرى من التطبيق.

الخطوه 3: بعد ذلك ، انقر فوق خيار الطباعة لفتح طابعة Microsoft PDF.

الخطوة الرابعة: حدد Microsoft Print to PDF كخيار الطابعة وانقر فوق طباعة.

الخطوة الخامسة: في النافذة الجديدة ، يمكنك إعطاء ملف PDF اسمًا جديدًا وتحديد الموقع الذي تريد حفظه فيه على جهاز الكمبيوتر الخاص بك. انقر فوق حفظ لإكمال العملية.
نصيحة محترف: بشكل افتراضي ، تقوم الطابعة بتحويل لقطة الشاشة إلى PDF في الوضع الأفقي. يمكنك النقر فوق تفضيلات لتغيير الاتجاه إلى عمودي.

أيضا على توجيه التكنولوجيا
كيفية حفظ لقطة شاشة بتنسيق PDF باستخدام Internet Explorer
نعم ، يمكنك أيضًا استخدام متصفحك لحفظ لقطة شاشة بتنسيق PDF. ولا ، لا تحتاج بالضرورة إلى الوصول إلى الإنترنت. الطريقة تشبه إلى حد ما تلك المذكورة أعلاه. إليك كيفية القيام بذلك.
الخطوة 1: انقر بزر الماوس الأيمن فوق لقطة الشاشة التي تريد حفظها بتنسيق PDF وافتحها باستخدام Internet Explorer.

الخطوة 2: انتظر حتى يتم تحميل الصورة في علامة تبويب جديدة في Internet Explorer. عندما يحدث ذلك ، اضغط على اختصار لوحة المفاتيح Ctrl + P لتشغيل نافذة الطباعة.

الخطوه 3: تأكد من تحديد خيار Microsoft Print to PDF كطابعتك ثم انقر فوق طباعة. سينقلك ذلك إلى نافذة جديدة حيث يمكنك اختيار موقع التخزين ومنح ملف PDF اسمًا جديدًا.
تعمل هذه الطريقة أيضًا مع المتصفحات الأخرى مثل Chrome و Mozilla Firefox و UC Browser و Opera وما إلى ذلك. ما عليك سوى فتح لقطة الشاشة باستخدام المتصفح ، واضغط على اختصار Ctrl + P للطباعة ، وحدد Microsoft Print to PDF كطابعة.
يمكن أن تنقذ ملفات PDF اليوم
وهذه هي الطريقة التي يمكنك بها حفظ لقطات الشاشة (والصور الأخرى) بسرعة على جهاز الكمبيوتر الذي يعمل بنظام Windows 10 كملف PDF. لديك خيار استخدام أي من رسم التطبيق أو الصور تطبيق. كلاهما تطبيقات Windows 10 المدمجة وكلاهما يدعم طابعة PDF الافتراضية من Microsoft.
على الرغم من ذلك ، يوصى باستخدام تطبيق الرسام. هذا لأنه ، على عكس الصور التطبيق ، يسمح لك الرسام باختيار المكان الذي ترغب في حفظ ملف PDF المحول فيه على جهاز الكمبيوتر الخاص بك. يقوم تطبيق الصور بحفظه تلقائيًا في مجلد المستندات بجهاز الكمبيوتر الخاص بك.
إذا كان لديك أي أسئلة متابعة ، فلا تتردد في تركها في قسم التعليقات أدناه.
القادم: هل تعلم أنه يمكنك التقاط لقطات شاشة تلقائيًا على فترات منتظمة أثناء العمل على جهاز الكمبيوتر الخاص بك وحفظها تلقائيًا في مجلد؟ تحقق من طريقتين مختلفتين للقيام بذلك على جهاز كمبيوتر يعمل بنظام Windows.