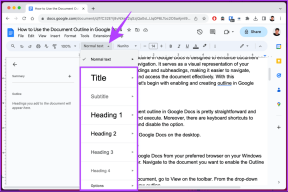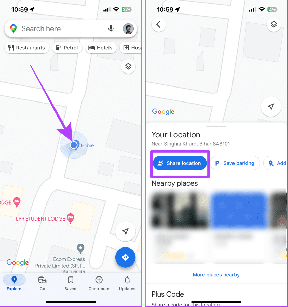كيفية إصلاح مشكلة عدم عمل الإشارات المرجعية لمزامنة Chrome
منوعات / / November 29, 2021
شكرا ل ميزة مزامنة Chrome، جميع معلوماتك مثل السجل وكلمات المرور والإشارات المرجعية وغيرها من التفاصيل متاحة عبر الأجهزة. سواء كان ذلك على جهاز كمبيوتر يعمل بنظام Windows أو هاتف Android أو iPhone أو حتى جهاز Mac. هذا يجعل من السهل الوصول إلى هذه الأشياء دون الحاجة إلى الجهاز الأصلي.

على سبيل المثال ، إذا قمت بحفظ إشارة مرجعية على جهاز الكمبيوتر الخاص بك وترغب في زيارتها على هاتف Android الخاص بك ، فستظهر تلقائيًا ضمن الإشارات المرجعية إذا تم تمكين المزامنة. لا حاجة للعمل اليدوي.
ومع ذلك ، فإن الميزة لا تعمل على النحو المنشود في بعض الأحيان. هذا إذا قمت بحفظ الإشارة المرجعية على جهاز الكمبيوتر ، فلن تنعكس على الأجهزة الأخرى أو العكس. لا تقلق. انها غير جدية.
ما عليك سوى اتباع الإصلاحات المذكورة أدناه لحل مشكلة الإشارات المرجعية التي لا تتم مزامنتها على Chrome.
1. اعد تشغيل الجهاز
إذا كانت الإشارات المرجعية المتزامنة لا تنعكس على جهازك ، فأعد تشغيل الجهاز الذي به المشكلة. أيضًا ، أعد تشغيل الجهاز الأصلي حيث قمت بحفظ الإشارة المرجعية.

2. تحقق من تشغيل المزامنة
عندما انت سجّل الدخول إلى Chrome، فهو يقوم بمزامنة جميع بياناتك. في بعض الأحيان ، يتم إيقاف تشغيل المزامنة للإشارات المرجعية ، ولهذا السبب لا تراها تظهر على أجهزتك المتصلة الأخرى. للتحقق من تشغيله أم لا ، اتبع الخطوات التالية:
الكمبيوتر
الخطوة 1: في Chrome ، انقر فوق أيقونة ثلاثية النقاط في الزاوية العلوية اليمنى وحدد الإعدادات منها. بدلاً من ذلك ، اكتب الكروم: // إعدادات / في شريط العنوان واضغط على Enter.

الخطوة 2: تأكد من وجود النص "إيقاف" بجوار اسمك. يشير ذلك إلى أن المزامنة قيد التشغيل. إذا كانت تشير إلى تشغيل ، فهذا يعني أن المزامنة متوقفة وتحتاج إلى تمكينها.
لم ننتهي بعد. انقر فوق "خدمات Google والمزامنة".

الخطوه 3: انقر فوق إدارة المزامنة. في الشاشة التالية ، تأكد من تشغيل مفتاح التبديل الموجود بجوار مزامنة كل شيء. في حالة إيقاف تشغيله ، تحقق من تمكين تبديل الإشارات المرجعية. سيؤدي تشغيل الإشارات المرجعية إلى مزامنتها مع كل جهاز.


تطبيقات الموبايل
الخطوة 1: اضغط على أيقونة ثلاثية النقاط في تطبيق Chrome. على Android ، ستجده في الأعلى ، وفي iOS ، ستجده في الأسفل. حدد الإعدادات من القائمة.


الخطوة 2: اضغط على اسمك في الأعلى.

الخطوه 3: اضغط على مزامنة. في الشاشة التالية ، تحقق من تمكين مزامنة كل شيء. إذا تم إيقاف تشغيله ، فتأكد من تشغيل مزامنة الإشارات.

3. فرض مزامنة الإشارات المرجعية في Chrome
في بعض الأحيان ، يؤدي إيقاف تشغيل مزامنة الإشارات المرجعية إلى إعادة تعيين المشكلة. للقيام بذلك ، كرر الخطوات المذكورة أعلاه لكل من تطبيقات الكمبيوتر الشخصي والأجهزة المحمولة. ومع ذلك ، في الخطوة الأخيرة ، قم بإيقاف تشغيل التبديل بجوار الإشارات المرجعية. انتظر بعض الوقت ، ثم قم بتشغيله. سيؤدي القيام بذلك إلى إجبار المتصفح على إعادة مزامنة الإشارات المرجعية.
نصيحة: إذا كانت الإشارات المرجعية غير نشطة ، فقم بإيقاف تشغيل التبديل بجوار مزامنة كل شيء ثم قم بتشغيله.

4. قم بإيقاف تشغيل المزامنة تمامًا
إذا لم تساعد إعادة مزامنة الإشارات المرجعية ، فحاول إيقاف المزامنة تمامًا. إليك ما عليك القيام به لإيقاف المزامنة.
الكمبيوتر
الخطوة 1: انتقل إلى إعدادات Chrome من خلال النقر على أيقونة ثلاثية النقاط.

الخطوة 2: انقر فوق إيقاف تشغيل الموجود بجوار اسمك.

الخطوه 3: أغلق Chrome ثم كرر الخطوات. الآن قم بتشغيل المزامنة.
تطبيقات الموبايل
الخطوة 1: افتح إعدادات Chrome من خلال النقر على أيقونة ثلاثية النقاط.

الخطوة 2: ضمن الإعدادات ، اضغط على اسمك في الجزء العلوي متبوعًا بالمزامنة في الشاشة التالية.


الخطوه 3: قم بإيقاف تشغيل التبديل الموجود بجوار المزامنة واضغط على تم.

الخطوة الرابعة: أغلق Chrome بإزالته من قائمة التطبيقات الحديثة. ثم افتحه مرة أخرى وكرر الخطوات لتشغيل المزامنة.
5. تسجيل الخروج من كروم
الشيء الآخر الذي يمكن أن يكون مفيدًا هو تسجيل الخروج من Chrome على جميع الأجهزة. إليك كيفية تسجيل الخروج:
الكمبيوتر
الخطوة 1: انقر فوق صورة ملفك الشخصي الموجودة في الأعلى وحدد إدارة الأشخاص منها.

الخطوة 2: في الشاشة التالية ، مرر الماوس فوق اسمك وانقر على أيقونة ثلاثية النقاط. حدد إزالة هذا الشخص.

تطبيقات الموبايل
الخطوة 1: افتح الإعدادات من خلال النقر على أيقونة ثلاثية النقاط في تطبيق Chrome. ثم اضغط على اسمك.

الخطوة 2: اضغط على تسجيل الخروج من Chrome. ثم قم بتسجيل الدخول مرة أخرى. يواجه بعض المستخدمين مشكلة استمرار تسجيل خروجهم من Chrome. جرب هذه الإصلاحات من أجل هذا.

6. مسح ذاكرة التخزين المؤقت وملفات تعريف الارتباط
توفر جميع المتصفحات ، بما في ذلك Google Chrome ، ميزة مضمنة لـ امسح ذاكرة التخزين المؤقت وملفات تعريف الارتباط. تساعد إزالتها أيضًا في حل مشكلات المزامنة. للقيام بذلك على الكمبيوتر الشخصي وتطبيقات الهاتف المحمول ، اتبع الخطوات التالية:
الكمبيوتر
الخطوة 1: افتح إعدادات Chrome من خلال النقر على أيقونة ثلاثية النقاط.

الخطوة 2: في الإعدادات ، قم بالتمرير لأسفل وانقر فوق خيارات متقدمة.

الخطوه 3: انقر فوق مسح بيانات التصفح.

الخطوة الرابعة: حدد "الصور والملفات المخزنة مؤقتًا" و "ملفات تعريف الارتباط وبيانات الموقع الأخرى" ، واضغط على زر مسح البيانات.

تطبيقات الموبايل
الخطوة 1: افتح إعدادات Chrome باستخدام أيقونة ثلاثية النقاط.

الخطوة 2: اضغط على الخصوصية متبوعة بمسح بيانات التصفح.


الخطوه 3: حدد "ملفات تعريف الارتباط وبيانات الموقع" و "الصور والملفات المخزنة مؤقتًا" ، ثم انقر على زر مسح البيانات.

7. تحقق من تمكين Device Sync على Android
لذلك ، اتبع الخطوات التالية:
الخطوة 1: افتح إعدادات الهاتف وانتقل إلى الحسابات (أو المستخدمون والحسابات).

الخطوة 2: اضغط على حساب Google الخاص بك متبوعًا بمزامنة الحساب.

الخطوه 3: قم بتشغيل التبديل بجوار Chrome. إذا كان قيد التشغيل ، فأوقف تشغيله ثم قم بتمكينه مرة أخرى.

8. تحقق من برنامج مكافحة الفيروسات الخاص بك
على جهاز الكمبيوتر الخاص بك ، حاول تعطيل مضاد للفيروسات للحظات. ثم تحقق مما إذا كانت الإشارات المرجعية متزامنة بشكل صحيح. إذا فعلوا ذلك ، فهناك خطأ ما في برنامج مكافحة الفيروسات الخاص بك. إما أن تقوم بتحديثها أو استخدام واحدة مختلفة لبعض الوقت حتى يحل المطورون المشكلة.
9. تعطيل الملحقات
بعض الأحيان، ملحقات مسؤولة أيضًا عن مشكلات المزامنة في Chrome. إذا قمت مؤخرًا بتثبيت ملحق ، فحاول تعطيله. وإلا ، فأنت بحاجة إلى تعطيل الملحقات الموجودة واحدة تلو الأخرى لمعرفة الجاني.
للقيام بذلك ، انقر فوق أيقونة ثلاثية النقاط في الجزء العلوي في Chrome. حدد المزيد من الأدوات متبوعة بالملحقات.

استخدم زر التبديل الموجود بجوار كل امتداد لتعطيله. بمجرد العثور على الجاني ، اتركه معطلاً أو قم بإزالته.

10. قم بتحديث Chrome
كما هو الحال مع أي جزء من البرامج ، تكون المشكلة في بعض الأحيان في البرنامج نفسه. لإصلاحها ، تحتاج إلى تحديثها. على Android و iOS ، قم بزيارة متجر التطبيقات المعني لتحديث Chrome. على جهاز الكمبيوتر ، انقر فوق أيقونة ثلاثية النقاط وحدد مساعدة متبوعة بـ حول Chrome.

سيتحقق Chrome تلقائيًا من وجود تحديثات. إذا كان هناك تحديث متاح ، فسيخبرك بذلك.

معا أفضل
عندما تتزامن الإشارات المرجعية على Chrome مع الأجهزة المتصلة الأخرى ، فإنها توفر الكثير من الوقت والجهد. لا أحد يريد أن تتوقف إشاراتهم المرجعية عن الظهور. نأمل أن تعمل الحلول المذكورة أعلاه على إصلاح مشكلة المزامنة على Chrome. بمجرد أن يتم تشغيله وتشغيله ، لا تنس وضع إشارة مرجعية على موقعنا على الويب للحصول على مزيد من الإرشادات ونصائح حول استكشاف الأخطاء وإصلاحها.
القادم: ألا تريد أن يهبط الآخرون على إشاراتك المرجعية؟ ما هو أفضل من حمايتهم بكلمة مرور؟ تحقق من هذه التطبيقات للقيام بذلك على Chrome.