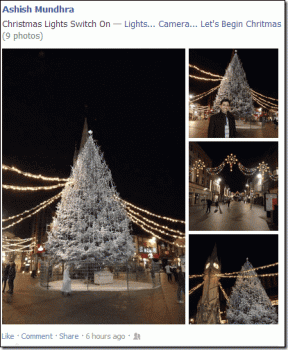أفضل 5 طرق لإصلاح Windows 10 عالق على شاشة الترحيب
منوعات / / November 29, 2021
من الشائع لأجهزة الكمبيوتر التي تعمل بنظام Windows تتعثر أثناء الاستخدام أو على طرفي طيف الطاقة - بدء التشغيل وإيقاف التشغيل. في وقت سابق ، أعددنا دليل مفصل شرح كيفية إصلاح جهاز كمبيوتر عالق على شاشة إيقاف التشغيل. في هذا المنشور ، سنغطي بعض أفكار استكشاف الأخطاء وإصلاحها المثبتة لإصلاح جهاز كمبيوتر يعمل بنظام Windows 10 لن يتجاوز شاشة الترحيب أو تسجيل الدخول بعد التشغيل.

هناك طريقة سريعة لإصلاح هذه المشكلة وهي فرض إيقاف تشغيل جهاز الكمبيوتر الخاص بك عن طريق الضغط على زر الطاقة حتى ينطفئ. أعد تشغيله وتحقق مما إذا كان يمكنك تسجيل الدخول الآن. إذا كان الكمبيوتر المصاب يحتوي على بطارية قابلة للإزالة ، فافصل البطارية وأعد توصيلها. إذا لم ينتج عن ذلك أيضًا نتيجة إيجابية ، فانتقل إلى الحلول أدناه.
1. افصل الأجهزة الطرفية الخارجية
الأجهزة الخارجية مثل الماوس ولوحة المفاتيح ومحركات القلم وما إلى ذلك. يمكن أن تتداخل مع عملية تمهيد جهاز الكمبيوتر الذي يعمل بنظام Windows 10. إذا كان هناك أي جهاز خارجي متصل بجهاز الكمبيوتر الخاص بك ، فقم بإزالته من المنفذ (المنافذ) وأعد تشغيل الكمبيوتر. تحقق الآن مما إذا كان يمكنك تجاوز شاشة الترحيب عند إعادة تشغيل الكمبيوتر.
2. افصل الكمبيوتر عن الإنترنت

هناك طرق سهلة ومعقدة لإصلاح جهاز كمبيوتر يعمل بنظام Windows 10 عالق في شاشة الترحيب أو شاشة تسجيل الدخول. يعد فصل الجهاز عن الإنترنت حلًا سهلًا آخر. لاحظ أن فعالية هذا الحل تعتمد على مكانين:
- أن جهاز الكمبيوتر الخاص بك متصل (تلقائيًا) باتصال بالإنترنت عند بدء التشغيل.
- يمكنك تحريك المؤشر.
إذا تحققت هاتان الحالتان ، فانتقل إلى الخطوات أدناه. خلاف ذلك ، أعد تشغيل الكمبيوتر حتى تتمكن من تحريك المؤشر أو استخدام ماوس خارجي. يمكنك أيضًا التحقق من طرق استكشاف الأخطاء وإصلاحها الأخرى.
الخطوة 1: في شاشة الترحيب أو تسجيل الدخول ، انقر فوق رمز Wi-Fi أو Ethernet في الزاوية اليمنى السفلية من الشاشة.

الخطوة 2: حدد الشبكة اللاسلكية التي يتصل بها جهاز الكمبيوتر الخاص بك وانقر فوق قطع الاتصال.

تحقق مما إذا كان يمكنك تسجيل الدخول إلى ملف التعريف الخاص بك من شاشة الترحيب. إذا كان جهاز الكمبيوتر الخاص بك لا يزال عالقًا على شاشة الترحيب ، فكرر الخطوة رقم 1 وانقر على أيقونة الطائرة لوضع جهاز الكمبيوتر الخاص بك في وضع الطائرة. أعد تشغيل الكمبيوتر وتحقق من حل المشكلة.

للاتصال السلكي بالإنترنت ، افصل كابل إيثرنت من منفذ إيثرنت بجهاز الكمبيوتر.
3. قم بتشغيل أداة إصلاح بدء تشغيل Windows
يمكن أن تتسبب بعض مشكلات البرامج الغريبة أيضًا في تعطل جهاز الكمبيوتر الذي يعمل بنظام Windows 10 على شاشة الترحيب. هذا هو المكان الذي تأتي فيه أداة إصلاح بدء تشغيل Windows. يقوم بالتحقق من الملفات وإعدادات التكوين المفقودة أو التالفة التي تمنع تشغيل الكمبيوتر بشكل صحيح.
اتبع الخطوات أدناه لتشغيل أداة إصلاح بدء تشغيل Windows من شاشة الترحيب.
الخطوة 1: اضغط على أيقونة الطاقة في الزاوية اليمنى السفلية من شاشة الترحيب.

الخطوة 2: اضغط مع الاستمرار على مفتاح Shift على لوحة المفاتيح واضغط على إعادة التشغيل.

سيؤدي ذلك إلى إعادة تشغيل جهاز الكمبيوتر الخاص بك في قائمة خيارات الاسترداد المتقدمة.
الخطوه 3: حدد استكشاف الأخطاء وإصلاحها.

الخطوة الرابعة: بعد ذلك ، حدد خيارات متقدمة.

الخطوة الخامسة: حدد إصلاح بدء التشغيل. في بعض إصدارات Windows 10 ، يسمى الخيار الإصلاح التلقائي.

سيتم إعادة تشغيل جهاز الكمبيوتر الخاص بك وسيقدم بعض المطالبات للمساعدة في عملية الإصلاح.
الخطوة السادسة: حدد حسابا لإصلاحه.

الخطوة السابعة: أدخل كلمة المرور الخاصة بك واضغط على زر متابعة للمتابعة.

إذا لم يكن جهاز الكمبيوتر الخاص بك محميًا بكلمة مرور ، فاترك مربع حوار كلمة المرور فارغًا وانقر فوق متابعة.
ستعمل أداة إصلاح بدء التشغيل على تشخيص جهاز الكمبيوتر الخاص بك وإزالة أي خطأ يتسبب في تعطل جهاز الكمبيوتر الخاص بك على شاشة الترحيب.
4. استخدم موجه الأوامر
يمكنك أيضًا استخدام أوامر Bootrec لاستكشاف الأخطاء وإصلاحها و إصلاح مشاكل بدء التشغيل على جهاز الكمبيوتر الذي يعمل بنظام Windows 10. أعد تشغيل الكمبيوتر في بيئة الاسترداد المتقدمة (انظر الخطوة رقم 1 - الخطوة 3 أعلاه) واتبع الخطوات أدناه.
الخطوة 1: حدد موجه الأوامر.

الخطوة 2: أدخل الأوامر التالية (بشكل منفصل) واضغط على زر Enter بعد كل أمر.
bootrec / fixmbr.
bootrec / fixboot
bootrec / scanos
bootrec / إعادة بناء bcd

تعمل هذه الأوامر على إعادة بناء بيانات تكوين تمهيد جهاز الكمبيوتر الخاص بك والقضاء على الملفات الفاسدة المسؤولة عن مشكلات بدء التشغيل. قد تستغرق وحدة التحكم دقيقتين لتنفيذ كل أمر. دع كل واحد يأخذ مساره قبل إدخال الآخر.
أخيرًا ، يجب أيضًا تشغيل الأوامر أدناه بشكل فردي.
sfc / scannow.
chkdsk ج: / f / r /

سيقوم الأمر الأول بتشغيل الأداة المساعدة Check Disk (CHKDSK) ، والتي تقوم بمسح قرص الكمبيوتر بحثًا عن الأخطاء والقطاعات التالفة وإصلاحها. سيقوم الأمر الثاني بتشغيل System File Checker (SFC) واستبدال جميع ملفات النظام التالفة أو المفقودة بالنسخ المخزنة مؤقتًا.
5. قم بإجراء استعادة النظام
قد يتعطل جهاز الكمبيوتر الخاص بك على شاشة الترحيب إذا قمت مؤخرًا بتثبيت تطبيق تالف أو غير متوافق أو تحديث نظام التشغيل أو برنامج تشغيل. يمكنك إصلاح هذا عن طريق استعادة جهاز الكمبيوتر الخاص بك إلى نقطة احتياطية تم إنشاؤها مسبقًا باستخدام قائمة الاسترداد المتقدم. قم بتشغيل جهاز الكمبيوتر الخاص بك في بيئة الاسترداد المتقدمة ، وحدد استعادة النظام.

اتبع التعليمات الموجودة في صفحة استعادة النظام لإكمال العملية ؛ إنه بسيط جدًا. ستصلك رسالة خطأ مثل تلك الموجودة أدناه إذا كان لديك أي نقطة استعادة تم إنشاؤها على القرص الخاص بك.

ماذا بعد
إذا قمت بتسجيل الدخول بنجاح إلى جهاز الكمبيوتر الخاص بك وتجاوزت شاشة الترحيب ، فاحرص على عدم تثبيت التطبيقات أو برامج التشغيل الضارة التي قد تتسبب في ظهور المشكلة مرة أخرى. نوصي أيضا إنشاء نقطة استعادة و أ محرك الانتعاش لجهاز الكمبيوتر الذي يعمل بنظام Windows 10 بشكل دوري. ستكون مفيدة في الأيام التي لا يتم فيها تمهيد الكمبيوتر أو العمل بشكل صحيح.
القادم: هل أنت غير قادر على تسجيل الدخول إلى جهاز الكمبيوتر الخاص بك الذي يعمل بنظام Windows 10 بسبب خطأ "لا يمكن تحميل ملف تعريف المستخدم"؟ تحقق من طريقتين لإصلاح الخطأ في المقالة المرتبطة أدناه.