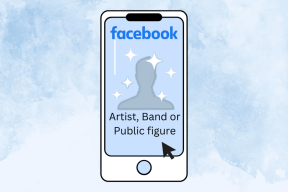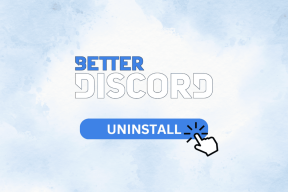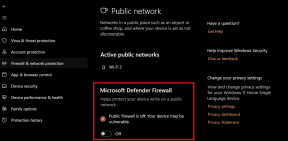11 حيلة موجه أوامر رائعة (cmd) قد لا تعرفها
منوعات / / November 29, 2021
أثناء الحديث عن ملف 15 أمرًا رائعًا من أوامر Run Box في اليوم الآخر ، ذكرت كيف يتم التعامل مع كل من Run Box و Command Prompt على أنهما غريب الأطوار قليلاً. حسنًا ، قد يعمل المرء على Windows دون حتى لمس مربع التشغيل ولكن لا يمكنك الهروب من موجه الأوامر (cmd). بغض النظر عن مدى جودة تطور Windows على واجهة واجهة المستخدم الرسومية ، فإن موجه الأوامر (أو بشكل أكثر دقة ، ملف سطر الأوامر ) كيف بدأ كل شيء.

إذن ، إليك بعض النصائح الرائعة التي يمكنك استخدامها لتشعر بالراحة أثناء العمل مع موجه الأوامر. أول الأشياء أولاً ، اختصار موجه الأوامر هو cmd وهذا كل ما تحتاجه للكتابة في مربع التشغيل أو ابدأ البحث من أجل طرحه.
الآن ننتقل إلى حيل موجه الأوامر الرائعة ، والتي قد تكون معروفة للمبتدئين بينكم ، ولكن على من ناحية أخرى ، لديها القدرة على إثارة لحظة a-ha للعديد من مستخدمي الكمبيوتر الآخرين يوميًا أنت.
دعونا نلف ، أليس كذلك؟
1. افتح موجه الأوامر في مجلد
عند فتح موجه الأوامر ، يتم فتحه في مجلد المستخدم أو مجلد النظام بناءً على ما إذا كنت قمت بتشغيله كمسؤول أم لا. الآن الشيء هو ، إذا كنت تريد تنفيذ ملف في أي مجلد معين ، فسيتعين عليك استخدام التغيير الدليل (cd) للتنقل إلى المجلد الذي يمكن أن يكون مشكلة إذا كان الدليل متداخلاً أيضًا عميق.

لتسهيل الأمور ، يمكنك فتح المجلد في ملف مستكشف Windows، اضغط مع الاستمرار على مفتاح Shift عند النقر بزر الماوس الأيمن في المجلد وتحديد تشغيل نافذة الأوامر هنا لفتح موجه CMD مباشرة بالمسار إلى هذا المجلد مباشرة.
2. قم بتمكين QuickEdit للنسخ / اللصق السهل
أكثر شيء افتقده في موجه أوامر Windows هو القدرة على نسخ النص ولصقه بسهولة باستخدام مفاتيح الاختصار التقليدية لنظام التشغيل Windows. عادةً ، يتعين على المرء استخدام خيارات قائمة سياق النقر بزر الماوس الأيمن لنسخ النص ولصقه ، ولكن إذا قمت بتمكين QuickEdit ، فيمكنك القيام بذلك باستخدام اختصارات بسيطة.

لتمكين وضع QuickEdit ، انقر بزر الماوس الأيمن على شريط عنوان موجه الأوامر وحدد الخصائص. في نافذة الخصائص تحت علامة تبويب الخيار ، قم بتمكين تحرير سريع الوضع. هذا كل شئ؛ يمكنك الآن تحديد النص بسرعة عن طريق سحب مؤشر الماوس. الضغط على مفتاح الإدخال على النص المحدد سوف انسخ النص إلى الحافظة، وستكون نقرة بسيطة على اليسار كافية للصق النص.
لحسن الحظ ، بعد تحديث Windows 10 ، أصبح لصق النسخ على Windows سهلاً مثل الفطيرة. كل ما عليك فعله هو استخدام اختصار النسخ Ctrl + C من المصدر ثم لصقه في نافذة موجه الأوامر. هذا كل شيء!
3. قم بتشغيل موجه الأوامر كمسؤول
تتطلب منك العديد من الأوامر تشغيل موجه الأوامر كمسؤول. عندما تبحث عن CMD في قائمة ابدأ ، يمكنك الضغط ببساطة على خيار "تشغيل كمسؤول" من قائمة النقر بزر الماوس الأيمن ، بخلاف تحديد "تشغيل كمسؤول" Ctrl + Shift + Enter لفتحه بامتيازات المسؤول.
ستعمل هذه الحيلة مع جميع البرامج المثبتة على نظامك.
4. انظر تاريخ القيادة
ليس سراً أنه يمكنك رؤية آخر أوامر مستخدمة للجلسة باستخدام سهم التنقل مفاتيح ، ولكن إذا كنت ترغب في رؤية قائمة بجميع الأوامر ، يمكنك الحصول عليها بالضغط على الوظيفة مفاتيح.

بدلاً من ذلك ، يمكنك استخدام الأمر doskey / history لسرد هذه الأوامر في موجه الأوامر نفسه.

5. تغيير مظهر موجه الأوامر

هل تشعر بالملل من المظهر التقليدي بالأبيض والأسود لموجه الأوامر وترغب في رسمه بشكل مختلف؟ لقد قمنا بالفعل بتغطية دليل حول كيف يمكنك تخصيص موجه الأوامر الخاص بك والتي يمكنك الرجوع إليها لإجراء التغييرات.
6. نسخ إخراج الأوامر إلى الحافظة مباشرة
في كثير من الأحيان ، أجد نفسي في كثير من الأحيان أنسخ إخراج الأمر إلى الحافظة. على وجه الخصوص ، عندما أحصل على خطأ في بعض الأحيان ، وأرغب في لصق نفس النص بالضبط في رسالة بريد إلكتروني أو دردشة.
أضف الأمر | مقطع في نهاية الأمر
الشيء الجيد هو أنه يمكن تخزين مخرجات الأمر هذه بسهولة في الحافظة من خلال هذا الأمر المفيد.
أضف الأمر | مقطع في نهاية الأمر وسيهتم ذلك بالباقي. على سبيل المثال ، Dir / p | مقطع
7. اسحب الملفات وأفلتها لتغيير المسار
حيلة أخرى مفيدة في موجه الأوامر هي أنه إذا كنت تريد نسخ المسار الدقيق إلى مجلد أو ملف لتشغيل الملف أو تغيير دليل العمل الحالي ، فيمكنك ببساطة قم بسحب وإسقاط الملف أو المجلد الموجود في موجه الأوامر.
سيظهر مسار الملف أو المجلد الذي تم إسقاطه بين علامتي اقتباس.
8. قم بتشغيل أوامر متعددة
خدعة cmd الأنيقة الأخرى هي أنه يمكنك تشغيل أوامر متعددة في وقت واحد. كل ما عليك فعله هو وضع && بين أمرين وتنفيذهما واحدًا تلو الآخر.
سيتم تنفيذ الأمر الموجود على اليسار أولاً متبوعًا بالأمر الموجود على يمين علامة العطف المزدوجة.
9. احصل على تعليمات للقيادة

حسنًا ، لنفترض أنك تعرف أمرًا ما ، لكنك غير متأكد من كيفية عمله. ليست مشكلة ، كل ما عليك القيام به هو إضافة /؟ وتنفيذها. إذا كان الأمر صحيحًا ، فسيمنحك موجه الأوامر جميع المعلومات المتعلقة به.
10. شاهد Star Wars في ASCII

لجميع أصدقائي المهووسين الذين هم من أشد المعجبين بـ Star Wars ، يمكنك بالفعل مشاهدة فيلم Star Wars Episode IV في موجه الأوامر. على الرغم من أنه سيكون في ASCII ، إلا أنه سيكون ممتعًا.
لبدء الفيلم ، افتح موجه الأوامر ، واكتب منشفة telnet.blinkenlights.nl. واضغط دخول. لا تنس الفشار رغم ذلك.

يرجى ملاحظة أن الوظيفة المذكورة أعلاه قد لا يتم تمكينها افتراضيًا. لتمكين Telnet ، توجه إلى ملف لوحة التحكم> البرنامج والميزات> تشغيل ميزة Windows أو إيقاف تشغيلها وتحقق من خيار عميل Telnet.
11. قم بإنشاء نقطة اتصال Wi-Fi
هناك شيء رائع آخر يمكنك القيام به باستخدام Command Prompt وهو إنشاء نقطة اتصال WiFi على جهاز الكمبيوتر الشخصي الذي يعمل بنظام Windows. نعم ، هناك العديد من أدوات الطرف الثالث التي تساعد في تحقيق الشيء نفسه ، لكن هل تتذكر "Geeky"؟ كل ما يتطلبه الأمر هو مجموعة من الأوامر البسيطة لمشاركة اتصالك بالإنترنت مع أصدقائك.
كل ما يتطلبه الأمر هو مجموعة من الأوامر البسيطة لمشاركة اتصالك بالإنترنت مع أصدقائك.
قبل كتابة الأمر التالي في نافذة موجه الأوامر ، تأكد من تشغيله كمسؤول.
NETSH WLAN تظهر السائقين

ال دعم الشبكة المستضافة يتيح لك إخراج الأمر معرفة ما إذا كان جهاز الكمبيوتر الخاص بك يدعم مشاركة WiFi. إذا ظهر الحقل نعم، فهذا يعني أن نظامك قادر على مشاركة WFi. بمجرد التحقق ، أدخل الأمر التالي ،
تعيين netsh wlan وضع الشبكة المستضافة = السماح ssid = [الاسم] المفتاح = [Pwd]
هنا، اسم هو اسم الشبكة المفترض و Pwd هي كلمة السر. الآن كل ما عليك فعله هو إدخال الأمر الأخير ،
بدء تشغيل الشبكة المستضافة netsh wlan
الآن ، اسمح لأصدقائك بالجلوس والاستمتاع بمزايا الاتصال المجاني بالإنترنت ، كل ذلك بفضلك.
استنتاج
أنا متأكد من أن هذه الحيل ستجعلك أكثر راحة مع موجه أوامر Windows. إذا كنت أحد القراء الأكثر ذكاءً من الناحية التقنية والذين يعتمدون على موجه الأوامر لسنوات ، فلماذا لا تشارك بعض الحيل الرائعة التي حصلت عليها؟ شارك مع تعليقاتك!