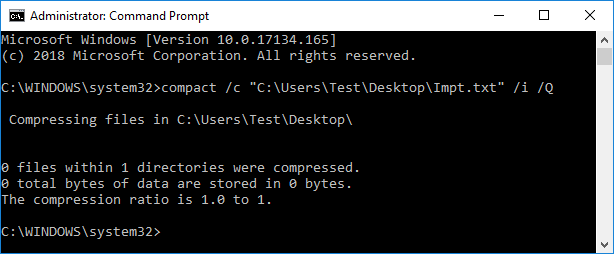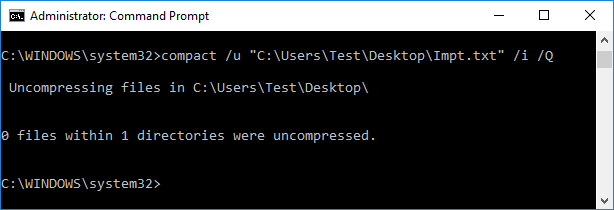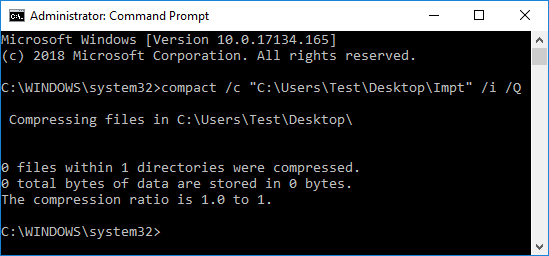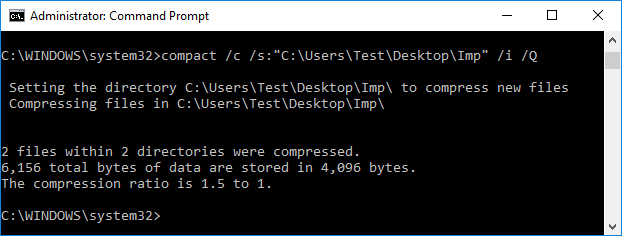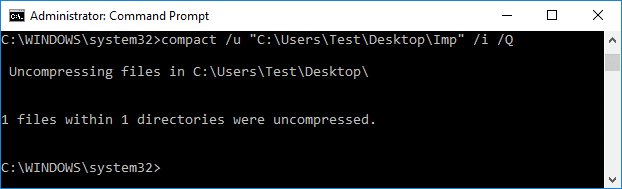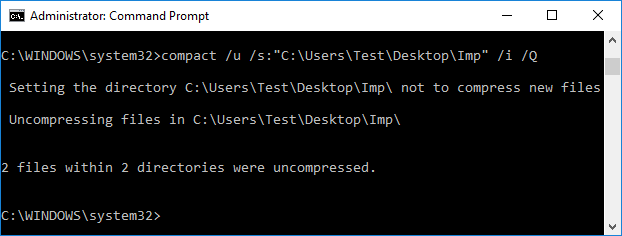Zip أو Unzip Files والمجلدات في Windows 10
منوعات / / November 28, 2021
يعد ضغط الملفات والمجلدات أو إلغاء ضغطها خطوة أساسية في توفير مساحة القرص في نظام التشغيل Windows 10. ربما تكون قد سمعت مصطلح ZIP عدة مرات من قبل وربما تكون قد استخدمت برنامج ضغط تابع لجهة خارجية مثل Winrar و 7-Zip وما إلى ذلك. ولكن مع تقديم نظام التشغيل Windows 10 ، لن تحتاج إلى أي من هذه البرامج. يمكنك الآن ضغط أي ملفات أو مجلدات أو فك ضغطها مباشرةً باستخدام أداة الضغط المدمجة في نظام التشغيل Windows 10.

شيء واحد يجب ملاحظته هنا هو أنه يمكنك ضغط الملفات والمجلدات على وحدات تخزين NTFS باستخدام ضغط NTFS فقط في نظام التشغيل Windows 10. إذا قمت بحفظ أي ملفات أو مجلدات جديدة في المجلد المضغوط الحالي ، فسيتم ضغط الملف أو المجلد الجديد تلقائيًا. لذلك دون إضاعة أي وقت ، دعنا نرى كيفية ضغط الملفات والمجلدات أو فك ضغطها في نظام التشغيل Windows 10 بمساعدة البرنامج التعليمي المدرج أدناه.
محتويات
- Zip أو Unzip Files والمجلدات في Windows 10
- الطريقة الأولى: ضغط الملفات والمجلدات أو فك ضغطها في نظام التشغيل Windows 10 باستخدام مستكشف الملفات
- الطريقة 2: ضغط الملفات والمجلدات أو فك ضغطها في نافذة الخصائص
- الطريقة الثالثة: ضغط الملفات والمجلدات في نظام التشغيل Windows 10 باستخدام خيار الإرسال إلى المجلد المضغوط
- الطريقة الرابعة: ضغط الملفات والمجلدات أو فك ضغطها في نظام التشغيل Windows 10 باستخدام ملف مضغوط موجود
- الطريقة الخامسة: ضغط الملفات أو فك ضغطها في نظام التشغيل Windows 10 باستخدام موجه الأوامر
- الطريقة 6: Zip أو Unzip Folders في نظام التشغيل Windows 10 باستخدام موجه الأوامر
Zip أو Unzip Files والمجلدات في Windows 10
تاكد من إنشاء نقطة استعادة فقط في حالة حدوث خطأ ما.
الطريقة الأولى: ضغط الملفات والمجلدات أو فك ضغطها في نظام التشغيل Windows 10 باستخدام مستكشف الملفات
1. اضغط على مفتاح Windows + E للفتح مستكشف الملفات ثم انتقل إلى ملف أو مجلد اتريد ضغط.
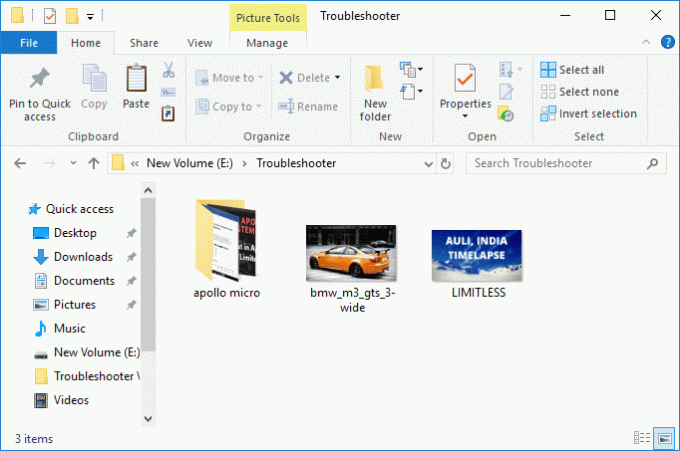
2. حاليا حدد الملف والمجلدات ثم انقر فوق علامة التبويب مشاركة ثم انقر فوق زر / رمز مضغوط.
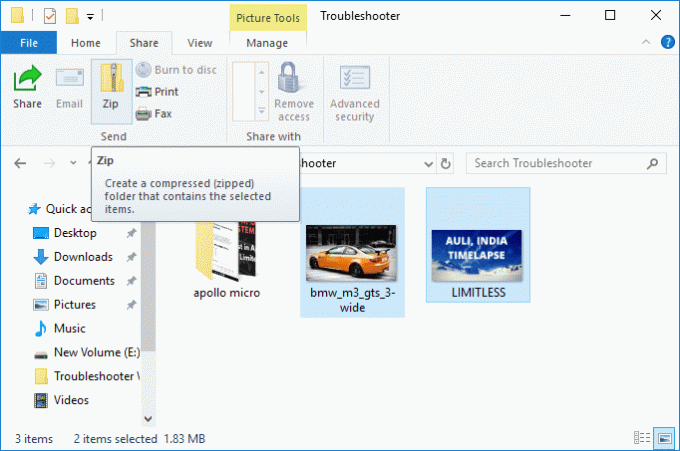
3. ال سيتم ضغط الملفات والمجلدات المحددة في نفس الموقع. إذا كنت تريد ، يمكنك بسهولة إعادة تسمية الملف المضغوط.

4. لفك ضغط الملف المضغوط أو فك ضغطه ، انقر على اليمين على ال ملف مضغوط واختر استخراج كافة.
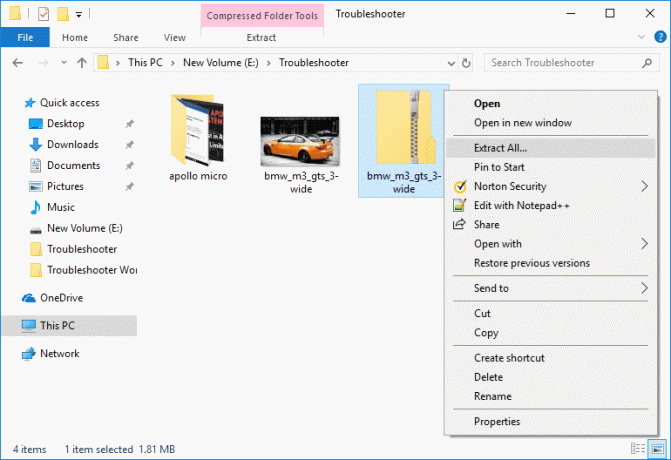
5. في الشاشة التالية ، سيطلب منك المكان الذي تريد استخراج الملف المضغوط منه ، ولكن بشكل افتراضي ، سيتم استخراجه في نفس موقع المجلد المضغوط.
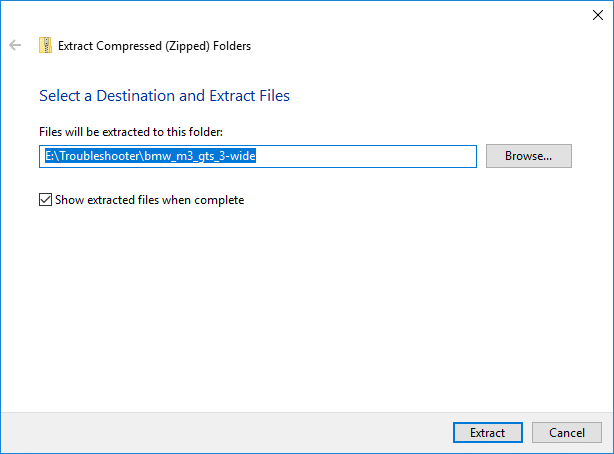
6. انقر فوق تغيير موقع الملفات المستخرجة تصفح و انتقل حيث تريد استخراج الملفات المضغوطة واختر افتح.
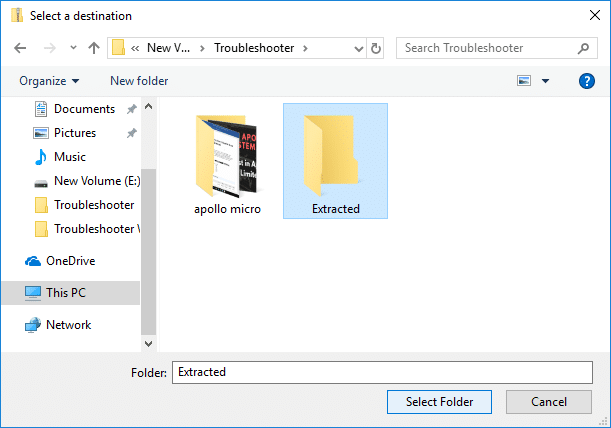
7. علامة الاختيار "إظهار الملفات المستخرجة عند الانتهاء"وانقر استخراج.
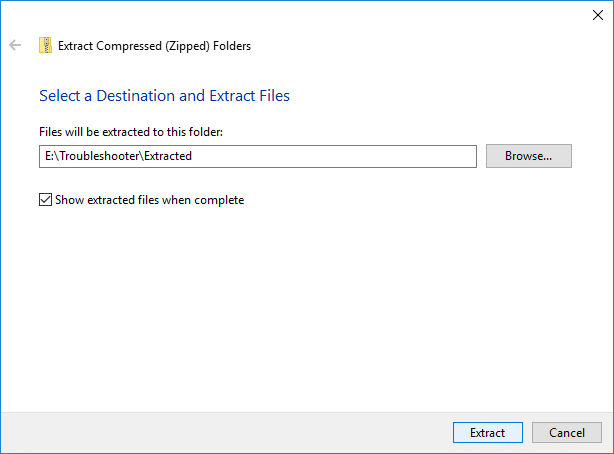
8. سيتم استخراج ملف zip إلى الموقع المطلوب أو الموقع الافتراضي ، وسيتم فتح المجلد الذي يتم فيه استخراج الملفات تلقائيًا بمجرد اكتمال الاستخراج.
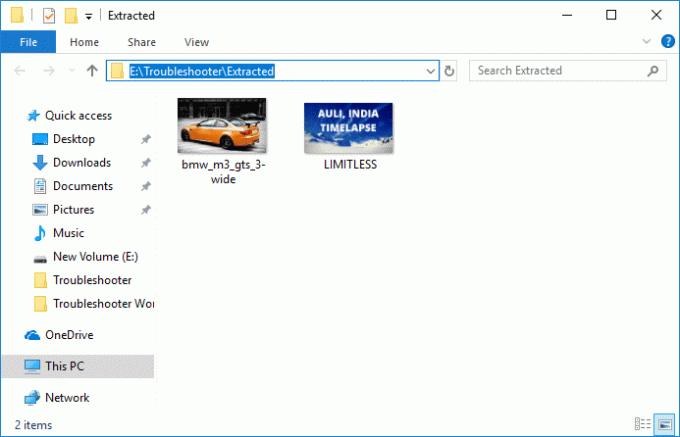
هذه هي أسهل طريقة ل Zip أو Unzip Files والمجلدات في Windows 10 دون استخدام أي برنامج طرف ثالث.
الطريقة 2: ضغط الملفات والمجلدات أو فك ضغطها في نافذة الخصائص
1. انقر بزر الماوس الأيمن فوق ملف ملف أو مجلد تريد ضغط (zip) وتحديد الخصائص.

2. الآن قم بالتبديل إلى ملف علامة التبويب "عام" ثم انقر فوق زر متقدم في الأسفل.
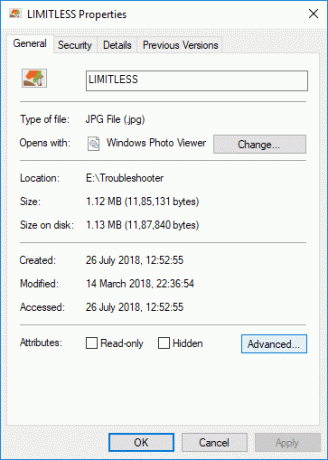
3. بعد ذلك ، داخل نافذة السمات المتقدمة ، حدد "ضغط المحتويات لتوفير مساحة على القرص"وانقر فوق" موافق ".
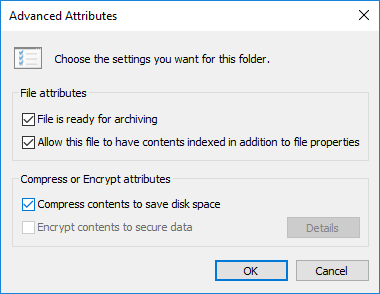
4. انقر نعم لإغلاق نافذة خصائص الملف أو المجلد.
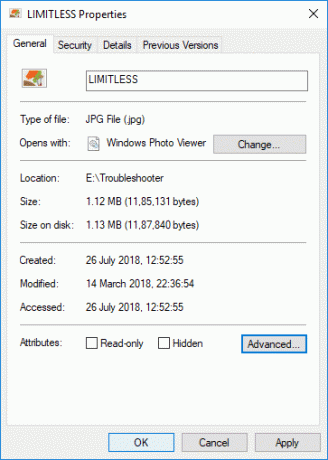
5. إذا حددت مجلدًا ، فستظهر نافذة منبثقة إضافية تسألك عما إذا كنت تريد "قم بتطبيق التغييرات على هذا المجلد فقط أو قم بتطبيق التغييرات على هذا المجلد والمجلدات الفرعية والملفات“.

6. حدد ملف الخيار المناسب ثم اضغط نعم.
7. إلى فك الضغط أو فك الضغط الملف أو المجلد انقر بزر الماوس الأيمن فوقه واختر الخصائص.

8. قم بالتبديل مرة أخرى إلى ملف علامة التبويب "عام" ثم انقر فوق زر متقدم.
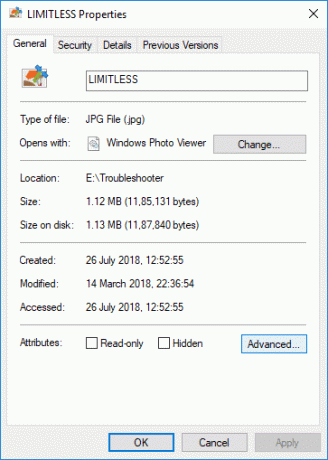
9. تأكد الآن من ازل “ضغط المحتويات لتوفير مساحة على القرص"وانقر نعم.
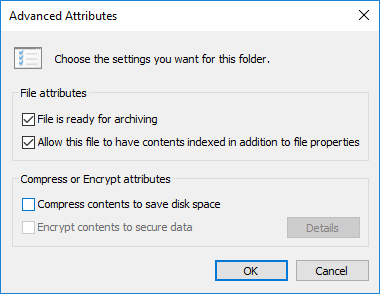
10. انقر فوق "موافق" لإغلاق نافذة خصائص الملف أو المجلد.
هذه هي أسهل طريقة ل Zip أو Unzip Files والمجلدات في Windows 10 ولكن إذا كنت لا تزال عالقًا ، فاتبع الطريقة التالية.
الطريقة الثالثة: ضغط الملفات والمجلدات في نظام التشغيل Windows 10 باستخدام خيار الإرسال إلى المجلد المضغوط
انقر بزر الماوس الأيمن فوق أي ملف أو مجلد تريد ضغطه (zip) ثم من قائمة السياق ، ثم انقر فوق "ارسل إلى"وحدد"مجلد مضغوط مضغوط“.

أيضًا ، إذا كنت تريد ضغط ملفات أو مجلدات مختلفة معًا ، فاضغط مع الاستمرار مفتاح Ctrl أثناء تحديد تلك الملفات والمجلدات التي تريد ضغطها بعد ذلك انقر على اليمين على أي اختيار وانقر على "ارسل إلى"ثم حدد"مجلد مضغوط مضغوط“.
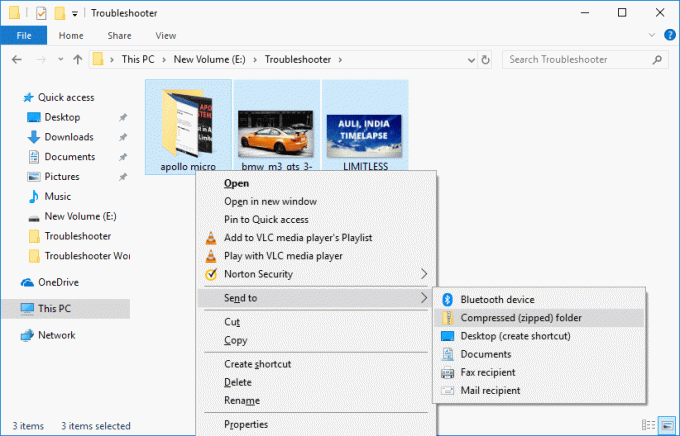
الطريقة الرابعة: ضغط الملفات والمجلدات أو فك ضغطها في نظام التشغيل Windows 10 باستخدام ملف مضغوط موجود
1. انقر بزر الماوس الأيمن في منطقة فارغة على سطح المكتب أو داخل أي مجلد آخر ثم انقر فوق جديد وحدد "مجلد مضغوط مضغوط"لإنشاء ملف مضغوط جديد.
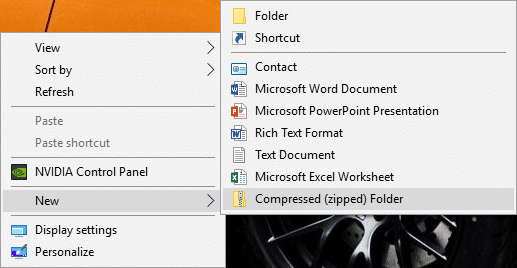
2. أعد تسمية هذا المجلد المضغوط الذي تم إنشاؤه حديثًا أو اضغط على Enter لاستخدام الاسم الافتراضي.

3. قم بسحب الملفات أو المجلدات وإفلاتها اتريد zip (ضغط) داخل فوق مجلد مضغوط.

4. بدلا من ذلك ، يمكنك انقر على اليمين في الملف أو المجلد الذي تريد ضغطه وتحديده يقطع.
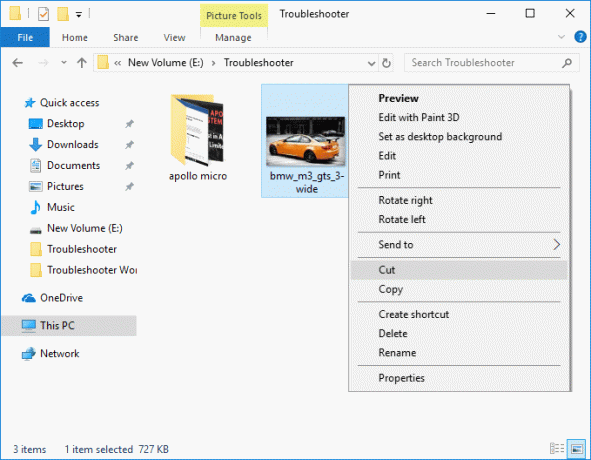
5. انتقل إلى المجلد المضغوط الذي أنشأته أعلاه انقر نقرًا مزدوجًا لفتح المجلد المضغوط.

6. الآن انقر بزر الماوس الأيمن في ملف منطقة فارغة داخل مجلد مضغوط واختر معجون.
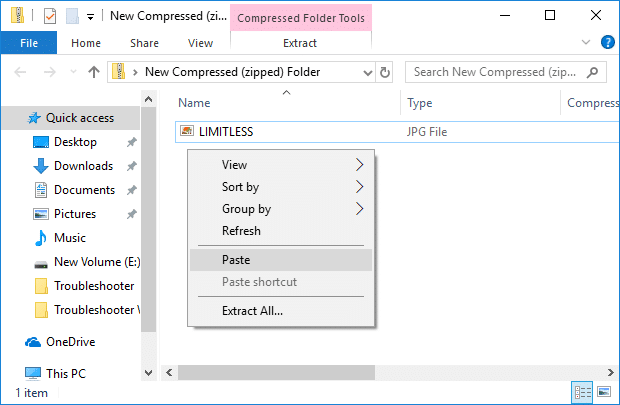
7. لفك ضغط الملفات أو المجلدات أو فك ضغطها ، انتقل مرة أخرى إلى المجلد المضغوط وانقر نقرًا مزدوجًا لفتحه.

8. بمجرد دخولك إلى المجلد المضغوط ، سترى الملفات والمجلدات الخاصة بك. انقر على اليمين في الملف أو المجلد الذي تريده فك الضغط (فك الضغط) واختر يقطع.
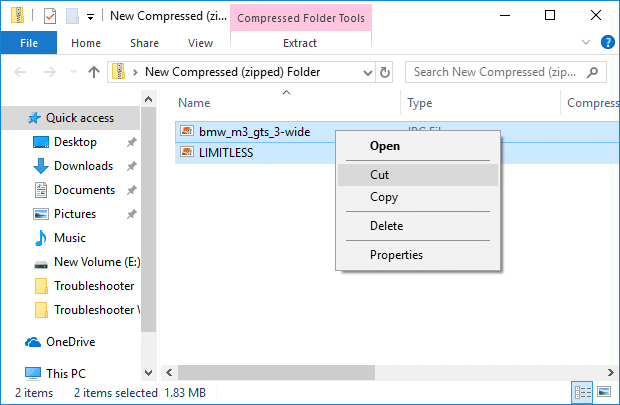
9. انتقل إلى موقعك الى اين ترغب بفك ضغط الملفات إلى.
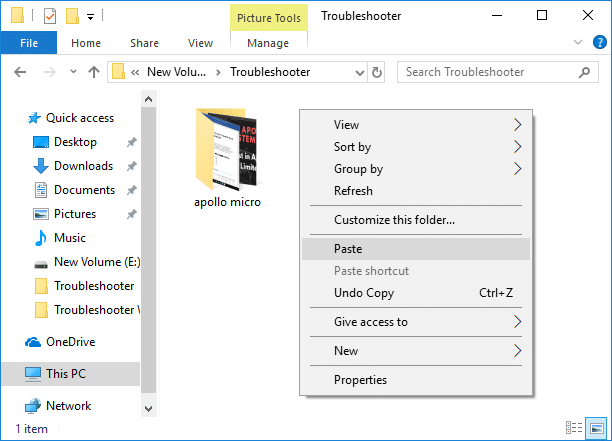
10. انقر بزر الماوس الأيمن في منطقة فارغة وحدد معجون.
هذا هو الكيفية Zip أو Unzip Files والمجلدات في Windows 10 ولكن إذا كنت لا تزال عالقًا ، فاتبع الطريقة التالية حيث يمكنك ضغط الملفات والمجلدات أو فك ضغطها في نظام التشغيل Windows 10 باستخدام موجه الأوامر.
الطريقة الخامسة: ضغط الملفات أو فك ضغطها في نظام التشغيل Windows 10 باستخدام موجه الأوامر
1. افتح موجه الأوامر. يمكن للمستخدم تنفيذ هذه الخطوة من خلال البحث عن "cmd" ثم اضغط على Enter.

2. اكتب الأمر التالي في cmd واضغط على Enter:
لضغط ملف (مضغوط): ضغط / c "full_path_of_file" / i / Q.لفك ضغط ملف: ضغط / u "full_path_of_file" / i / Q.
ملحوظة: استبدل full_path_of_file بالمسار الفعلي للملف المضغوط أو غير المضغوط. على سبيل المثال:
لضغط ملف (مضغوط): ضغط / c “C: \ Users \ Test \ Desktop \ Impt.txt” / i / Q
لفك ضغط ملف: ضغط / u "C: \ Users \ Test \ Desktop \ Impt.txt" / i / Q
3. أغلق cmd وأعد تشغيل الكمبيوتر.
الطريقة 6: Zip أو Unzip Folders في نظام التشغيل Windows 10 باستخدام موجه الأوامر
1. افتح موجه الأوامر. يمكن للمستخدم تنفيذ هذه الخطوة من خلال البحث عن "cmd" ثم اضغط على Enter.
2. اكتب الأمر التالي في cmd واضغط على Enter:
لضغط مجلد فقط: ضغط / c "full_path_of_folder" / i / Q.لضغط مجلد ومحتوياته: ضغط / c / s: "full_path_of_folder" / i / Q. لفك ضغط مجلد فقط: ضغط / u "full_path_of_folder" / i / Q. لفك ضغط مجلد ومحتوياته: Compact / u / s: "full_path_of_folder" / i / Q.
ملحوظة: استبدل full_path_of_file بالمسار الفعلي للمجلد المضغوط أو غير المضغوط.
3. أغلق cmd وأعد تشغيل الكمبيوتر.
موصى به:
- تغيير حجم المخزن المؤقت لشاشة موجه الأوامر ومستوى الشفافية
- تمكين أو تعطيل عوامل تصفية الألوان في نظام التشغيل Windows 10
- قم بإزالة علامة تبويب التوافق من File Properties في نظام التشغيل Windows 10
- تمكين أو تعطيل Legacy Console لموجه الأوامر و PowerShell في Windows 10
هذا كل ما تعلمته بنجاح كيفية ضغط الملفات والمجلدات أو فك ضغطها في نظام التشغيل Windows 10 ولكن إذا كان لا يزال لديك أي أسئلة بخصوص هذه المشاركة ، فلا تتردد في طرحها في قسم التعليقات.