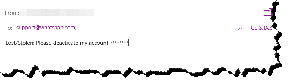10 إعدادات Gboard رائعة لنظام Android يجب أن تعرفها
منوعات / / November 29, 2021
يعد عدد خيارات التخصيص المتاحة في التطبيق طريقة رائعة لقياس مدى روعة التطبيق. ما عليك سوى التفكير في أحد التطبيقات حيث يتعين عليك التعايش مع الإعدادات التي يقدمها المطورون. بمعنى ، لا يمكنك تغيير أي شيء حسب تفضيلاتك. أنا متأكد من أنك لا تريد مثل هذا التطبيق ، أليس كذلك؟

لحسن الحظ ، توفر معظم التطبيقات هذه الأيام مجموعة من ميزات التخصيص. أحد هذه التطبيقات هو تطبيق لوحة مفاتيح Google المسمى Gboard. يوفر عددًا من الإعدادات التي يمكنك تعديلها وفقًا لاستخدامك. بينما تكون بعض الإعدادات ظاهرة ، يتم دفن البعض الآخر.
قررنا البحث في هذه الإعدادات وتبسيطها من أجلك. ولم نعثر على واحد أو اثنين بل عشرة منهم!
ومع ذلك ، قبل ذلك دعونا نتعرف على كيفية فتح إعدادات Gboard.
الوصول إلى إعدادات Gboard
هناك طريقتان لفتح إعدادات Gboard على جهازك.
الطريقة الأولى: من أيقونة جوجل
الخطوة 1: عندما تكون لوحة المفاتيح مفتوحة ، انقر على أيقونة Google (G) في الشريط أعلاه.

الخطوة 2: من الخيارات التي تظهر ، اضغط على أيقونة الإعدادات. إذا لم يكن رمز الإعدادات موجودًا ، فانقر على قائمة النقاط الثلاث لعرض خيار الإعداد.

الطريقة 2: من مفتاح الفاصلة
هناك طريقة أخرى للوصول إلى إعدادات Gboard وهي الضغط لفترة طويلة على مفتاح الفاصلة. بمجرد القيام بذلك ، انقر فوق رمز الإعداد للانتقال إلى الإعدادات.


الآن دعنا ننتقل إلى الإعدادات.
1. تغيير تخطيط لوحة المفاتيح
ربما لن تفاجأ إذا أخبرتك أن Gboard يدعم لغات متعددة ويمكنك استخدامها في وقت واحد. ومع ذلك ، فإن المثير للاهتمام هو أنه يدعم أيضًا تنسيقات متعددة ، والتي يمكن تغييرها من الإعدادات.
على سبيل المثال ، يمكنك استخدام تخطيطات QWERTY و QWERTZ و AZERTY. ومن المثير للاهتمام ، أنه يمكنك أيضًا استخدام وضع الكتابة اليدوية في Gboard.
لتغيير تخطيط لوحة المفاتيح ، اتبع الخطوات:
الخطوة 1: افتح إعدادات Gboard وانقر على اللغات.

الخطوة 2: ضمن "اللغات" ، أضف لوحة مفاتيح جديدة أو انقر على لوحة المفاتيح الحالية. ثم ، في شاشة اللغة ، حدد تخطيط لوحة المفاتيح الذي تختاره.


2. الوضع بيد واحدة
بالإضافة إلى التخطيطات أعلاه ، إذا كنت تمتلك جهازًا بشاشة كبيرة ، فيمكنك استخدام ميزة الوضع بيد واحدة من Gboard. عند تمكين هذه الميزة ، ستتحول المفاتيح إلى اليمين أو اليسار مما يسهل الكتابة بيد واحدة.
لتمكين هذا ، اتبع الخطوات:
الخطوة 1: افتح إعدادات Gboard وانتقل إلى التفضيلات.

الخطوة 2: ضمن تسمية Layout ، انقر فوق وضع بيد واحدة. من النافذة المنبثقة التي تظهر ، اختر الوضع الذي تختاره.


بدلاً من ذلك ، انقر فوق رمز G وحدد الوضع بيد واحدة. يمكنك تغيير موضع لوحة المفاتيح بمساعدة مفتاح "النقل".

3. الوصول بسرعة إلى Emojis
لا تكتمل أي محادثة بدون ملف استخدام الرموز التعبيرية. بشكل افتراضي ، يجب عليك النقر مرتين لعرض لوحة الرموز التعبيرية ، حيث يوجد مفتاح الرموز التعبيرية أسفل مفتاح الفاصلة.


ولكن إذا كنت من محبي الرموز التعبيرية ، فيمكنك استبدال مفتاح اللغة على لوحة المفاتيح بمفتاح الرموز التعبيرية. لن يؤثر هذا على أي شيء حيث لا يزال بإمكانك تغيير اللغة عن طريق الضغط لفترة طويلة على شريط المسافة.

للقيام بذلك ، افتح إعدادات Gboard وانتقل إلى التفضيلات. ثم قم بتشغيل مفتاح التبديل لعرض مفتاح تبديل الرموز التعبيرية.


4. ارسم Emoji
بينما يقدم Gboard وظيفة البحث عن الرموز التعبيرية ، فإن الميزة مفقودة في تطبيقات لوحة المفاتيح الأخرى، يمكنك أيضًا رسم الرموز التعبيرية في Gboard. للقيام بذلك ، أولاً ، انقر فوق مفتاح الرموز التعبيرية ثم انقر فوق رمز رسم الرموز التعبيرية.


سيتم فتح لوحة الرسم حيث يمكنك رسم الرموز التعبيرية للعثور عليها.

5. الوصول بسرعة إلى الرموز
بصرف النظر عن الرموز التعبيرية ، تلعب الرموز أيضًا دورًا مهمًا في لوحة المفاتيح. عادة ، على المرء أن يضغط على مفتاح 123 للوصول إلى الرموز. لتسهيل عملية إدخال الرموز ، يمكنك الضغط لفترة طويلة على مفاتيح الأحرف الأبجدية لإضافتها.
هذا الإعداد موجود ضمن التفضيلات في إعداد Gboard. يجب عليك تمكين الضغط لفترة طويلة لإعداد الرموز. أسفل ذلك بقليل ، يمكنك أيضًا تغيير وقت التأخير للضغط لفترة طويلة. يمكنك تعديله حسب استخدامك.

6. أضف صورتك الخاصة إلى Gboard
بينما تقدم Gboard مجموعة من السمات وخيارات الألوان ، يمكنك حتى إضافة صورة من اختيارك إليها.
للقيام بذلك ، افتح إعدادات Gboard وانتقل إلى السمات. ضمن السمات ، انقر فوق السمة برمز علامة الجمع. سيُطلب منك بعد ذلك اختيار صورة من اختيارك لـ إضافة كخلفية.


7. تصحيحات نصية سريعة
تتوفر ميزة التصحيح التلقائي في جميع لوحات المفاتيح تقريبًا ولكن ما يميزها لوحة مفاتيح رائعة من لوحة مفاتيح جيدة هي الإعدادات الصغيرة. قليل من هذه الإعدادات الموجودة في Gboard هي الكتابة التلقائية للكلمات بالأحرف الكبيرة والإدراج التلقائي لفترة عندما ينقر المستخدم نقرًا مزدوجًا على شريط المسافة.
لتمكينهم ، انتقل إلى إعدادات Gboard واضغط على Text Correction. ثم قم بتمكين الكتابة التلقائية بالأحرف الكبيرة ونقطة التوقف المزدوجة.

8. تمكين الإيماءات
تجعل الإيماءات حياتنا أسهل ، ولحسن الحظ ، تدعم Gboard أيضًا إيماءات مختلفة. على سبيل المثال ، بدلاً من كتابة الأحرف ، يمكنك إدخال الكلمات عن طريق التمرير خلالها. هذا ليس كل شئ. يمكنك تحريك المؤشر عن طريق التمرير على شريط المسافة ، وبالمثل ، يمكنك حذف كلمة عن طريق التمرير إلى اليسار على مفتاح الحذف.
لإنجاز هذا العمل ، عليك أولاً تمكين الإيماءات في الإعداد. للقيام بذلك ، انتقل إلى إعدادات Gboard وانقر على الكتابة بالتمرير. ثم في الشاشة التالية ، قم بتمكين الإيماءة التي تريد استخدامها.


9. أضف الاختصارات إلى القاموس
بينما لا يوفر Gboard ملف ميزة استبدال النص، يمكنك إضافة جمل واختصاراتها. عند إدخال الاختصار ، ستظهر الجملة في الشريط العلوي. ثم يتعين عليك النقر فوقه يدويًا للدخول إليه.
لإضافة كلمات جديدة ، اتبع الخطوات:
الخطوة 1: افتح إعدادات Gboard واضغط على القاموس.

الخطوة 2: ثم اضغط على القاموس الشخصي وحدد اللغة التي تريد إضافة اختصار لها. يمكنك أيضًا اختيار لجميع اللغات.


الخطوه 3: اضغط على أيقونة علامة الجمع في الزاوية العلوية اليمنى لإضافة كلمة جديدة.

10. إزالة اقتراحات الكلمات
بمرور الوقت ، يبدأ Gboard في تعلم عادات الكتابة لدينا. ومع ذلك ، فإن بعض الكلمات التي كتبناها عن طريق الخطأ تبدأ في الظهور في الاقتراحات.
لا داعي للقلق حيث يمكنك إزالتها. للقيام بذلك ، استمر في الضغط على الكلمة عند ظهورها في الاقتراحات واسحبها إلى أيقونة الحذف.

اضبط الإعداد
بينما توجد العديد من الإعدادات المفيدة الأخرى في Gboard ، كانت هذه بعضًا من أفضل الإعدادات. يمكنك تمكينها أو تعطيلها حسب رغبتك. وإذا كنت تريد المزيد ، تحقق من هؤلاء نصائح وحيل Gboard.