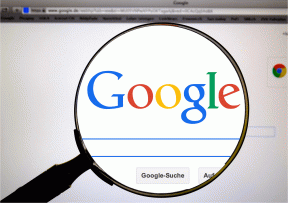كيفية تعطيل تحسينات ملء الشاشة في نظام التشغيل Windows 10
منوعات / / November 28, 2021
يتم تمكين ميزة تحسينات ملء الشاشة للتطبيقات والألعاب افتراضيًا في نظام التشغيل Windows 10 ، وهو من المفترض أن تعزز تجربة الألعاب الخاصة بك من خلال إعطاء الأولوية لموارد وحدة المعالجة المركزية ووحدة معالجة الرسومات لألعابك و تطبيقات. بينما كان من المفترض أن تعمل هذه الميزة على تحسين تجربة اللعب الخاصة بك ، ولكن للأسف لم تفعل ذلك ، فقد نتج عنها انخفاض في معدل الإطارات (FPS) عندما تكون في وضع ملء الشاشة.
يمكنك الآن رؤية العديد من المستخدمين يواجهون مشكلة مماثلة مع ميزة تحسين ملء الشاشة ويبحثون عن طريقة لتعطيل هذه الميزة لإصلاح المشكلة. لسوء الحظ ، تزيل Microsoft خيار تعطيل تحسين ملء الشاشة باستخدام Windows 10 Fall Creators Update. على أي حال ، دون إضاعة أي وقت ، دعونا نرى كيفية تعطيل تحسينات ملء الشاشة للتطبيقات والألعاب في Windows 10 بمساعدة الدليل المدرج أدناه.
محتويات
- كيفية تعطيل تحسينات ملء الشاشة في نظام التشغيل Windows 10
- الطريقة الأولى: تمكين أو تعطيل تحسينات ملء الشاشة في إعدادات Windows 10
- الطريقة 2: تمكين أو تعطيل تحسينات ملء الشاشة في التسجيل
- الطريقة الثالثة: تمكين أو تعطيل تحسينات ملء الشاشة لتطبيقات معينة
- الطريقة الرابعة: تمكين أو تعطيل تحسينات ملء الشاشة لكافة المستخدمين
كيفية تعطيل تحسينات ملء الشاشة في نظام التشغيل Windows 10
تاكد من إنشاء نقطة استعادة فقط في حالة حدوث خطأ ما.
الطريقة الأولى: تمكين أو تعطيل تحسينات ملء الشاشة في إعدادات Windows 10
ملحوظة: لم يعد هذا الخيار متاحًا بدءًا من Windows 10 build 1803 (Fall Creator Update)
1. اضغط على مفتاح Windows + I لفتح الإعدادات ثم انقر فوق نظام.
2. من القائمة اليمنى ، حدد العرض ثم في الجزء الأيمن من النافذة انقر على "إعدادات الرسومات المتقدمة" أو "إعدادات الرسوم“.
3. تحت قم بإلغاء تحديد تحسين ملء الشاشة “تفعيل تحسينات ملء الشاشة"لتعطيل تحسين ملء الشاشة.
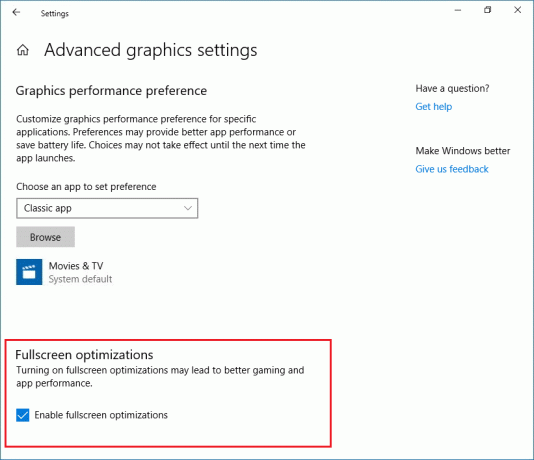
ملحوظة: إذا كنت بحاجة إلى تمكين تحسين ملء الشاشة ، فببساطة حدد "تمكين تحسينات ملء الشاشة".
4. أغلق نافذة الإعدادات ، وأنت على ما يرام.
الطريقة 2: تمكين أو تعطيل تحسينات ملء الشاشة في التسجيل
1. اضغط على مفتاح Windows + R ثم اكتب رجديت واضغط على Enter لفتح محرر التسجيل.

2. انتقل إلى مفتاح التسجيل التالي:
HKEY_CURRENT_USER \ نظام \ GameConfigStore
3. انقر بزر الماوس الأيمن فوق GameConfigStore ثم حدد قيمة جديدة> DWORD (32 بت). اسم هذا DWORD باسم السلوك واضغط على Enter.
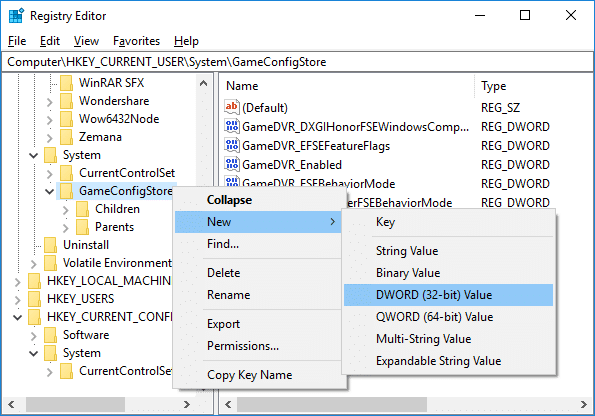
ملحوظة: إذا كان لديك GameDVR_FSEBehavior DWORD ، فتخط هذه الخطوة. أيضًا ، حتى إذا كنت تستخدم نظام 64 بت ، فلا تزال بحاجة إلى إنشاء DWORD بقيمة 32 بت.
4. انقر نقرًا مزدوجًا فوق ملف GameDVR_FSE السلوك DWORD وتغيير قيمته حسب:
لتعطيل تحسينات ملء الشاشة: 2
لتمكين تحسينات ملء الشاشة: 0
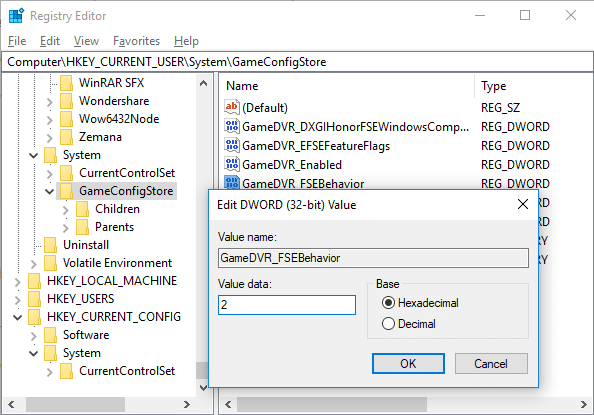
5. انقر نعم ثم أغلق محرر التسجيل.
6. بمجرد الانتهاء ، أعد تشغيل الكمبيوتر لحفظ التغييرات.
الطريقة الثالثة: تمكين أو تعطيل تحسينات ملء الشاشة لتطبيقات معينة
1. انقر بزر الماوس الأيمن فوق ملف ملف. exe اللعبة أو التطبيق لتمكين أو تعطيل تحسينات ملء الشاشة وتحديد الخصائص.
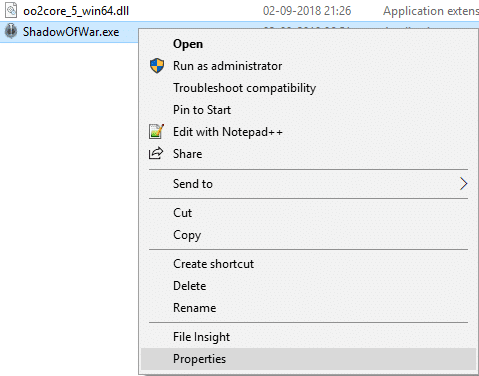
2. قم بالتبديل إلى ملف علامة التبويب التوافق و علامة اختيار "تعطيل تحسينات ملء الشاشة".
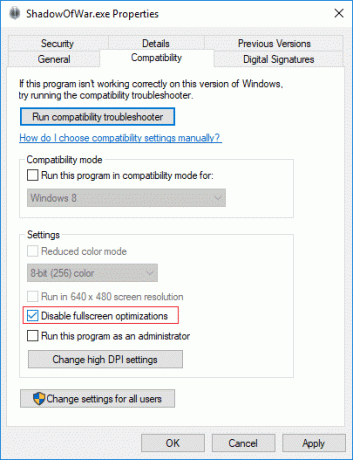
ملحوظة: لتمكين تحسينات ملء الشاشة لـ قم بإلغاء تحديد تعطيل تحسينات ملء الشاشة.
3. انقر فوق تطبيق ، متبوعًا بـ نعم.
الطريقة الرابعة: تمكين أو تعطيل تحسينات ملء الشاشة لكافة المستخدمين
1. انقر بزر الماوس الأيمن فوق ملف ملف. exe الخاص باللعبة أو التطبيق لتمكين أو تعطيل تحسينات ملء الشاشة وتحديد الخصائص.
2. قم بالتبديل إلى ملف علامة التبويب التوافق ثم انقر فوق "تغيير الإعدادات لجميع المستخدمين"الموجود في الجزء السفلي.
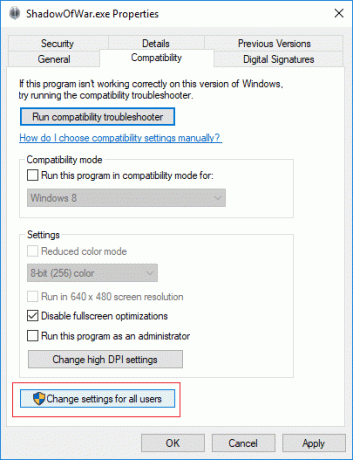
3. حاليا علامة اختيار "تعطيل تحسينات ملء الشاشة" لتعطيل تحسينات ملء الشاشة.
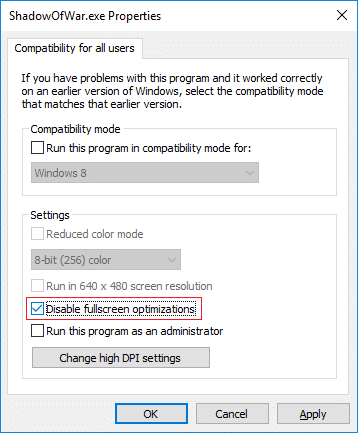
ملحوظة: لتمكين تحسينات ملء الشاشة لإلغاء تحديد تعطيل تحسينات ملء الشاشة.
4. انقر فوق تطبيق ، متبوعًا بـ نعم.
موصى به:
- كيفية تثبيت Exodus Kodi 2018
- لا تقم تلقائيًا بتشفير الملفات المنقولة إلى المجلدات المشفرة في نظام التشغيل Windows 10
- تمكين أو تعطيل شريط الحالة في مستكشف الملفات في نظام التشغيل Windows 10
- كيفية تغيير موقع مجلد التنزيل الافتراضي على Chrome
هذا كل ما في الأمر ، لقد تعلمت بنجاح كيفية تعطيل تحسينات ملء الشاشة في نظام التشغيل Windows 10 ولكن إذا كان لا يزال لديك أي استفسارات بخصوص هذا البرنامج التعليمي ، فلا تتردد في طرحها في قسم التعليقات.