كيف تغير اسمك على جوجل ميت
منوعات / / November 28, 2021
لقد دفعنا الوباء الأخير إلى استخدام الكثير من منصات الاجتماعات الافتراضية مثل Google Meet. كان الناس يستخدمونه في أعمالهم المكتبية وأطفالهم للأغراض التعليمية. لقد تلقينا عددًا من الاستفسارات ، مثل: كيفية تغيير اسمك على Google Meet أو كيفية إضافة لقب أو اسم عرض Google Meet. لذلك ، في هذا النص ، ستجد إرشادات خطوة بخطوة لتغيير اسمك على Google Meet من خلال متصفح الويب أو تطبيق الهاتف المحمول الخاص به.
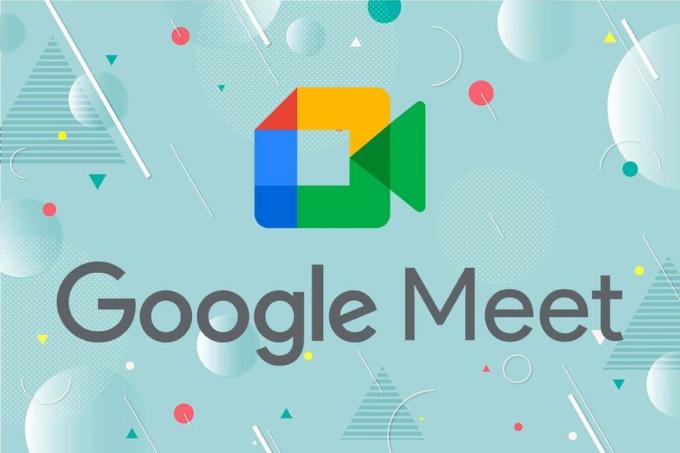
محتويات
- كيف تغير اسمك على جوجل ميت
- أسباب تغيير اسم عرض Google Meet.
- الطريقة الأولى: من خلال متصفح الويب على جهاز الكمبيوتر.
- الطريقة 2: من خلال تطبيق الهاتف على الهاتف الذكي.
- الطريقة الثالثة: من خلال وحدة تحكم المشرف على Google Meet.
- كيفية إضافة لقب Google Meet؟
كيف تغير اسمك على جوجل ميت
يعد Google Meet نظامًا أساسيًا فعالاً للغاية لاستضافة الاجتماعات الافتراضية والانضمام إليها. لذلك ، فإن الاسم الذي تضعه كاسم عرض Google Meet له أهمية كبيرة. يعد تغيير اسمك على Google Meet مفيدًا جدًا إذا كنت بحاجة إلى الانضمام إلى أنواع مختلفة من الاجتماعات من نفس المعرف. وبالتالي ، أخذنا على عاتقنا إرشادك خلال هذه العملية.
أسباب تغيير اسم عرض Google Meet
- لتبدو احترافية: هناك أوقات قد ترغب فيها في الانضمام إلى اجتماع كأستاذ أو كزميل أو حتى كصديق. ستساعدك إضافة اللواحق أو البادئات المناسبة على الظهور بمظهر احترافي ورائع.
- لتقديم إخلاء المسؤولية: عندما تكون شخصًا مهمًا في مؤسسة ما ، فقد ترغب في إضافة كلمة مناسبة بدلاً من اسمك. لذلك ، تساعد إضافة كلمات مثل المسؤول والمدير وما إلى ذلك في عرض منصبك في المجموعة.
- لإصلاح الأخطاء الإملائية: قد تحتاج أيضًا إلى تغيير اسمك لإصلاح خطأ إملائي أو بعض التصحيح التلقائي الخاطئ الذي ربما حدث.
- الحصول على بعض المتعة: أخيرًا ، Google Meet ليس مخصصًا للاجتماعات المهنية فقط. يمكنك أيضًا استخدام هذا النظام الأساسي للتواصل مع أفراد العائلة الآخرين أو جلسة Hangout مع الأصدقاء. لذلك ، يمكن تغيير الاسم أثناء لعب لعبة افتراضية أو للمتعة فقط.
الطريقة الأولى: من خلال متصفح الويب على جهاز الكمبيوتر
في هذه الطريقة ، سنناقش كيف يمكنك تغيير اسمك على Google Meet إذا كنت تعمل على جهاز كمبيوتر أو كمبيوتر محمول.
1. استخدم الرابط المحدد لفتح ملف صفحة الويب الرسمية لـ Google Meet في أي متصفح ويب.
2. اضغط على ملف الصوره الشخصيه المعروضة في الزاوية العلوية اليمنى من الشاشة.
ملحوظة: استخدام الخاص بك بيانات اعتماد تسجيل الدخول لتسجيل الدخول إلى حساب Google الخاص بك ، إذا لم تكن قد سجلت الدخول بالفعل.
3. يختار إدارة حساب Google الخاص بك من القائمة التي تظهر.

4. ثم حدد صشخصي أناnfo من اللوحة اليسرى.
ملحوظة: ستكون جميع المعلومات الشخصية التي أضفتها أثناء إنشاء حساب Google الخاص بك مرئية هنا.
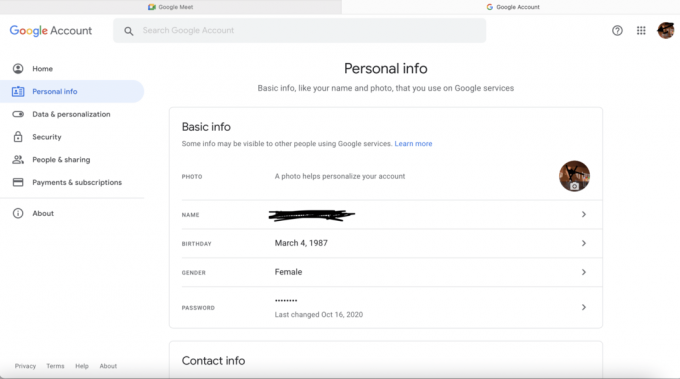
5. اضغط على ملف اسم للذهاب إلى نافذة تحرير الاسم.
6. بعد تعديل اسمك حسب تفضيلاتك ، اضغط على يحفظ، كما هو مبين.
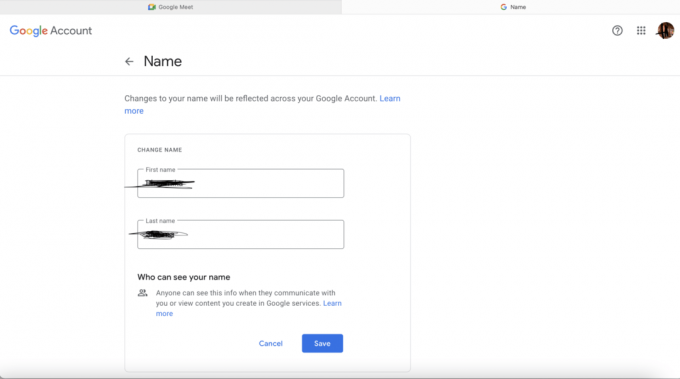
اقرأ أيضا:كيفية إصلاح عدم وجود كاميرا في Google Meet
الطريقة 2: من خلال تطبيق الهاتف على الهاتف الذكي
يمكنك أيضًا استخدام جهاز Android و iOS لتغيير اسمك على Google Meet ، كما هو موضح أدناه:
1. افتح ال جوجل ميت التطبيق على هاتفك المحمول.
2. إذا قمت بتسجيل الخروج مسبقًا ، فسيتعين عليك استخدام بيانات اعتماد تسجيل الدخول الخاصة بك إلى تسجيل الدخول إلى حسابك مرة أخرى.
3. الآن ، اضغط على ملف رمز ثلاثي المتقطع التي تظهر في الزاوية العلوية اليمنى.
4. اضغط على ملف اسم واختر مanage صجوجل لدينا حساب.
5. سيتم الآن إعادة توجيهك إلى إعدادات حساب Google الصفحة ، كما هو موضح أدناه.

6. يختار صشخصي معلومات، كما في وقت سابق ، واضغط على ملف اسم لتحريره.

7. قم بتغيير التهجئة حسب تفضيلاتك واضغط على يحفظ.
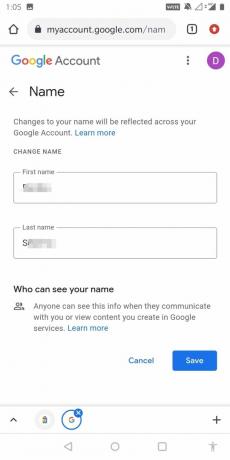
8. اضغط على حفظ لحفظ اسم عرض Google Meet الجديد الخاص بك.
9. الآن ، ارجع إلى ملف جوجل ميت التطبيق و تحديث هو - هي. ستتمكن من رؤية اسمك المحدث.
الطريقة الثالثة: من خلال وحدة تحكم المشرف على Google Meet
هناك أوقات تستضيف فيها اجتماعًا احترافيًا عبر Google Meet. لتحرير اسم المشاركين وعنوان الاجتماع وكذلك الغرض العام للاجتماع ، يمكنك استخدام وحدة التحكم الإدارية. إليك كيفية تغيير اسمك على Google Meet باستخدام وحدة تحكم المشرف:
1. تسجيل الدخول الى حساب المسؤول.
2. من الصفحة الرئيسية ، حدد الصفحة الرئيسية>المباني والموارد، كما هو موضح أدناه.

3. في ال تفاصيل القسم ، اضغط على سهم لأسفل واختر يحرر.
4. بعد إجراء التغييرات ، اضغط على سافي.
5. ابدأ Google Meet من صندوق بريد Gmail، وسترى اسم عرض Google Meet المحدث.
اقرأ أيضا:قم بتغيير اسمك ورقم هاتفك ومعلومات أخرى في حساب Google
كيف تضيف Google مeet اللقب؟
أروع ميزة حول تحرير الأسماء على Google Meet هي أنه يمكنك أيضًا إضافة ملف اسم الشهرة قبل اسمك الرسمي. هذا هو مفيد بشكل خاص لإضافة تسميتك للشركة أو مجرد لقب يستخدمه أصدقاؤك أو أفراد عائلتك لك.
1. تسجيل الدخول لك حساب جوجل وافتح ملف حسابات الصفحة ، وفقًا للتعليمات طريقة 1.

2. تحت معلومات أساسية، انقر فوق الخاص بك اسم.
3. في ال اسم الشهرة الحقل ، انقر فوق رمز القلم الرصاص لتحريره.

4. نوع أ اسم الشهرة التي ترغب في إضافتها والنقر فوقها يحفظ.
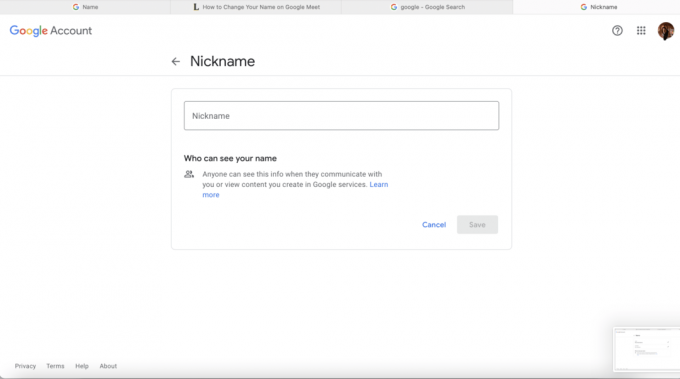
5. نفذ أيًا من الطرق الثلاث الموضحة مسبقًا لعرض ملف اسم الشهرة.
أسئلة وأجوبة (FAQ)
س 1. كيف يمكنني تعديل معلومات حساب Google Meet الخاص بي؟
يمكنك بسهولة تعديل معلومات حساب Google Meet عن طريق فتح التطبيق على جهازك المحمول أو بالانتقال إلى الموقع الرسمي من خلال متصفح الويب الذي تختاره. ثم انتقل إلى ملف صورة الملف الشخصي> المعلومات الشخصية. هنا ، يمكنك تحرير أي معلومات تريدها وحفظ التغييرات.
س 2. كيف يمكنني تسمية اجتماع في Google Meet؟
يمكن تسمية اجتماع باستخدام وحدة تحكم المسؤول.
- قم بتسجيل الدخول إلى حساب المسؤول الخاص بك من خلال وحدة تحكم المشرف.
- عندما يتم عرض الصفحة الرئيسية ، انتقل إلى المباني والموارد.
- في ال تفاصيل القسم ، اضغط على دسهم خاص واختر يحرر.
- الآن يمكنك تحرير أي تفاصيل تريدها حول الاجتماع. بمجرد الانتهاء ، اضغط على يحفظ.
س 3. كيف يمكنني تغيير اسم العرض الخاص بي على Google Hangouts؟
إليك كيفية تغيير اسمك على Google Meet أو Google Hangouts أو أي تطبيق آخر مرتبط بحساب Google:
- تسجيل الدخول إلى حساب Gmail الخاص بك باستخدام بيانات الاعتماد الصحيحة.
- اضغط على رمز ثلاثي المتقطع من الزاوية العلوية اليسرى من الشاشة.
- اضغط على ملف رمز الاسم / الملف الشخصي واختر إدارة حساب جوجل الخاص بك.
- دخول اسم التي تريد أن يعرضها Google Hangouts وانقر عليها يحفظ.
- ينعش تطبيقك لعرض الاسم المحدث.
موصى به:
- غرف Facebook Messenger وحد المجموعة
- كيف تعرف عيد ميلاد شخص ما على Snapchat
- كيف ترى الجميع على Zoom
- 7 طرق لإصلاح خرائط جوجل البطيئة
يعد استخدام اسم مخصص على Google Meet طريقة رائعة لتخصيص الإعدادات بسهولة. فهو لا يجعل ملفك الشخصي يبدو احترافيًا فحسب ، بل يمنحك أيضًا سهولة معالجة الإعدادات وفقًا لمتطلباتك. نأمل أن تفهم كيف تغير اسمك على جوجل ميت. في حالة وجود أي استفسارات ، لا تنسَ وضعها في قسم التعليقات أدناه!



