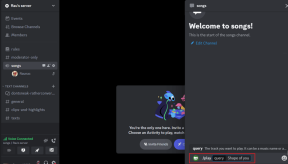أفضل 5 طرق لإيقاف النوافذ المنبثقة في Google Chrome
منوعات / / November 29, 2021
Google Chrome هو متصفح الويب الأكثر شيوعًا حاليًا مع حوالي 70٪ حصة سوقية لقطاع المتصفح. تتطور تقنيات الويب ومواقع الويب تدريجياً مع مجموعة جديدة من المشكلات التي يتعين على الغالبية العظمى من المستخدمين مواجهتها. لم يعد المحتوى يقتصر على النص فقط. تقوم مواقع الويب بدفع مقاطع الفيديو والنشرات الإخبارية وإنشاء قوائم بريد إلكتروني للمستخدم وتتبع المستخدمين باستخدام ملفات تعريف الارتباط وإخطار القراء بالقصص الجديدة والمزيد. ينزعج الجميع تقريبًا ويبحثون عن طرق لإيقاف النوافذ المنبثقة في Chrome.

وفي الوقت نفسه ، تواصل Google إضافة إجراءات جديدة إلى Chrome للحفاظ على تجربة الويب بسيطة للمستخدم النهائي. قد ترغب مواقع الويب في دفع المزيد من المحتوى إلى القارئ ، ولكن في بعض الأحيان تزدحم ، وقد يغرق المستخدم النهائي بالمحتوى القسري غير ذي الصلة.
ربما تكون قد شاهدت مواقع ويب تطلب أذونات لإرسال إشعارات فورية وتشغيل مقاطع الفيديو تلقائيًا في الجزء السفلي وملفات تعريف الارتباط المنبثقة وإشعارات من تطبيقات أخرى والمزيد.
لحسن الحظ ، أضاف Google Chrome القياسات المطلوبة لمنع مثل هذه النوافذ المنبثقة والإعلانات المزعجة. في هذا المنشور ، سنوجهك إلى أفضل خمس طرق لإيقاف النوافذ المنبثقة في Google Chrome على نظامي التشغيل Windows و Mac.
1. تعطيل إعلامات Chrome عند بدء التشغيل
عند تثبيت Google Chrome لأول مرة ، سيطلب إذنًا لتسليم إشعار على جهاز Mac. إذا كنت تستخدم Google Chrome بشكل أساسي لتصفح الويب الخفيف و reddit و YouTube ، فأنا أوصيك بشدة بإيقاف تشغيل الإشعارات من البداية.

يمكنك النقر على إشعارات "عدم السماح" من البداية لتعطيل إشعارات Chrome.
ملحوظة: إذا كنت تستخدم خدمات مثل ال WhatsApp أو رسول، إذًا لا أوصي بتعطيل الإشعار من البداية.
2. تعطيل النوافذ المنبثقة وعمليات إعادة التوجيه
عند زيارة أحد مواقع الويب ، هل تحصل على مساعد أو مساعد أو نوافذ منبثقة تسويقية غير ضرورية؟ يمكنك تعطيل السلوك من إعدادات المتصفح. يتيح لك Google Chrome أيضًا تعطيل عمليات إعادة التوجيه من موقع ويب إلى آخر.
اتبع الخطوات أدناه لتعطيل النوافذ المنبثقة وعمليات إعادة التوجيه
الخطوة 1: افتح Google Chrome على جهاز Mac أو Windows.
الخطوة 2: اضغط على قائمة الثلاثة أزرار في الأعلى وانتقل إلى الإعدادات.

الخطوه 3: انتقل إلى الخصوصية والأمان> إعدادات الموقع.

الخطوة الرابعة: سيفتح قائمة إعدادات الموقع ، ثم قم بالتمرير لأسفل إلى أذونات> النوافذ المنبثقة وخيار إعادة التوجيه.

الخطوة الخامسة: تعطيل خيار النوافذ المنبثقة وإعادة التوجيه.

إذا كنت ترغب في ذلك ، يمكنك السماح لمواقع محددة للسماح بالنوافذ المنبثقة وعمليات إعادة التوجيه. لقد سمحت بإدراج موقع الويب الخاص بالخدمات المصرفية الصافية للمصرف المحلي الذي أتعامل معه في القائمة. لعرض نقاط المكافآت ، عادةً ما يعيد توجيهي إلى متجر المكافآت.
أيضا على توجيه التكنولوجيا
3. تعطيل إشعارات المواقع
لابد أنك واجهت موقفًا عندما يطلب منك أحد المواقع إرسال إشعارات من الآن فصاعدًا. إذا قمت بالضغط على خيار السماح عن طريق الخطأ ، فسيتم إخطارك بكل منشور يتم تحميله وتحديثه على موقع الويب. إنها بالتأكيد ليست تجربة يبحث عنها المستخدم أثناء تصفح الويب.
يمكنك رفض إذن الإخطار باحترام. يمكنك تعطيل مثل هذا السلوك من إعدادات جوجل كروم. اتبع الخطوات أدناه لتعطيل طلبات إشعارات الموقع في متصفح جوجل كروم.
الخطوة 1: افتح Google Chrome واضغط على قائمة النقاط الثلاث في الأعلى.

الخطوة 2: انتقل إلى الخصوصية والأمان> إعدادات الموقع> الإشعارات.

الخطوه 3: من القائمة الجانبية ، قم بتعطيل المواقع التي يمكن أن تطلب إرسال خيار الإشعار.

من الآن فصاعدًا ، لن تعرض المواقع النافذة المنبثقة لإرسال إشعارات إليك.
أيضا على توجيه التكنولوجيا
4. استخدم وضع الضيف أو مبدل الملف الشخصي
لقد واجهت هذا الوضع مرات عديدة. هذا الحل مفيد في الغالب للعائلات التي تستخدم جهاز كمبيوتر / جهاز Mac واحد بين الأعضاء. اسمحوا لي أن أكشف السيناريو.
أشارك الكمبيوتر المحمول الذي يعمل بنظام Windows مع أخي. إنه يستخدم تطبيقات Google مثل مستندات جوجل و جوجل درايف على Google Chrome للأشياء الشخصية. عندما أستخدم Google Chrome على نفس الكمبيوتر المحمول ، أتلقى أحيانًا إشعارات محرر مستندات Google و Google Drive بتعليقات المستند أو إعلامات أذونات التحرير. في مثل هذه الحالات ، لا يُنصح بإيقاف تشغيل الإشعارات من هذه الخدمة.
لتجنب النوافذ المنبثقة للإشعار ، يجب عليك إما استخدام الامتداد وضع الضيف أو أضف حسابًا آخر في متصفح Google Chrome.

يمكنك النقر فوق رمز الملف الشخصي في شريط البحث واستخدام Google Chrome كضيف. إذا كنت مستخدمًا عاديًا ، فحدد إضافة> كتابة اسم الحساب ، حدد الصورة ذات الصلة. سيفتح ملف تعريف Google Chrome منفصلًا ويطلب منك تسجيل الدخول باستخدام بيانات اعتماد حساب Google.

الآن ، لن تتلقى إشعارات من تطبيقات Google الخاصة بالمستخدمين الآخرين على Chrome.
5. استخدم مانع الإعلانات
لن يحظر أي قدر من الخيارات في Google Chrome إعلانات الفيديو التلقائية المزعجة لك. يمكنك اختيار مانع الإعلانات لتقييد ظهور مقاطع الفيديو هذه أثناء تجربة قراءة الويب.
تعتمد وسائل الإعلام على دخل الإعلانات للحفاظ على تشغيل الموقع. على الرغم من أن أداة حظر الإعلانات قد تعمل على تحسين تجربة التصفح لديك ، فإنني أوصي بشدة بحظر الإعلانات من المواقع التي ترسل إليك بريدًا عشوائيًا بإعلانات ومقاطع فيديو على صفحة الويب.

يمكنك الانتقال إلى متجر Chrome الإلكتروني وتنزيل أي مانع إعلانات عالي التصنيف لمنع النوافذ المنبثقة للفيديو والإعلانات.
أيضا على توجيه التكنولوجيا
تحسين تجربتك على Google Chrome
بدلاً من الانزعاج من النوافذ المنبثقة ، يجب عليك استخدام الحلول المذكورة أعلاه لحظر معظمها للحصول على تجربة ويب سلسة. عندما أقوم بتثبيت Google Chrome ، أقوم بتعطيل النوافذ المنبثقة وإعادة التوجيه والإشعارات من قائمة الخصوصية.
القادم: يعد Google Chrome متعة للاستخدام مع اختصارات لوحة المفاتيح الافتراضية. اقرأ المنشور أدناه للعثور على أفضل اختصارات لوحة مفاتيح Google Chrome.