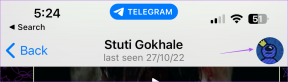9 طرق لإنشاء مساحة شاشة أكبر على الشاشات منخفضة الدقة
منوعات / / November 29, 2021

يعتقد معظم الناس أن مساحة الشاشة تزداد مع زيادة الحجم المادي للشاشة. حسنًا ، هذا صحيح إلى حد ما لأن شاشات الكمبيوتر الأكبر حجمًا تأتي بدقة شاشة أعلى وبالتالي مساحة أكبر ، لكني أشعر أن مساحة الشاشة تدور حول تصور الفرد ومتطلباته. على سبيل المثال ، يفضل بعض الناس حافظ على سطح المكتب نظيفًا وخالية من الفوضى (بحيث تكون هذه مساحة لهم) بينما يقوم الآخرون بتكديس كل شيء ممكن على مساحة سطح المكتب لتحسين استخدام هذه الغرفة.
اليوم ، اخترنا عشوائيًا بعض السيناريوهات والواجهات ذات الصلة لمناقشة كيفية اكتساب مساحة أكبر للشاشة على Windows أجهزة الكمبيوتر ، مما يعني تعويض دقة الشاشة المنخفضة عن طريق توفير مساحة أكبر للمحتوى على الشاشة من خلال أجهزة أخرى الحلول.
وينصب تركيزنا الأساسي على إخفاء (مؤقتًا) أو إزالة العناصر غير المفيدة جدًا وغير المطلوبة دائمًا. دعنا نرى أيهما أفضل بالنسبة لك.
نصيحة رائعة: اقرأ أيضا كيفية الحصول على مساحة أكبر على شريط مهام Windows إذا كان هذا ما كنت تبحث عنه.
إخفاء شريط مهام Windows للحصول على مساحة سطح المكتب
يستهلك شريط مهام Windows شريطًا من المساحة (أو أكثر إذا قمت بزيادة الصفوف) على سطح المكتب. ولكن هناك تدبير لك
تمكين إخفاء شريط المهام تلقائيًا عندما تعمل على تطبيقات أخرى.بهذه الطريقة لن يظهر شريط المهام حتى تحرك الماوس باتجاه حافة الشاشة (حيث يوجد شريط المهام). لإعداده ، انقر بزر الماوس الأيمن على شريط المهام وانتقل إلى الخصائص -> شريط المهام و تأكد إخفاء ذاتي لشريط المهام.

قم بإنشاء أجهزة كمبيوتر مكتبية متعددة باستخدام nSpaces أو Dexpot على Windows
إذا كنت تحب مفهوم مساحات Mac OS X أو مساحات العمل على معظم نكهات Linux ، فستحب هذه الأداة. يتيح لك إنشاء ما يصل إلى أربع مساحات سطح مكتب وتخصيص كل منها وفقًا لاحتياجاتك وحالتك المزاجية. اقرأ التفاصيل على كيفية تنظيم النوافذ وإنشاء أجهزة كمبيوتر مكتبية متعددة باستخدام nSpaces لمضاعفة مساحة سطح المكتب لديك أربع مرات. هناك أيضًا جهاز آخر يسمى Dexpot - Dexpot هو مدير سطح مكتب افتراضي فعال للغاية.

انقل سطح المكتب إلى شريط المهام في النوافذ
إذا كانت النظافة هي المساحة المناسبة لك ، فيمكنك التفكير في إخفاء رموز سطح المكتب ونقل مساحة سطح المكتب إلى شريط المهام. سيسمح لك هذا أيضًا بإضافة المزيد من البرامج والملفات والمجلدات والاختصارات التي يمكن أن تستوعبها شاشة سطح المكتب. في نفس الوقت يعزز إمكانية الوصول. تم وضع العملية تحت 5 طرق رائعة للحصول على المزيد من شريط مهام Windows 7.

قم بإزالة الشريط الجانبي لسطح المكتب على نظام Windows
يتميز Windows Vista و 7 بشريط جانبي لاستخدام الأدوات الذكية. بصراحة لا نستخدمها ولا نحتاجها يوميا. هنا كيفية إضافة الشريط الجانبي أو إزالته أو الحصول على المزيد من الأدوات.

قم بإزالة الأجزاء غير الضرورية في مستكشف Windows
يأتي Windows 7 Explorer مزودًا بعدد من الأجزاء وشريط قوائم اختياري. فكر في عادات التنقل الخاصة بك واستنتج ما تحتاجه أو ما تريد إزالته. ثم تحقق من كيفية إخفاء جزء التفاصيل وجزء المعاينة وجزء التنقل.

تحسين مساحة المستعرض
أثناء تصفح الإنترنت ، كثيرًا ما تطلب منا الجهات الخارجية إضافة شريط أدوات ومحرك بحث وأشياء مماثلة. يبدأ كل منها في استهلاك صف واحد وتقليل مساحة التصفح. لذلك ، انتقل إلى خيارات متصفحك وقم بتعطيلها.

ومع ذلك ، فإن أفضل طريقة للحصول على أقصى مساحة للشاشة على المتصفح هي قم بالتبديل إلى وضع ملء الشاشة.
زيادة مساحة قراءة البريد الإلكتروني لـ Gmail
يحتوي Gmail على الكثير من العناصر (بخلاف واجهة البريد الإلكتروني) المدمجة في تصميمه ، مثل جزء الدردشة والرأس وأداة الأشخاص. لجعل الأمر أسوأ متابعة الإعلانات. إنه الآن لإبقاء الأمور بسيطة وكسب مساحة أكبر لقراءة رسائل البريد الإلكتروني إزالة الفوضى من تصميم Gmail باستخدام Gmelius.

تخلص من الإعلانات على الإنترنت
يمكن أن تكون الإعلانات مزعجة حقًا وتترك مساحة صغيرة جدًا للقراءة على مواقع الويب. سيكون من الجيد إزالتها واكتساب تلك المساحة للقراءة أو مشاهدة مقاطع الفيديو والمزيد. محاولة باستخدام سهولة القراءة لتبسيط تجربة القراءة عبر الإنترنت.
شراء جهاز واحد أكثر
إذا لم يكن هناك شيء في القائمة يناسبك أو إذا كنت بحاجة إلى مساحة أكبر بعد القيام بكل ذلك ، فيجب عليك الخروج وشراء شاشة أخرى و تكوين إعداد الشاشة المزدوجة. 🙂
استنتاج
كما قلت تتعلق مساحة الشاشة بالإدراك بشكل عام ، فقد غطيت ما يمكنني إدراكه أو التفكير فيه بشكل عشوائي. أخبرنا أيها سيساعدك أو أخبرنا بمزيد من الحيل التي تعتقد أنه كان يجب تضمينها في القائمة أعلاه.
ائتمان الصورة العلوية: راسلجسميث