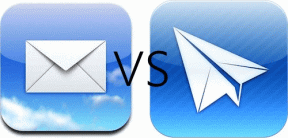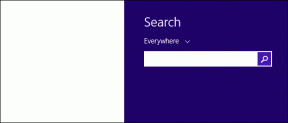كيفية مزامنة الملفات والصور تلقائيًا مع Google Drive على Android
منوعات / / November 29, 2021
اليوم ، تعد الهواتف الذكية أكثر من مجرد أجهزة مخصصة للمكالمات والرسائل. تكاد تكون مكافئة لأجهزة الكمبيوتر. من إرسال بريد إلكتروني إلى إنشاء جدول البيانات الخاص بك وتحرير الصور ، تتيح لك الهواتف الذكية القيام بالكثير. على الرغم من أن لديهم عيبًا رئيسيًا واحدًا - هواتف Android ليست كذلك النسخ الاحتياطي ومزامنة الملفات صور الإعلانات بشكل افتراضي إلى Google Drive.

ربما تمت مزامنة الصور ومقاطع الفيديو الخاصة بك مع Google Drive عبر صور Google منذ فترة. في يونيو 2019 ، قررت Google وقف العملية لمزامنة الملفات بين Drive والصور.
إذن ، كيف تنجز عملك؟ حسنًا ، لقد توصلنا في Guiding Tech إلى طريقة لمزامنة الملفات والصور بين هاتف Android و Google Drive. والخبر السار هو أنه ليس مجرد صور ، ولكن أي ملف.
من الواضح تمامًا أننا سنحتاج إلى مساعدة تطبيق تابع لجهة خارجية. في حالتنا ، التطبيق المعني هو FolderSync المسمى بشكل مناسب.
تنزيل FolderSync
إنه تطبيق بسيط يحتوي على الكثير من الميزات. من المزامنة ثنائية الاتجاه إلى المزامنة الأسبوعية ، يتيح لك اللعب بالعديد من الخيارات المختلفة.
أيضا على توجيه التكنولوجيا
كيفية إعداد المزامنة التلقائية بين Android و Google Drive
الخطوة 1: من الواضح تمامًا أن الخطوة الأولى تتضمن الاتصال وإعداد حساب Google الخاص بك. بمجرد تنزيل التطبيق ، وإعطاء جميع الأذونات ، انقر فوق الحسابات.


بعد ذلك ، حدد Google Drive من القائمة المنسدلة.
الخطوة 2: بعد ذلك ، تحتاج إلى إعطاء اسم للحساب. في حالتي ، اخترت استخدام نموذج قصير لاسمي.


بمجرد تعيين الاسم ، انقر فوق المصادقة ، وسيأخذك التطبيق إلى صفحة حسابات Google للحصول على الأذونات. بعد ذلك ، انقر فوق السماح ، واكتملت الخطوة الأولى للمزامنة التلقائية.
بمجرد ربط الحساب وتوصيله ، ستراه ضمن علامة التبويب الحسابات.
أيضا على توجيه التكنولوجيا
كيفية إعداد مزامنة المجلد
الخطوة 1: بمجرد قيامك بإعداد FolderSync ، ستحتاج إلى تحديد المجلدات التي تريد مزامنتها. كل ما عليك فعله هو اختيار المجلدات وهذا كل ما في الأمر.
للقيام بذلك ، انقر فوق Folderpairs ، وسترى الحساب المرتبط في الصفحة التالية. ولكن قبل ذلك ، سيتعين عليك تسمية المزامنة.


بعد ذلك ، انقر فوق نوع المزامنة واختر أحد أنواع المزامنة. بشكل افتراضي ، يمكنك الاختيار من مجلد محلي أو مجلد بعيد أو ثنائي الاتجاه.
إذا كنت تريد ملفات هاتف Android على Google Drive ، فحدد To remote folder.
الخطوه 3: الآن ، انقر فوق المساحة الموجودة أسفل Remote Folder لاختيار المسار الذي يجب أن تذهب إليه البيانات من هاتفك المحمول.

نصيحة رائعة: إذا لم يكن هناك مجلد في Google Drive ، فانقر فوق رمز Plus في الزاوية العلوية اليمنى لإنشاء مجلد.
بمجرد الانتهاء من ذلك ، انقر فوق المساحة الموجودة ضمن المجلد المحلي لتحديد المجلدات من هاتفك التي تريد مزامنتها.
كل ما عليك فعله هو النقر لفترة طويلة على المجلدات لتحديدها والنقر فوق حفظ عند الانتهاء.

انقر فوق حفظ وهذا كل شيء. تهانينا ، لقد بدأت المزامنة.
أيضا على توجيه التكنولوجيا
جدولة وتعديل إعدادات المزامنة
كما ذكرنا أعلاه ، يأتي FolderSync بالعديد من الميزات. على سبيل المثال ، يمكنك تعيين نوع الاتصال ، أو وقت تشغيل المزامنة ، من بين أشياء أخرى كثيرة.
لتعيين نوع الاتصال ، قم بالتمرير لأسفل حتى ترى علامة التبويب "اتصال" ، وقم بتبديل مفتاح التبديل لاستخدام Wi-Fi.

بالإضافة إلى ذلك ، يمكنك أيضًا ضبط التطبيق على قم بتشغيل Wi-Fi تلقائيًا. لذلك ، سيتعين عليك إدخال معرفات SSID.
بخلاف ذلك ، يمكنك أيضًا إيقاف المزامنة أثناء التجوال وحتى جدولة المزامنة. الفاصل الزمني الافتراضي للمزامنة هو 5 دقائق ويمكن أن يصل إلى شهر. ومع ذلك ، إذا كنت في حالة مزاجية للتجربة ، فانقر فوق خيارات متقدمة وقم بتعيين يوم وتاريخ مخصصين.

ومن المثير للاهتمام ، أنه يمكنك أيضًا تخصيص الإخطارات. الإعداد الذي أحبه أكثر هو خيار "إظهار الإخطار عند المزامنة".

على غرار ما سبق ، هناك الكثير من الإعدادات على FolderSync التي يمكنك تجربتها.
حالة المزامنة
أيضًا ، يمكنك التحقق من حالة المزامنة عبر خيار حالة المزامنة. فقط اضغط عليها ، وسيتم عرض كل شيء.


نصيحة محترف: الإصدار المتميز من FolderSync يفتح الكثير من الخيارات.
البدائل: Autosync for Google Drive
هناك خياران بخلاف FolderSync ، والذي يتيح لك مزامنة محتويات هاتفك مع Google Drive. ومع ذلك ، فإن الخيارات محدودة.
قم بتنزيل Autosync لـ Google Drive
يتيح لك الإصدار المجاني مزامنة مجلد واحد. بالإضافة إلى أن خيارات التخصيص محدودة أيضًا ، ولن تتمتع بحرية إضافة القواعد والفلاتر.
ومع ذلك ، إذا كنت تحب إبقاء الأمور بسيطة ، فيمكنك تجربة هذا التطبيق.
مزامنة ذكية
أفضل شيء في هذه الخدمة الخارجية هو أنه على عكس صور Google ، يمكنني مزامنة الصور عالية الجودة مباشرة إلى Google Drive. بالإضافة إلى ذلك ، يمنحني أيضًا الاستقلال في اختيار نوع الملفات والمجلدات ، دون أي قيود.
لذا ، ما نوع إعدادات المزامنة التي ستستخدمها مع هذا التطبيق؟ دعنا نعرف أفكارك في التعليقات بالأسفل.
القادم: في حيرة من أمرك بين ما يهم وما لا يُحسب في حصة تخزين Google Drive الخاصة بك؟ اقرأ كل شيء عنها في المنشور أدناه.