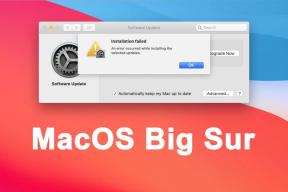كيفية الوصول إلى 1Password الخاص بك من جهاز Chromebook
منوعات / / November 29, 2021
يتيح لك مدير كلمات المرور الشهير 1Password استخدام Dropbox لمزامنة كلمات المرور الخاصة بك على أي جهاز. ولكن إذا كنت تستخدم Chromebook ، فلن يعمل ملحق المتصفح 1Password. لا تتخلى عن الحفاظ على نظافة كلمات المرور لمجرد عدم وجود تطبيق Chrome أصلي. هناك طريقة مخفية للوصول إلى كلمات مرورك ومعلومات 1Password الأخرى من الويب.

إعداد Dropbox Sync
لن تنجح هذه الحيلة ما لم تتم مزامنة كلمات مرورك عبر Dropbox. إذا كنت تفعل هذا بالفعل ، فانتقل وتخط هذا القسم. إذا كنت تزامن كلمات مرورك عبر iCloud ، فستحتاج إلى تبديل 1Password للمزامنة عبر Dropbox. ستحتاج إلى أن يكون لديك حساب Dropbox قبل تغيير الإعدادات.
لقد كتبنا الدليل النهائي لإدارة وتأمين كلمات المرور الخاصة بك. لا تنسى التحقق من ذلك!
في إصدار Mac أو الكمبيوتر الشخصي ، انتقل إلى التفضيلات > مزامنة ثم اختر بصندوق الإسقاط. تحقق من جميع الأجهزة المحمولة وأجهزة الكمبيوتر الخاصة بك وقم بالتبديل إلى مزامنة عبر Dropbox. Agilebits لديه ملف دليل كامل لإعداد هذا على أي جهاز.
العثور على 1Password Vault

ما لم تقم بتغيير الإعدادات الافتراضية ، ستكون كلمات المرور الخاصة بك في مجلد 1Password في Dropbox. في هذا المجلد هو
1 كلمة المرور مجلد.
افتح هذا المجلد وسترى ملف 1Password.html ملف. هذه هي واجهة الويب لـ 1Password Vault. انقر فوق ارتباط الملف وستجد شاشة تسجيل الدخول 1Password المألوفة. بمجرد إدخال كلمة مرورك الرئيسية ، ستكون جميع معلومات المخزن الخاصة بك هناك. Agilebits يدعو هذه الميزة 1PasswordAnywhere.
هل كنت تعلم؟ يخزن 1Password أكثر من مجرد كلمات مرور. هنا بعض الأفكار عما يمكن أن تفعله أيضًا.
اجعل من السهل العثور عليه ، ولكن ليس سهلاً للغاية

يعد اتباع هذه الخطوات في كل مرة للعثور على كلمة مرور أمرًا مؤلمًا. لا داعى للقلق. اسحب 1Password.html مباشرة إلى إشاراتك المرجعية. أوصي بتغيير اسم الإشارة المرجعية. أنت لا تريد أن تقع كلمات مرورك في الأيدي الخطأ. سميت لي 1PP. يمنحك Chrome خيار تخزين كلمة مرورك لهذا الملف. لا تفعل! يتيح ذلك لأي شخص لديه Chromebook (أو ربما حساب Gmail الخاص بك) الوصول إلى جميع كلمات مرورك. كلمة المرور هذه هي كلمة المرور الوحيدة التي لا تريد أن يحفظها متصفحك.
لا تنس المصادقة ذات العاملين! إذا قمت بتخزين كلمات مرورك بهذه الطريقة ، فستحتاج إلى الإعداد المصادقة الثنائية لـ Dropbox.
حدود 1PasswordAnywhere
لا يسمح لك البرنامج بتغيير المعلومات الموجودة في خزنتك - إنها للقراءة فقط. لا يمكنك إنشاء كلمات مرور أو تغيير الكلمات الموجودة. إذا كنت ترغب في استخدام كلمات المرور المخزنة في الخزنة ، فلن يتم ملؤها تلقائيًا كما تفعل على جهاز سطح المكتب أو جهاز محمول. عند النقر فوق يكشف، يمكنك نسخ كلمة المرور في حقل متصفح آخر.
إذا لم تكن متصلاً بالإنترنت ، فلا يمكنك الوصول إلى الخزنة. في معظم الأوقات ، لا يعد ذلك تقييدًا صارمًا. بعد كل شيء ، من المحتمل أنك متصل بالفعل إذا كنت بحاجة إلى كلمات المرور هذه. إذا قمت بتخزين معلومات أخرى هناك ، فلا يمكن الوصول إليها حتى تتصل بالإنترنت.
استنتاج
على الرغم من أن 1Password لا يحتوي على تطبيق لجهاز Chromebook ، فإن 1PasswordAnywhere يمنحك أفضل شيء تالي. لا تنس إعداد كلمة مرور عالية الجودة (ومختلفة) لكل من 1Password و Dropbox. إذا لم تقم بذلك ، فسيكون من السهل جدًا على الآخرين الوصول إلى كلمات مرورك عبر الويب.