تمكين أو تعطيل الإكمال التلقائي المضمن في نظام التشغيل Windows 10
منوعات / / November 28, 2021
تمكين أو تعطيل الإكمال التلقائي المضمن في نظام التشغيل Windows 10: هناك نوعان من ميزات الإكمال التلقائي التي يقدمها Windows ، أحدهما يسمى ببساطة الإكمال التلقائي والذي يمنحك اقتراحًا بناءً على ما تكتبه في قائمة منسدلة بسيطة. الآخر يسمى Inline AutoComplete والذي يكمل تلقائيًا ما تكتبه بشكل مضمّن مع أقرب تطابق. في معظم المتصفحات الحديثة مثل Chrome أو Firefox ، يجب أن تكون قد لاحظت ميزة الإكمال التلقائي المضمنة ، عندما تكتب عنوان URL معينًا ، يقوم الإكمال التلقائي المضمّن تلقائيًا بملء عنوان URL المطابق في العنوان شريط.
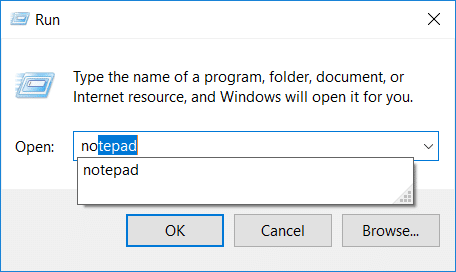
توجد ميزة الإكمال التلقائي المضمنة نفسها في مستكشف Windows ، تشغيل مربع الحوار ، فتح وحفظ مربع حوار التطبيقات وما إلى ذلك. المشكلة الوحيدة هي أن ميزة Inline AutoComplete غير ممكّنة بشكل افتراضي وبالتالي تحتاج إلى تمكينها يدويًا باستخدام التسجيل. على أي حال ، دون إضاعة أي وقت دعونا نرى كيفتمكين أو تعطيل الإكمال التلقائي المضمن في نظام التشغيل Windows 10 بمساعدة البرنامج التعليمي المذكور أدناه.
محتويات
- تمكين أو تعطيل الإكمال التلقائي المضمن في نظام التشغيل Windows 10
- الطريقة الأولى: تمكين أو تعطيل الإكمال التلقائي المضمن في نظام التشغيل Windows 10 باستخدام خيارات الإنترنت
- الطريقة 2: تمكين أو تعطيل الإكمال التلقائي المضمّن باستخدام محرر التسجيل
تمكين أو تعطيل الإكمال التلقائي المضمن في نظام التشغيل Windows 10
تاكد من إنشاء نقطة استعادة فقط في حالة حدوث خطأ ما.
الطريقة الأولى: تمكين أو تعطيل الإكمال التلقائي المضمن في نظام التشغيل Windows 10 باستخدام خيارات الإنترنت
1.اضغط على Windows Key + R ثم اكتب control واضغط على Enter للفتح لوحة التحكم.

2. انقر الآن على شبكة تواصل وانترنت ثم انقر فوق خيارات الإنترنت.

3. بمجرد فتح نافذة Internet Properties (خصائص الإنترنت) ، قم بالتبديل إلى علامة التبويب "خيارات متقدمة".
4- قم بالتمرير لأسفل إلى قسم التصفح ثم ابحث عن "استخدم Inline AutoComplete في File Explorer و Run Dialog“.
5. حدد "استخدم Inline AutoComplete في File Explorer و Run Dialog"لتمكين الإكمال التلقائي المضمّن في نظام التشغيل Windows 10.
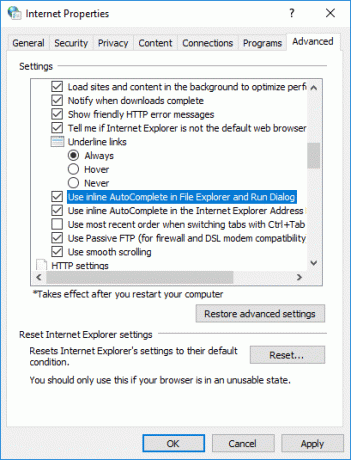
ملحوظة: لتعطيل ميزة Inline AutoComplete في نافذة 10 ، قم بإلغاء تحديد الخيار أعلاه.
6. انقر فوق "تطبيق" ثم "موافق" لحفظ التغييرات.
الطريقة 2: تمكين أو تعطيل الإكمال التلقائي المضمّن باستخدام محرر التسجيل
1.اضغط على مفتاح Windows + R ثم اكتب رجديت واضغط على Enter للفتح محرر التسجيل.

2- انتقل إلى مفتاح التسجيل التالي:
HKEY_CURRENT_USER \ Software \ Microsoft \ Windows \ CurrentVersion \ Explorer \ AutoComplete
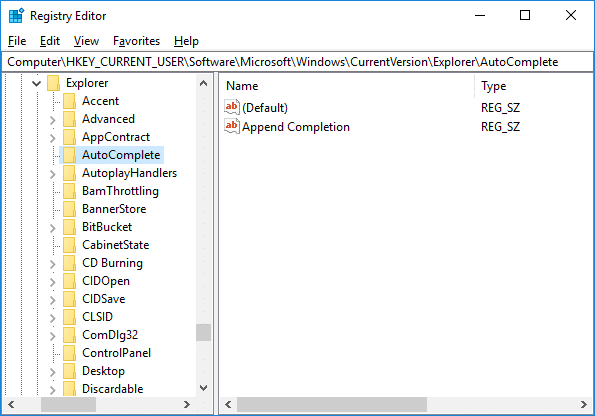
3.إذا لم تتمكن من العثور على مجلد الإكمال التلقائي ، فانقر بزر الماوس الأيمن فوق Explorer ثم حدد جديد> مفتاح وتسمية هذا المفتاح باسم الإكمال التلقائيثم اضغط على Enter.
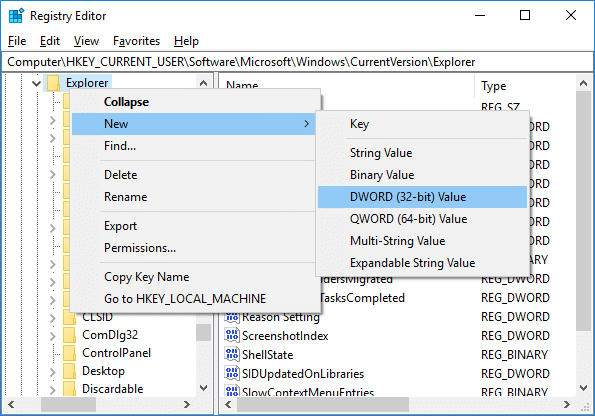
4. الآن انقر بزر الماوس الأيمن فوق AutoComplete ثم حدد جديد> قيمة السلسلة. اسم هذه السلسلة الجديدة باسم إلحاق الإكمال واضغط على Enter.
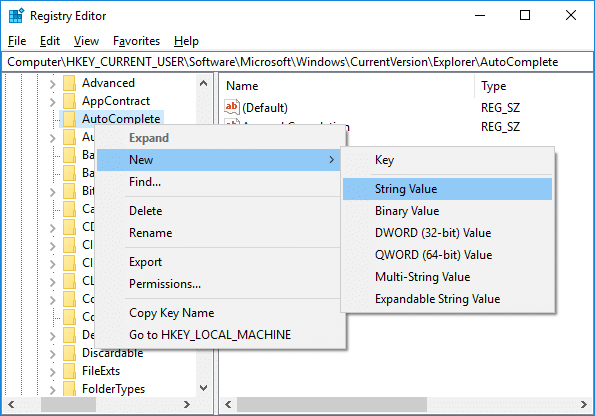
5- انقر نقرًا مزدوجًا فوق Append Completion String وقم بتغيير قيمتها وفقًا لما يلي:
لتمكين الإكمال التلقائي المضمّن في نظام التشغيل Windows 10: نعم
لتعطيل ميزة Inline AutoComplete في نظام التشغيل Windows 10: لا
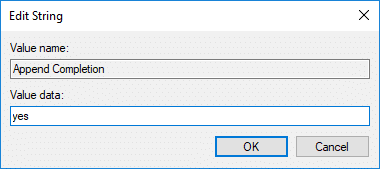
6. بمجرد الانتهاء ، انقر فوق "موافق" وأغلق محرر التسجيل.
7. أعد تشغيل الكمبيوتر لحفظ التغييرات.
موصى به:
- إصلاح البلوتوث لن يتم تشغيله في نظام التشغيل Windows 10
- إعادة تعيين إعدادات عرض المجلد إلى الإعداد الافتراضي في نظام التشغيل Windows 10
- إصلاح مشكلة توقف جهاز الكمبيوتر عند الاستعداد لنظام Windows ، لا تقم بإيقاف تشغيل جهاز الكمبيوتر
- خيار الإصلاح لتشغيل Bluetooth أو إيقاف تشغيله مفقود من Windows 10
هذا كل ما تعلمته بنجاح كيفية تمكين أو تعطيل الإكمال التلقائي المضمّن في نظام التشغيل Windows 10 ولكن إذا كان لا يزال لديك أي استفسارات بخصوص هذا البرنامج التعليمي ، فلا تتردد في طرحها في قسم التعليقات.



