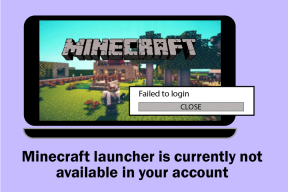أفضل 6 طرق لإصلاح عدم تحميل تعليقات YouTube في Chrome
منوعات / / November 29, 2021
التعليقات على فيديو يوتيوب هي مفيد للمشاهدين والمبدعين. في بعض الأحيان ، أخوض سريعًا في تعليقات الفيديو للحصول على معلومات إضافية أو تحديد ما إذا كان المحتوى يستحق وقتي أم لا. ومع ذلك ، هناك أوقات عند التعليقات على فشل تحميل مقاطع الفيديو، خاصة مع Chrome. إذا كان هذا يصف محنتك الحالية ، فارجع إلى فحوصات استكشاف الأخطاء وإصلاحها في هذا الدليل لإصلاح هذه المشكلة.

قبل تعديل المتصفح ، تحقق مما إذا كان الفيديو يدعم التعليقات بالفعل. في محاولة لتخفيف الكلام الذي يحض على الكراهية والعنف وما إلى ذلك ، YouTube أحيانًا تعطيل التعليقات على مقاطع فيديو معينة. بالإضافة إلى ذلك ، قد لا تتوفر التعليقات على مقاطع الفيديو التي منع منشئوها المشاهدين من التعليق. إذا كانت المشكلة تؤثر على مقطع فيديو معين فقط ، فقد يتم تطبيق هذه القيود المذكورة أعلاه. لتأكيد ذلك ، افتح الفيديو في متصفح آخر.
إذا تم تحميل تعليقات YouTube بشكل صحيح لجميع مقاطع الفيديو على المتصفحات الأخرى ، فمن المؤكد أن هناك خطأ ما في Chrome. حاول إغلاق علامة تبويب الفيديو أو فتح الفيديو في علامة تبويب Chrome جديدة. يجب عليك أيضًا إغلاق المتصفح وإعادة فتحه. يمكن أن يساعد.
أيضا على توجيه التكنولوجيا
1. امسح بيانات Chrome
يؤدي أحيانًا تراكم بيانات التصفح (الصور والملفات المخزنة مؤقتًا وملفات تعريف الارتباط ومحفوظات الاستعراض وما إلى ذلك) على التخزين المحلي لجهاز الكمبيوتر الخاص بك إلى حدوث تشوهات مستمرة أثناء تصفح الإنترنت. مسح بيانات تصفح Chrome يمكن أن يساعد في إصلاح المشكلات التي تمنع تحميل تعليقات YouTube.
الخطوة 1: اضغط على أيقونة القائمة ثلاثية النقاط في الزاوية العلوية اليمنى من المتصفح (بجوار شريط العنوان) وحدد الإعدادات.

بدلاً من ذلك ، اكتب الكروم: // الإعدادات في شريط العنوان واضغط على Enter / Return على لوحة المفاتيح.
الخطوة 2: مرر إلى قسم "الخصوصية والأمان" وحدد "محو بيانات التصفح".

الخطوه 3: انقر فوق زر القائمة المنسدلة للنطاق الزمني واختر ما إذا كنت تريد مسح بيانات المتصفح لآخر 24 ساعة أو 7 أيام أو 4 أسابيع أو جميع الأوقات.

نوصي بمسح البيانات التي أنشأها المتصفح خلال الـ 24 ساعة الماضية. إذا كنت لا تزال غير قادر على عرض تعليقات YouTube ، كرر الخطوة رقم 1 إلى رقم 3 ، وحدد نطاقات زمنية أخرى.
الخطوة الرابعة: تحقق من جميع خيارات بيانات التصفح واضغط على زر مسح البيانات.

أعد تحميل مقطع فيديو YouTube وتحقق مما إذا كان يتم تحميل التعليقات.
2. إعادة تعيين كروم
من خلال إعادة تعيين Chrome ، فإنك تستعيد إعدادات المتصفح إلى إعدادات المصنع الافتراضية. يعد هذا حلاً فعالاً لاستكشاف الأخطاء وإصلاحها للعديد من مواطن الخلل التي تؤثر على وظائف المتصفح وأداء بعض مواقع الويب. إذا كنت لا تزال غير قادر على الوصول إلى تعليقات YouTube بعد مسح بيانات التصفح ، فاتبع الخطوات أدناه من أجل إعادة تعيين إعدادات Google Chrome.
ملحوظة: ستؤدي إعادة تعيين بيانات Chrome إلى مسح بيانات المتصفح المؤقتة وتعطيل جميع الملحقات. لن يتم حذف البيانات الأخرى (كلمات المرور المحفوظة والإشارات المرجعية والسجل وما إلى ذلك).
الخطوة 1: قم بالتمرير إلى أسفل قائمة الإعدادات واضغط على زر القائمة المنسدلة Advanced.

الخطوة 2: بعد ذلك ، انقر فوق "استعادة الإعدادات إلى الإعدادات الافتراضية الأصلية".

الخطوه 3: انقر فوق إعادة تعيين الإعدادات في المطالبة للمتابعة.

3. تعطيل الوكيل على جهاز الكمبيوتر الخاص بك
قد يؤدي استخدام خادم وكيل على جهاز الكمبيوتر الخاص بك أيضًا إلى العبث بتعليقات مقاطع فيديو YouTube والتسبب في حدوث مشكلات أخرى مشكلات الاتصال على Chrome. إذا كان جهاز الكمبيوتر الخاص بك يستخدم اتصال وكيل ، فقم بتعطيل الوكيل وتحقق مما إذا كان ذلك سيؤدي إلى حل المشكلة.
الخطوة 1: قم بتشغيل قائمة إعدادات Chrome وانقر فوق زر القائمة المنسدلة المتقدمة.

الخطوة 2: انقر فوق "فتح إعدادات الخادم الوكيل بجهاز الكمبيوتر".

سيؤدي ذلك إلى إعادة توجيهك إلى صفحة إعدادات شبكة جهاز الكمبيوتر الخاص بك حيث يمكنك تعطيل أي اتصال وكيل نشط.
4. تعطيل مانع الإعلانات
قد تواجه أيضًا صعوبات في التنقل في بعض مواقع الويب على Chrome إذا كان لديك ملحقات معطلة أو تالفة مثبتة على المتصفح. حصل بعض المستخدمين على تعليقات YouTube تعمل مرة أخرى من خلال تعطيل ملحق يمنع الإعلانات. حاصرات الإعلانات هي تشتهر بالتسبب في حدوث خلل في موقع الويب، خاصة على Chrome.

إذا كان لديك مانع إعلانات أو أي امتداد مشابه مثبت على متصفحك ، فقم بتعطيله وأعد تحميل YouTube.
يدخل الكروم: // ملحقات في شريط العنوان وقم بإيقاف تشغيل مانع الإعلانات (أو ملحقات مماثلة).
5. جرب وضع التصفح المتخفي
إذا لم يكن لديك مانع إعلانات مثبتًا ، أو كنت لا تعرف الامتداد الدقيق المسؤول عن حظر تعليقات YouTube ، فحاول تحميل الفيديو في وضع التصفح المتخفي.
لفتح علامة تبويب التصفح المتخفي في Chrome ، انقر فوق رمز القائمة ، وحدد "نافذة جديدة للتصفح المتخفي".

اختصار سريع: استخدم "Control + Shift + N" (لنظام التشغيل Windows) أو "Command + Shift + N" (لنظام التشغيل Mac) لبدء تشغيل علامة تبويب التصفح المتخفي في Chrome بسرعة.
إذا تم تحميل تعليقات YouTube دون مشاكل في وضع التصفح المتخفي ، فهذا مؤشر على أن المشكلة تنبع من امتداد فاسد. لإصلاح هذه المشكلة بشكل دائم ، سيتعين عليك عزل الامتداد المشكل وإزالته.
اضغط على زر قائمة Chrome ، وانتقل إلى المزيد من الأدوات> الامتدادات ، وقم بتعطيل الملحقات بشكل فردي.
6. قم بتحديث Chrome
أخيرًا ، تحقق من تحديث متصفحك. لتحديث Chrome على جهاز الكمبيوتر الخاص بك ، اكتب الكروم: // الإعدادات / المساعدة في شريط العنوان واضغط على Enter. سيقوم المتصفح تلقائيًا بالبحث عن التحديثات وسيطالبك بتنزيل أي إصدار متاح من Chrome. تأكد من إكمال التحديث بإعادة تشغيل المتصفح. خلاف ذلك ، قد تستمر هذه المشكلة حتى بعد تنزيل الإصدار المحدث على جهازك.

أيضا على توجيه التكنولوجيا
لا تفوت التعليقات
غالبًا ما تتحول تعليقات YouTube إلى منجم ذهب للترفيه والمعلومات. من المثير للدهشة أن اتصالك بالإنترنت يمكن أن يكون مسؤولاً أيضًا عن هذا الشذوذ. لذا فأنت تريد التأكد من أن اتصال الشبكة لديك قوي وضمن النطاق. يجب أن نضيف أيضًا أن المشكلة قد تكون من نهاية YouTube. في بعض الأحيان ، يقومون بتعطيل التعليق مؤقتًا لإصلاح بعض المشكلات أو طرح تحديثات / ميزات جديدة على النظام الأساسي. غالبًا ما تتم استعادة ذلك بسرعة ، لذلك قد تضطر إلى انتظار إعادة تنشيط التعليقات.
القادم: اقرأ المنشور المرتبط أدناه لإصلاح مشكلة عدم تحميل خلاصات YouTube حتى تتمكن من البقاء على اطلاع بأحدث مقاطع الفيديو من قنواتك المفضلة ومشاهدة مقاطع الفيديو طوال اليوم.