إصلاح Spotify Web Player لا يعمل (دليل خطوة بخطوة)
منوعات / / November 28, 2021
هل تواجه مشكلات مع مشغل الويب Spotify؟ أو لا يعمل مشغل الويب Spotify وأنت تواجه رسالة الخطأ "Spotify web player حدث خطأ“? لا تقلق في هذا الدليل ، سنرى كيفية إصلاح المشكلات مع Spotify.
سبوتيفي هي واحدة من منصات دفق الموسيقى الأكثر شهرة وشهرة ونحن معجبون بالفعل. ولكن بالنسبة لأولئك منكم الذين لم يجربوه بعد ، دعنا نقدم لكم واحدًا من نوعه والمدهش للغاية ، Spotify. باستخدام Spotify ، يمكنك دفق عدد غير محدود من الموسيقى عبر الإنترنت ، دون الحاجة إلى تنزيل أي منها على جهازك. يتيح لك الوصول إلى الموسيقى والبودكاست وتدفق الفيديو وكل ذلك مجانًا! حول تعدد استخداماته ، يمكنك استخدامه على هاتفك أو جهاز الكمبيوتر الخاص بك ، أو استخدامه على نظام التشغيل Windows أو Mac أو Linux أو على Android أو iOS. نعم ، إنه متاح للجميع ، وبالتالي أصبح أحد أكثر منصات الموسيقى التي يمكن الوصول إليها.
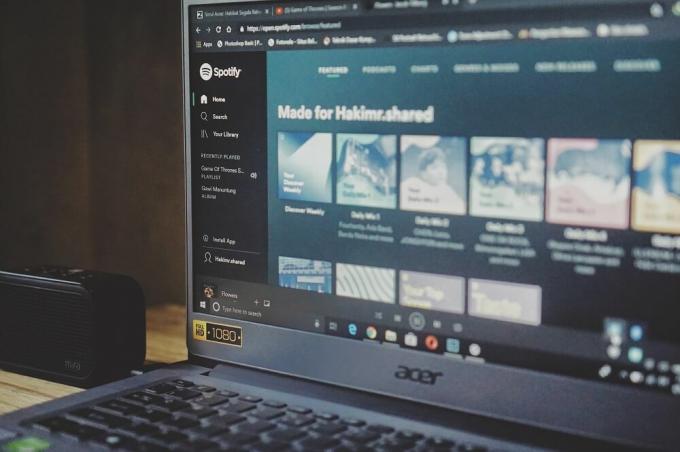
اشترك بسهولة وسجل الدخول في أي وقت وفي أي مكان إلى المجموعة الواسعة من الموسيقى التي يقدمها. أنشئ قوائم التشغيل الشخصية الخاصة بك أو شاركها مع الآخرين. تصفح للوصول إلى نغماتك عبر الألبوم أو النوع أو الفنان أو قائمة التشغيل ولن يكون الأمر مزعجًا على الإطلاق. تتوفر معظم ميزاته مجانًا بينما تتوفر بعض الميزات المتقدمة من خلال اشتراك مدفوع. نظرًا لميزاته المدهشة والواجهة الرائعة ، فإن Spotify تتفوق على العديد من منافسيها. على الرغم من سيطرة Spotify على السوق في العديد من بلدان آسيا وأوروبا وأمريكا الشمالية وإفريقيا ، إلا أنها لم تصل بعد إلى جميع دول العالم. ومع ذلك ، فإن لديها قاعدة معجبين من البلدان التي لم يتم الوصول إليها أيضًا ، والذين يصلون إليها عبر خوادم بروكسي ذات مواقع أمريكية ، والتي تتيح لك استخدام Spotify من أي مكان في العالم.
Spotify ممتاز فيما يفعله ، لكن لديه عيوبه القليلة. يشتكي بعض مستخدميه من أن مشغل الويب لا يعمل ، وإذا كنت أحدهم ، فلدينا لك النصائح والحيل التالية حتى تتمكن من تصفح الموسيقى المفضلة لديك دون عيب. إذا لم تتمكن من الوصول إلى Spotify أو الاتصال به على الإطلاق ، فقد يكون هناك عدد من الأسباب لذلك. دعونا نتحقق من كل منهم.
محتويات
- إصلاح مشكلة Spotify Web Player التي لا تعمل
- نصيحة 1: مزود خدمة الإنترنت الخاص بك
- النصيحة 2: جدار الحماية لجهاز الكمبيوتر الخاص بك
- نصيحة 3: ذاكرة تخزين مؤقت سيئة على جهاز الكمبيوتر الخاص بك
- نصيحة 4: ملفات تعريف الارتباط على متصفح الويب الخاص بك
- النصيحة 5: متصفح الويب الخاص بك قديم
- نصيحة 6: متصفح الويب الخاص بك لا يدعم Spotify
- تلميح 7: تمكين المحتوى المحمي
- نصيحة 8: افتح رابط الأغنية في علامة تبويب جديدة
إصلاح مشكلة Spotify Web Player التي لا تعمل
نصيحة 1: مزود خدمة الإنترنت الخاص بك
من الممكن أن تكون خدمة الإنترنت لديك تتعطل مع مشغل الويب الخاص بك. لتأكيد هذا ، حاول الوصول إلى بعض المواقع الأخرى. إذا لم تعمل مواقع الويب الأخرى ، فمن المحتمل أن تكون مشكلة في مزود خدمة الإنترنت وليس Spotify. لحل هذه المشكلة ، حاول استخدام اتصال Wi-Fi مختلف أو أعد تشغيل جهاز التوجيه أو المودم الحالي. أعد تشغيل الكمبيوتر تمامًا وأعد تعيين متصفح الويب وحاول الوصول إلى مواقع الويب مرة أخرى. إذا كنت لا تزال غير قادر على الوصول إلى الإنترنت ، فاتصل بمزود خدمة الإنترنت.
النصيحة 2: جدار الحماية لجهاز الكمبيوتر الخاص بك
إذا كان بإمكانك الوصول إلى جميع مواقع الويب الأخرى باستثناء Spotify ، فمن المحتمل أن جدار حماية windows الخاص بك يمنع وصولك. يمنع جدار الحماية الوصول غير المصرح به إلى شبكة خاصة أو منها. لهذا ، سوف تحتاج إلى إيقاف تشغيل جدار الحماية الخاص بك. لإيقاف تشغيل جدار الحماية الخاص بك ،
1.ابحث في قائمة البدء عنلوحة التحكم’.

2. انقر فوق "النظام والأمن' وثم 'جدار حماية Windows Defender’.

3. من القائمة الجانبية ، انقر فوق "قم بتشغيل جدار حماية Windows Defender أو إيقاف تشغيله’.

4.قم بتبديل جدار الحماية للشبكة المطلوبة.

أعد تشغيل الكمبيوتر الآن لحفظ التغييرات وستكون قادرًا على ذلك إصلاح مشكلة مشغل الويب Spotify لا يعمل.
نصيحة 3: ذاكرة تخزين مؤقت سيئة على جهاز الكمبيوتر الخاص بك
إذا لم يؤد تعطيل جدار الحماية إلى حل المشكلة ، فقد يكون سبب ذلك وجود ذاكرة تخزين مؤقت سيئة. يتم حفظ العناوين وصفحات الويب وعناصر مواقع الويب التي تزورها كثيرًا في ذاكرة التخزين المؤقت بجهاز الكمبيوتر لتزويدك بها أفضل وأكثر كفاءة ولكن في بعض الأحيان ، يتم تخزين بعض البيانات السيئة مؤقتًا والتي قد تمنع وصولك عبر الإنترنت إلى بعض البيانات المواقع. لهذا ، ستحتاج إلى مسح ذاكرة التخزين المؤقت لنظام أسماء النطاقات عن طريق ،
1.ابحث في قائمة البدء عنموجه الأمر’. ثم انقر بزر الماوس الأيمن فوق موجه الأوامر وحدد "تشغيل كمسؤول‘.
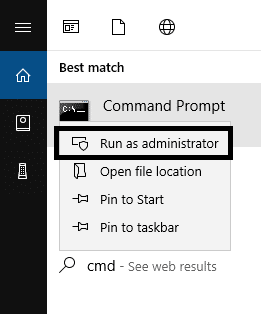
2- في موجه الأوامر ، اكتب الأمر التالي واضغط على Enter:
ipconfig / الإصدارإيبكونفيغ / فلوشدسipconfig / تجديد.

3. أعد تشغيل متصفح الويب الخاص بك.
إذا كان بإمكانك على الأقل الوصول إلى Spotify والاتصال به باستخدام موقع ويب تم تحميله جزئيًا ، فجرّب الإصلاحات أدناه.
نصيحة 4: ملفات تعريف الارتباط على متصفح الويب الخاص بك
متصفح الويب الخاص بك يخزن ويدير ملفات تعريف الارتباط. ملفات تعريف الارتباط هي أجزاء صغيرة من المعلومات تخزنها مواقع الويب على جهاز الكمبيوتر الخاص بك والتي يمكن استخدامها عند الوصول إليها في المستقبل. قد تتلف ملفات تعريف الارتباط هذه مما يمنعك من الوصول إلى موقع الويب. لحذف ملفات تعريف الارتباط من Chrome ،
1.افتح جوجل كروم واضغط السيطرة + H لفتح التاريخ.

2. بعد ذلك ، انقر فوق تصفح واضح البيانات من اللوحة اليسرى.

3. الآن تحتاج إلى تحديد الفترة التي تقوم بحذف تاريخ التاريخ. إذا كنت تريد الحذف من البداية ، فأنت بحاجة إلى تحديد خيار حذف محفوظات الاستعراض من البداية.

ملحوظة: يمكنك أيضًا تحديد العديد من الخيارات الأخرى مثل آخر ساعة ، وآخر 24 ساعة ، وآخر 7 أيام ، وما إلى ذلك.
4 أيضًا ، ضع علامة على ما يلي:
- تاريخ التصفح
- ملفات تعريف الارتباط وبيانات الموقع الأخرى
- الصور والملفات المخزنة مؤقتًا

5. انقر الآن امسح البيانات لبدء حذف محفوظات الاستعراض وانتظر حتى ينتهي.
6- أغلق المتصفح وأعد تشغيل الكمبيوتر.
بالنسبة إلى Mozilla Firefox ،
1.افتح القائمة وانقر فوق خيارات.
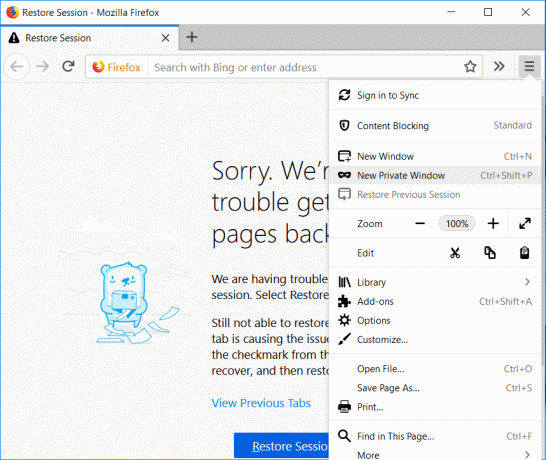
2. في قسم "الخصوصية والأمان" ، انقر فوق "امسح البيانات"ضمن ملفات تعريف الارتباط وبيانات الموقع.
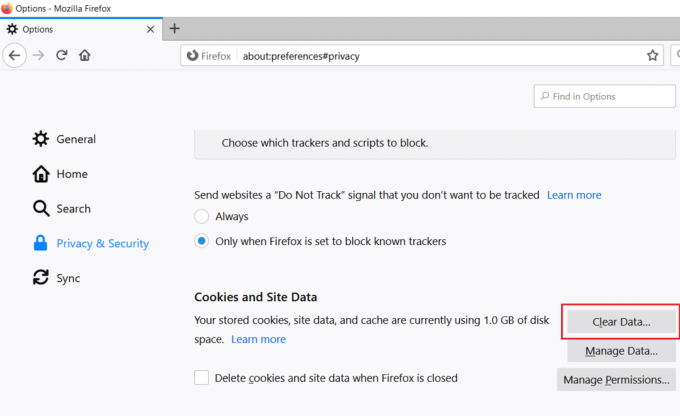
تحقق الآن مما إذا كنت قادرًا على ذلك إصلاح Spotify web player لا يعمل أم لا. إذا لم يكن كذلك ، فاستمر في الطريقة التالية.
النصيحة 5: متصفح الويب الخاص بك قديم
ملحوظة:يُنصح بحفظ جميع علامات التبويب المهمة قبل تحديث Chrome.
1. مفتوح جوجل كروم من خلال البحث عنه باستخدام شريط البحث أو بالنقر على أيقونة الكروم المتوفرة في شريط المهام أو على سطح المكتب.

2. انقر فوق ثلاث نقاط أيقونة متوفرة في الزاوية اليمنى العليا.

3. انقر فوق زر المساعدة من القائمة التي تفتح.

4. تحت خيار المساعدة ، انقر فوق حول جوجل كروم.

5.إذا كانت هناك أي تحديثات متاحة ، سيبدأ Chrome في التحديث تلقائيًا.

6- بمجرد تنزيل التحديثات ، ستحتاج إلى النقر فوق ملف زر إعادة التشغيل من أجل الانتهاء من تحديث Chrome.

7- بعد النقر فوق إعادة التشغيل ، سيتم إغلاق Chrome تلقائيًا وسيتم تثبيت التحديثات.
نصيحة 6: متصفح الويب الخاص بك لا يدعم Spotify
على الرغم من أنه نادرًا ، إلا أنه من المحتمل أن متصفح الويب الخاص بك لا يدعم Spotify. جرب متصفح ويب مختلف. إذا تم توصيل Spotify وتحميله بشكل مثالي وكانت الموسيقى فقط لا تعمل.
تلميح 7: تمكين المحتوى المحمي
إذا كنت تواجه رسالة الخطأ "لم يتم تمكين تشغيل المحتوى المحمي" ، فأنت بحاجة إلى تمكين المحتوى المحمي على متصفحك:
1.افتح Chrome ثم انتقل إلى عنوان URL التالي في شريط العناوين:
الكروم: // الإعدادات / المحتوى
2. بعد ذلك ، قم بالتمرير لأسفل للوصول إلى "محتوى محمي"وانقر عليها.
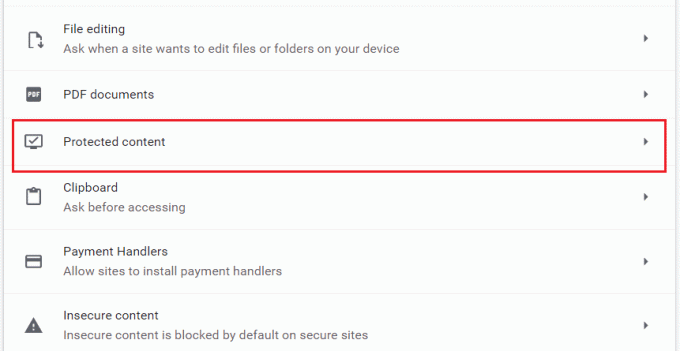
3.الآن قم بتمكين ملف تبديل بجوار "السماح للموقع بتشغيل المحتوى المحمي (موصى به)“.
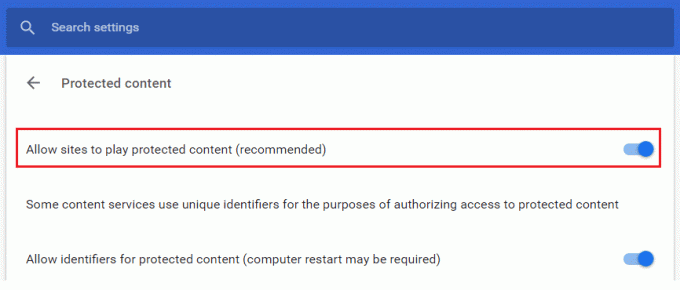
4- الآن حاول مرة أخرى تشغيل الموسيقى باستخدام Spotify وهذه المرة قد تتمكن من ذلك إصلاح Spotify web player لا يعمل.
نصيحة 8: افتح رابط الأغنية في علامة تبويب جديدة
1. انقر فوق رمز ثلاثي النقاط من الأغنية التي تريدها.
2. حدد "انسخ رابط الأغنية"من القائمة.
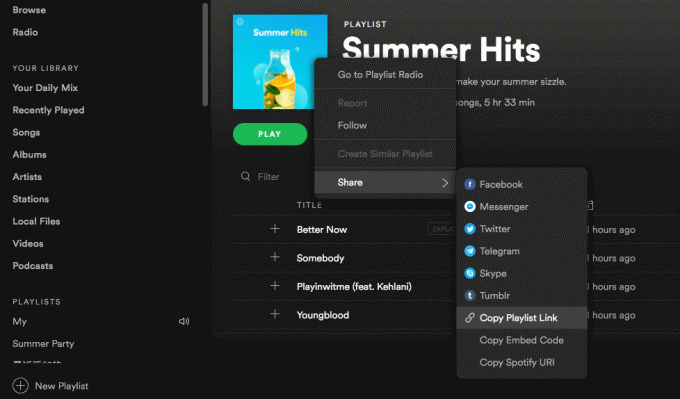
3. افتح علامة تبويب جديدة و الصق الرابط في شريط العنوان.
موصى به:
- كيفية تحويل PNG إلى JPG دون فقدان الجودة
- 11 نصائح لإصلاح مشكلة Google Pay التي لا تعمل
بصرف النظر عن هذه الحيل ، يمكنك أيضًا تنزيل الموسيقى على جهاز الكمبيوتر الخاص بك وتشغيلها على مشغل الموسيقى المحلي الخاص بك إذا كنت من مستخدمي Spotify Premium. بدلاً من ذلك ، للحصول على حساب مجاني ، يمكنك تنزيل واستخدام محول الموسيقى Spotify مثل Sidify أو NoteBurner. تتيح لك هذه المحولات تنزيل الأغاني المفضلة لديك بالتنسيق المفضل لديك عن طريق سحب الأغنية وإفلاتها أو نسخ رابط الأغنية ولصقه مباشرةً واختيار تنسيق الإخراج. لاحظ أن الإصدارات التجريبية تسمح لك بتنزيل الدقائق الثلاث الأولى من كل أغنية. يمكنك الآن الاستماع إلى أغانيك المفضلة على Spotify hasslefree. لذا استمر في الاستماع!



