إصلاح شبكة WiFi بسرعة 5 جيجاهرتز لا تظهر في نظام التشغيل Windows 10
منوعات / / November 28, 2021
هل شبكة WiFi 5 جيجا هرتز لا تظهر؟ هل ترى 2.4 جيجا هرتز فقط WiFi على جهاز الكمبيوتر الذي يعمل بنظام Windows 10؟ ثم اتبع الطرق المذكورة في هذه المقالة لحل المشكلة بسهولة.
يتعين على مستخدمي Windows مواجهة بعض المشكلات الشائعة في كثير من الأحيان ، وعدم ظهور WiFi أحد هذه المشكلات. لقد تلقينا الكثير من الاستفسارات حول سبب عدم ظهور 5G وكيفية تمكينه. لذلك ، في هذه المقالة ، سنحل هذه المشكلة إلى جانب خرق بعض الأساطير.
بشكل عام ، يواجه الأشخاص مثل هذه المشكلات المتعلقة بشبكة WiFi عند تحديث نظام التشغيل أو تغيير إعدادات جهاز التوجيه. تغيير شبكة WLAN تسبب الأجهزة أيضًا في حدوث مثل هذه المشكلات المتعلقة بشبكة WiFi. بصرف النظر عن هذه ، هناك عدة أسباب أخرى مثل أجهزة الكمبيوتر الخاصة بك ، أو قد لا يدعم جهاز التوجيه نطاق 5G. باختصار ، هناك العديد من الأسباب التي يمكن للمستخدمين من خلالها مواجهة المشكلة المحددة في نظام التشغيل Windows 10.

محتويات
- ما هي شبكة WiFi 5 جيجا هرتز؟ لماذا يفضل على 2.4 جيجا هرتز؟
- إصلاح شبكة WiFi بسرعة 5 جيجاهرتز لا تظهر في نظام التشغيل Windows 10
- 1. تحقق مما إذا كان النظام يدعم دعم WiFi بسرعة 5 جيجاهرتز
- 2. تحقق مما إذا كان جهاز التوجيه الخاص بك يدعم 5 جيجا هرتز
- 3. قم بتمكين وضع 802.11n للمحول
- 4. اضبط النطاق الترددي يدويًا على 5 جيجا هرتز
- 5. تحديث برنامج تشغيل WiFi (عملية تلقائية)
- 6. تحديث برنامج تشغيل WiFi (عملية يدوية)
- 7. التراجع عن تحديث برنامج التشغيل
ما هي شبكة WiFi 5 جيجا هرتز؟ لماذا يفضل على 2.4 جيجا هرتز؟
إذا وضعنا الأمر بسيطًا ومباشرًا ، فإن نطاق WiFi بسرعة 5 جيجاهرتز يكون أسرع وأفضل من النطاق 2.4 جيجاهرتز. النطاق 5 جيجا هرتز هو تردد تبث من خلاله شبكة WiFi الخاصة بك. إنه أقل عرضة للتدخل الخارجي ويعطي سرعة أكبر من الآخر. عند المقارنة مع النطاق 2.4 جيجا هرتز ، فإن 5 جيجا هرتز لها حد أقصى لسرعة 1 جيجا هرتز وهو أسرع 400 ميجا بايت في الثانية من 2.4 جيجا هرتز.
نقطة مهمة يجب ملاحظتها هنا هي - شبكة الهاتف المحمول 5G ونطاق 5 جيجا هرتز مختلفان. كثير من الناس يفسرون كلاهما على أنهما نفس الشيء بينما 5ذ جيل شبكة المحمول ليس له علاقة بنطاق واي فاي 5 جيجاهرتز.
أفضل طريقة لحل هذه المشكلة هي تحديد السبب أولاً ثم طرح الحل المحتمل. هذا هو بالضبط ما سنفعله في هذه المقالة.
إصلاح شبكة WiFi بسرعة 5 جيجاهرتز لا تظهر في نظام التشغيل Windows 10
1. تحقق مما إذا كان النظام يدعم دعم WiFi بسرعة 5 جيجاهرتز
سيكون من الأفضل أن نقضي على المشكلة الأساسية. أول شيء هو إجراء فحص لمعرفة ما إذا كان جهاز الكمبيوتر وجهاز التوجيه يدعمان توافق النطاق 5 جيجاهرتز. اتبع الخطوات للقيام بذلك:
1. بحث عن موجه الأمر في شريط بحث Windows ، انقر بزر الماوس الأيمن على نتيجة البحث ، وحدد تشغيل كمسؤول.

2. بمجرد فتح موجه الأوامر ، اكتب الأمر المحدد للتحقق من خصائص برنامج التشغيل اللاسلكي المثبتة على جهاز الكمبيوتر الخاص بك:
عرض netsh wlan السائقين
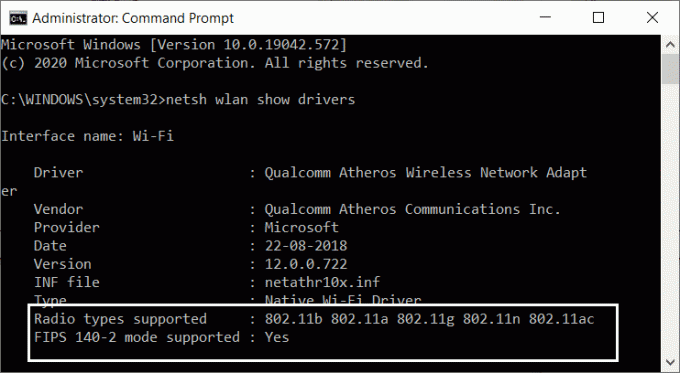
3. عندما تظهر النتائج في النافذة ، ابحث عن أنواع الراديو المدعومة. عندما تجده ، سيكون لديك ثلاثة أوضاع مختلفة للشبكات متوفرة على الشاشة:
- 11 جرام 802.11n: يشير هذا إلى أن جهاز الكمبيوتر الخاص بك يمكنه فقط دعم عرض النطاق الترددي 2.4 جيجا هرتز.
- 11n 802.11g 802.11b: يشير هذا أيضًا إلى أن جهاز الكمبيوتر الخاص بك يمكنه فقط دعم النطاق الترددي 2.5 جيجا هرتز.
- 11a 802.11g 802.11n: الآن يوضح هذا أن نظامك يمكنه دعم عرض النطاق الترددي 2.4 جيجا هرتز و 5 جيجا هرتز.
الآن ، إذا كان لديك أي من نوعي الراديو الأولين المدعومين ، فستحتاج إلى ترقية المحول. يُنصح باستبدال المحول بآخر يدعم 5 جيجاهرتز. في حال كان لديك نوع الراديو الثالث المدعوم ، ولكن لا تظهر شبكة WiFi بسرعة 5 جيجاهرتز ، فانتقل إلى الخطوة التالية. أيضًا ، إذا كان جهاز الكمبيوتر الخاص بك لا يدعم 5.4 جيجا هرتز ، فإن أسهل طريقة بالنسبة لك هي شراء محول WiFi خارجي.
2. تحقق مما إذا كان جهاز التوجيه الخاص بك يدعم 5 جيجا هرتز
تتطلب هذه الخطوة القيام ببعض عمليات تصفح الإنترنت والبحث. ولكن قبل الانتقال إليه ، إن أمكن ، أحضر الصندوق الذي يحتوي على جهاز التوجيه الخاص بك. ال جهاز التوجيه مربع سوف يحتوي على معلومات التوافق. يمكنك معرفة ما إذا كان يدعم 5 جيجا هرتز أم لا. إذا لم تتمكن من العثور على المربع ، فقد حان الوقت للاتصال بالإنترنت.

افتح موقع الويب الخاص بالمصنع الخاص بك وابحث عن المنتج الذي يحمل نفس اسم الطراز الخاص بك. يمكنك التحقق من اسم الطراز ورقم جهاز التوجيه الخاص بك المذكورين على جهاز جهاز التوجيه. بمجرد العثور على النموذج ، تحقق من الوصف ، و تحقق مما إذا كان الطراز متوافقًا مع عرض النطاق الترددي 5 جيجاهرتز. بشكل عام ، يحتوي موقع الويب على كل وصف ومواصفات الجهاز.
الآن ، إذا كان جهاز التوجيه الخاص بك متوافقًا مع النطاق الترددي 5 جيجاهرتز ، فانتقل إلى الخطوات التالية للتخلص من "5G لا تظهر" مشكلة.
3. قم بتمكين وضع 802.11n للمحول
أنت هنا في هذه الخطوة يعني أن جهاز الكمبيوتر أو جهاز التوجيه الخاص بك يمكنه دعم عرض النطاق الترددي 5 جيجاهرتز. الآن ، كل ما تبقى هو إصلاح عدم ظهور شبكة WiFi بسرعة 5 جيجاهرتز في مشكلة Windows 10. سنبدأ بتمكين نطاق 5G لشبكة WiFi على نظام الكمبيوتر الخاص بك. اتبع الخطوات الواردة أدناه:
1. بادئ ذي بدء ، اضغط على مفتاح Windows + X زر في وقت واحد. سيؤدي هذا إلى فتح قائمة الخيارات.
2. حدد ملف مدير الجهاز خيار من القائمة المحددة.

3. عندما تنبثق نافذة مدير الجهاز ، ابحث عن خيار محولات الشبكة ، وعند النقر فوقه ، يتوسع العمود الذي يحتوي على عدد قليل من الخيارات.
4. من الخيارات المحددة ، انقر بزر الماوس الأيمن فوق ملف محول الانترنت اللاسلكي الخيار وبعد ذلك الخصائص.

5. من نافذة خصائص المحول اللاسلكي، قم بالتبديل إلى علامة التبويب "خيارات متقدمة" وحدد ملف وضع 802.11n.

6. الخطوة الأخيرة هي تعيين القيمة إلى ممكن وانقر نعم.
أنت الآن بحاجة إلى إعادة تشغيل جهاز الكمبيوتر الخاص بك لتطبيق التغييرات التي تم إجراؤها والتحقق مما إذا كان خيار 5G موجودًا في قائمة اتصالات الشبكة اللاسلكية. إذا لم يكن كذلك ، فجرّب الطريقة التالية لتمكين شبكة 5G WiFi.
4. اضبط النطاق الترددي يدويًا على 5 جيجا هرتز
إذا لم تظهر شبكة 5G WiFi بعد التمكين ، فيمكننا ضبط النطاق الترددي يدويًا على 5 جيجا هرتز. اتبع الخطوات الموضحة:
1. اضغط على مفتاح Windows + الزر X وحدد ملف مدير الجهاز خيار من قائمة الخيارات المحددة.

2. الآن من خيار محولات الشبكة ، حدد محول لاسلكي -> خصائص.

3. قم بالتبديل إلى علامة التبويب خيارات متقدمة وحدد الفرقة المفضلة الخيار في مربع الخاصية.
4. الآن حدد قيمة النطاق المطلوب 5.2 جيجاهرتز وانقر فوق "موافق".

أعد تشغيل الكمبيوتر الآن ومعرفة ما إذا كان يمكنك العثور على شبكة 5G WiFi. إذا لم تنجح هذه الطريقة معك ، فستحتاج في الطرق التالية إلى تعديل برنامج تشغيل WiFi.
5. تحديث برنامج تشغيل WiFi (عملية تلقائية)
يعد تحديث برنامج تشغيل WiFi الطريقة الأكثر عملية وسهلة التي يمكن للمرء القيام بها لإصلاح عدم ظهور شبكة WiFi بسرعة 5 جيجاهرتز في مشكلة Windows 10. اتبع الخطوات جنبًا إلى جنب للتحديث التلقائي لبرامج تشغيل WiFi.
1. بادئ ذي بدء ، افتح ملف مدير الجهاز تكرارا.
2. الآن في محولات الشبكة الخيار ، انقر بزر الماوس الأيمن على ملف محول الانترنت اللاسلكي وحدد ملف تحديث السائق اختيار.
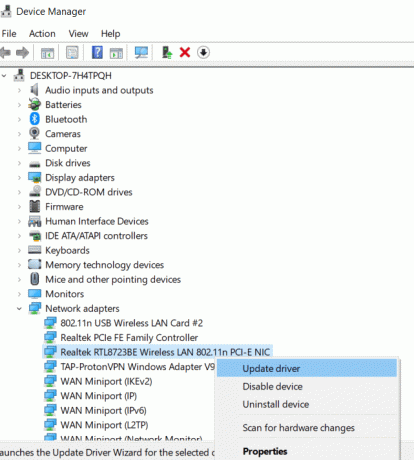
3. في النافذة الجديدة ، سيكون لديك خياران. حدد الخيار الأول ، أي ابحث تلقائيًا عن برنامج التشغيل المحدث. سيبدأ تحديث برنامج التشغيل.
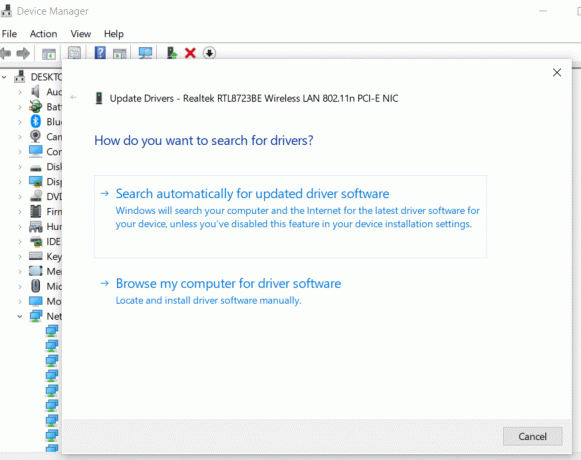
4. الآن اتبع التعليمات التي تظهر على الشاشة وعندما تنتهي العملية ، أعد تشغيل الكمبيوتر.
الآن قد تتمكن من اكتشاف شبكة 5 جيجا هرتز أو 5 جيجا بايت على جهاز الكمبيوتر الخاص بك. ستعمل هذه الطريقة ، على الأرجح ، على حل مشكلة عدم ظهور شبكة WiFi بسرعة 5 جيجاهرتز في نظام التشغيل Windows 10.
6. تحديث برنامج تشغيل WiFi (عملية يدوية)
لتحديث برنامج تشغيل WiFi يدويًا ، ستحتاج إلى تنزيل برنامج تشغيل WiFi المحدث على جهاز الكمبيوتر الخاص بك مسبقًا. انتقل إلى موقع الشركة المصنعة لجهاز الكمبيوتر أو الكمبيوتر المحمول الخاص بك وقم بتنزيل الإصدار الأكثر توافقًا من برنامج تشغيل WiFi لنظامك. الآن بعد أن قمت بذلك ، اتبع الخطوات المحددة:
1. اتبع الخطوتين الأوليين من الطريقة السابقة وافتح نافذة تحديث برنامج التشغيل.
2. الآن ، بدلاً من تحديد الخيار الأول ، انقر فوق الخيار الثاني ، أي تصفح جهاز الكمبيوتر الخاص بي للحصول على برنامج التشغيل اختيار.
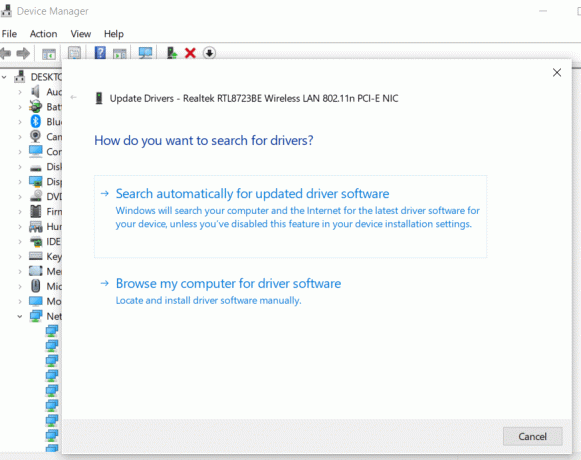
3. تصفح الآن المجلد حيث قمت بتنزيل برنامج التشغيل وحدده. انقر التالي واتبع التعليمات الإضافية حتى تكتمل العملية.
أعد تشغيل الكمبيوتر الآن لتطبيق التغييرات ومعرفة ما إذا تم تمكين شبكة WiFi ذات النطاق الترددي 5 جيجاهرتز هذه المرة. إذا كنت لا تزال غير قادر على اكتشاف نطاق 5G ، فقم بإجراء الطريقتين 3 و 4 مرة أخرى لتمكين دعم 5 جيجا هرتز. قد يؤدي تنزيل برنامج التشغيل وتحديثه إلى تعطيل دعم WiFi بسرعة 5 جيجاهرتز.
7. التراجع عن تحديث برنامج التشغيل
إذا تمكنت بطريقة ما من الوصول إلى شبكة 5 جيجاهرتز قبل تحديث برنامج تشغيل WiFi ، فقد ترغب في إعادة النظر في التحديث! ما نقترحه هنا هو التراجع عن تحديث برنامج التشغيل. يجب أن يحتوي الإصدار المحدث على بعض الأخطاء أو المشكلات التي قد تعيق نطاق شبكة 5 جيجا هرتز. للتراجع عن تحديث برنامج التشغيل ، اتبع الخطوات التالية:
1. باتباع الخطوات المذكورة أعلاه ، افتح ملف مدير الجهاز وافتح ملف خصائص المحول اللاسلكينافذة او شباك.
2. الآن ، انتقل إلى علامة التبويب السائق، وحدد ملف استرجاع سائق الخيار والمضي قدما حسب التعليمات.

3. عند اكتمال العودة إلى الحالة السابقة ، أعد تشغيل الكمبيوتر وتحقق مما إذا كان يعمل.
موصى به:
- كيفية إصلاح Copy Paste لا يعمل على Windows 10
- إصلاح اختفاء مؤشر الماوس في Google Chrome
- كيفية تمكين تعدد المهام منقسمة على نظام Android 10
نأمل أن يكون هذا المقال مفيدًا وأنك تمكنت من ذلك إصلاح 5 جيجاهرتز WiFi لا تظهر في مشكلة Windows 10. إذا كان لديك أي استفسارات أو اقتراحات ، فلا تتردد في التواصل باستخدام قسم التعليقات.



