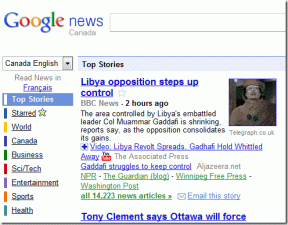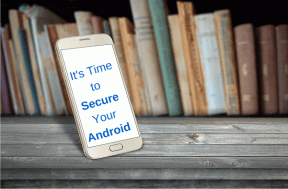كيفية جعل الخلفية شفافة في Paint.net
منوعات / / November 29, 2021
الصور ذات خلفية شفافة متعددة الاستخدامات. يمكنك استخدامها كشعار أو مطابقتها مع العديد من الخلفيات المختلفة أو حتى استخدامها لإنشاء الميمات.

لكن. الخلفيات غير شفافة أبدًا بشكل افتراضي. أنت بحاجه إلى تحرير الصور الخاصة بك للحصول على ذلك أو ربما إنشائه من الصفر. هناك مجموعة متنوعة من البرامج التي يمكنك استخدامها لجعل الخلفية شفافة. ومع ذلك ، فإن معظم الطيبين ليسوا أحرارًا.
Paint.net هو مصدر مفتوح رائع برنامج تعديل الصور التي يمكنك استخدامها لهذا الغرض. تابع القراءة لمعرفة كيف يمكنك جعل الخلفيات شفافة باستخدام Paint.net.
اجعل الخلفية شفافة باستخدام Paint.net
الآن وبعد تنزيل البرنامج وتثبيته على نظامك ، اتبع هذه الخطوات البسيطة لجعل الخلفية شفافة:
الخطوة 1: افتح الصورة التي تختارها في Paint.net. للقيام بذلك ، اسحب ملف الصورة وأفلته في نافذة مفتوحة من Paint.net أو استخدم اختصار Ctrl + O لفتح ملف مباشرة من أي مكان يتم حفظه فيه على نظامك.

الخطوة 2: ثم حدد أداة Magic Wand من شريط الأدوات على اليسار. تتيح لك هذه الأداة تحديد أجزاء الصورة التي لها نفس اللون بسهولة بنقرة واحدة.

الخطوه 3: باستخدام أداة Magic Wand ، انقر فوق منطقة الصورة التي ترغب في إزالتها وسيحيط خط منقط بجزء من الخلفية ، كما ترى في الصورة أدناه.

الخطوة الرابعة: بمجرد أن يكون لديك اختيار لائق بما فيه الكفاية ، ما عليك سوى النقر على حذف على لوحة المفاتيح ، وستتم إزالة الخلفية المحددة من الصورة. بكل بساطة.

الخطوة الخامسة: في حالة ترك جزء من الخلفية خلفك ، يمكنك تكرار العملية مرة أخرى. ما عليك سوى النقر عليها باستخدام أداة Magic Wand واضغط على Delete. كلما كان لون الخلفية أكثر تناسقًا ، كان من الأسهل إزالته باستخدام الأداة.

الخطوة السادسة: الآن ، ستحصل على صورة خشنة قليلاً بخلفية شفافة.

إذا كنت راضيًا عن النتائج ، يمكنك حفظ الصورة كما هي. ولكن إذا كنت تريد تنظيفه قليلاً ، فتابع العملية.
الخطوة السابعة: قم بتكبير الصورة باستخدام أداة Magnifying ثم حدد أداة Eraser واضبط حجمها وفقًا لمتطلباتك.

الخطوة 8: امسح بعناية جميع المخالفات من الحواف شيئًا فشيئًا عن طريق تحريك الممحاة في جميع أنحاء الحواف والنقر على الأجزاء التي ترغب في إزالتها.

هذه عملية تستغرق وقتًا طويلاً ، لكنها تستحق العناء. إذا واجهت المشكلة ، فستبدو الصورة الناتجة أفضل كثيرًا.
الخطوة 9: بمجرد أن تكون راضيًا عن النتيجة ، يمكنك حفظ الصورة باستخدام اختصار Ctrl + Shift + S. فقط تأكد من حفظ الملف باستخدام تنسيق ملف .png.

يعد حفظ الملف بتنسيق .png أمرًا في غاية الأهمية لكي يعمل هذا. إذا قمت بحفظه كملف jpeg. ، فستفقد الشفافية.
الخطوة 10: بعد النقر فوق حفظ ، انقر فوق "موافق" في النافذة التالية وأنت على ما يرام.

تعمل هذه الطريقة بشكل جيد للغاية إذا كنت تستخدم صورة ذات خلفية عادية نسبيًا. ومع ذلك ، إذا كانت صورتك بها الكثير من العمل في الخلفية ، فسيتعين عليك بذل المزيد من الجهد للحصول على أفضل النتائج.

يمكنك استخدام شريط تمرير التسامح في شريط الأدوات العلوي لضبط تحديد أداة Magic Wand وإزالة العناصر الأصغر من الخلفية للحصول على أكثر النتائج دقة.
ستحصل على التحديدات الصغيرة الأكثر دقة ، وستحتاج إلى تقليل التفاوت شيئًا فشيئًا. بمجرد إزالة معظم الخلفية وعدم قدرتك على فعل الكثير باستخدام أداة Magic Wand ، ستحتاج إلى التبديل إلى أداة Eraser لإضفاء لمسات نهائية على الصورة.

قم بتكبير اللوحة القماشية مرة أخرى ، واضبط حجم الممحاة واعمل حول الخلفية شيئًا فشيئًا. سيستغرق الأمر بعض الوقت ، لكن الأمر يستحق العناء. احفظ الصورة كملف png بمجرد الانتهاء ، وهذا كل شيء. لديك الآن صورة بخلفية شفافة.
خلفيات شفافة لكل شيء
تعد القدرة على إزالة الخلفية من الصورة وجعلها شفافة واحدة من أهم الميزات التي تحتاج إلى معرفتها أثناء تحرير الصور. وإذا اتبعت التعليمات إلى T ، فأنا متأكد من أنك ستتمكن من الحصول على نتائج رائعة مع قليل من الممارسة.
يجب عليك بذل الوقت والجهد لتنظيف الحواف بعناية للحصول على أفضل نتيجة ، خاصة مع الصور التي تحدث الكثير في الخلفية. بالتأكيد ، يمكنك الحصول على نتائج أفضل باستخدام محل تصوير، ولكن هذا يأتي بسعر باهظ ولا يستحق ذلك إذا كنت لن تستخدمه كثيرًا.
القادم: GIMP هو برنامج آخر مجاني لتحرير الصور مفتوح المصدر يمكنك استخدامه لجعل الخلفيات شفافة. راجع المقالة التالية لترى كيف يمكنك الحصول على نتائج مذهلة باستخدام ميزة Layer Mask في GIMP.