الدليل: قم بإجراء نسخ احتياطي لجهاز الكمبيوتر الذي يعمل بنظام Windows 10 بسهولة
منوعات / / November 28, 2021
كيفية إنشاء نسخة احتياطية لجهاز الكمبيوتر الذي يعمل بنظام Windows 10: إذا كنت تستخدم نظام التشغيل Windows 10 ، فقد تكون على دراية بأنه مليء بالأخطاء التي تؤدي أحيانًا إلى تلف كبير في النظام ، وفي هذه الحالة القرص الصلب قد يفشل. إذا حدث ذلك ، فمن المحتمل أن تفقد بياناتك المهمة على القرص الثابت. هذا هو السبب في أن إنشاء نسخة احتياطية كاملة للنظام من جهاز الكمبيوتر الخاص بك يوصى به لحماية بياناتك المهمة ، في حالة حدوث فشل خطير في النظام.

على الرغم من وجود العديد من تطبيقات النسخ الاحتياطي لجهات خارجية في السوق ، إلا أن نظام التشغيل Windows 10 يحمل في ثناياه عوامل النسخ الاحتياطي واستعادة الميزة التي سنستخدمها لإنشاء نسخة احتياطية كاملة من جهاز كمبيوتر يعمل بنظام Windows 10. تم تقديم النسخ الاحتياطي والاستعادة في الأصل في Windows 7 ولا يزال يعمل بنفس الطريقة في Windows 10. سيقوم Windows Backup بعمل نسخة احتياطية لجميع الملفات والمجلدات ومحركات الأقراص التي تقوم بشكل أساسي بعمل نسخة احتياطية للنظام بأكمله.
لديك أيضًا خيار تضمين صورة نظام في النسخة الاحتياطية والتي يمكن استخدامها كقرص استرداد. أفضل جزء هو أنه بمجرد إنشاء نسخة احتياطية ، يمكنك تشغيل النسخة الاحتياطية للنظام بشكل منتظم باستخدام ميزة الجدولة في النسخ الاحتياطي والاستعادة. على أي حال ، دون إضاعة أي وقت دعونا نرى
كيفية إنشاء نسخة احتياطية لجهاز الكمبيوتر الذي يعمل بنظام Windows 10 بمساعدة البرنامج التعليمي المذكور أدناه.محتويات
- قم بإجراء نسخ احتياطي لجهاز الكمبيوتر الذي يعمل بنظام Windows 10 بسهولة
- كيفية حذف نسخ Windows الاحتياطية القديمة
- كيفية إدارة جدول النسخ الاحتياطي للويندوز
- كيفية استعادة الملفات الفردية من النسخة الاحتياطية
- كيفية استعادة النظام بأكمله على Windows 10
قم بإجراء نسخ احتياطي لجهاز الكمبيوتر الذي يعمل بنظام Windows 10 بسهولة
تاكد من إنشاء نقطة استعادة فقط في حالة حدوث خطأ ما.
1. النوع مراقبة في Windows Search ، ثم انقر فوق لوحة التحكم من نتيجة البحث.

2.الآن انقر فوق "النظام والأمن" ثم اضغط "النسخ الاحتياطي والاستعادة (Windows 7)“.

3.الآن انقر فوق "إنشاء نسخة احتياطية”ضمن النسخ الاحتياطي.
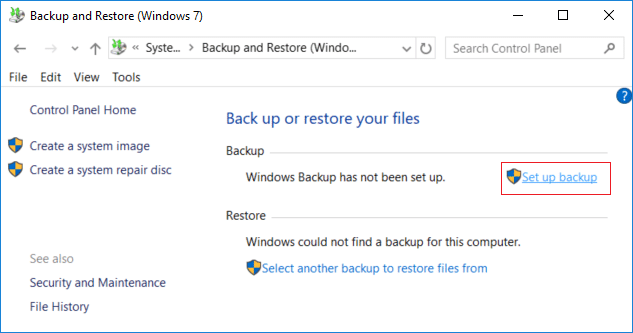
4.حدد القرص الصلب الخارجي التي تريد تخزين نسخة Windows الاحتياطية والنقر فوقها التالي.
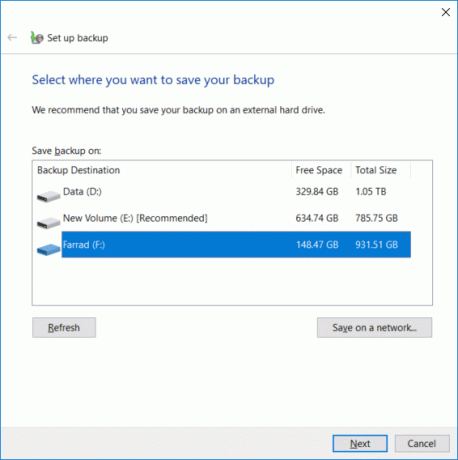
5. على "ماذا تريد عمل نسخة احتياطية"حدد الشاشة"دعني اختار"وانقر التالي.
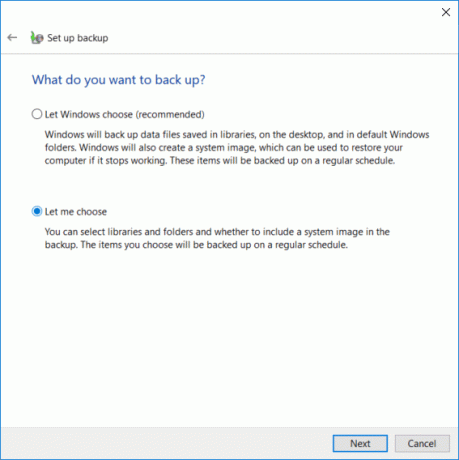
ملحوظة: إذا كنت لا تريد اختيار ما تريد نسخه احتياطيًا ، فحدد "دع Windows يختاروانقر على التالي.
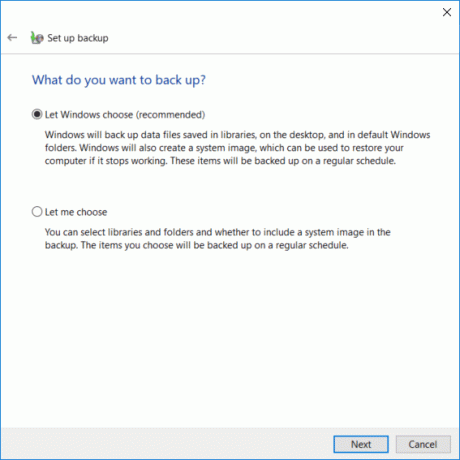
6- بعد ذلك ، تأكد من تحديد كل عنصر على الشاشة التالية لإنشاء نسخة احتياطية كاملة. أيضًا ، تحقق من جميع محركات الأقراص ضمن "الحاسوب"وتأكد من تحديد"تضمين نظام محركات الأقراص: النظام المحجوز ، (C :)ثم انقر فوق التالي.
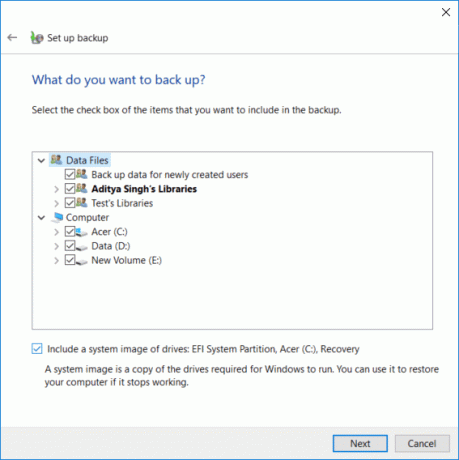
7. على “راجع إعدادات النسخ الاحتياطيانقر فوق "جدول التغيير"بجوار الجدول.

8. تأكد من تحديد علامة "تشغيل النسخ الاحتياطي وفقًا لجدول (مستحسن)ثم من القائمة المنسدلة المتاحة ، حدد عدد المرات واليوم والوقت الذي تريد تشغيل النسخ الاحتياطي فيه وانقر فوق "موافق".

9. أخيرًا ، راجع جميع إعداداتك ، ثم انقر فوق حفظ الإعدادات وقم بتشغيل النسخ الاحتياطي.

بعد هذه الخطوة ، سيبدأ Windows في إنشاء نسخة احتياطية كاملة للنظام. لن تتمكن من تغيير الإعدادات في هذه المرحلة ولكن يمكنك النقر على "عرض التفاصيل"لمعرفة الملفات والمجلدات التي تم نسخها احتياطيًا بواسطة Windows 10.
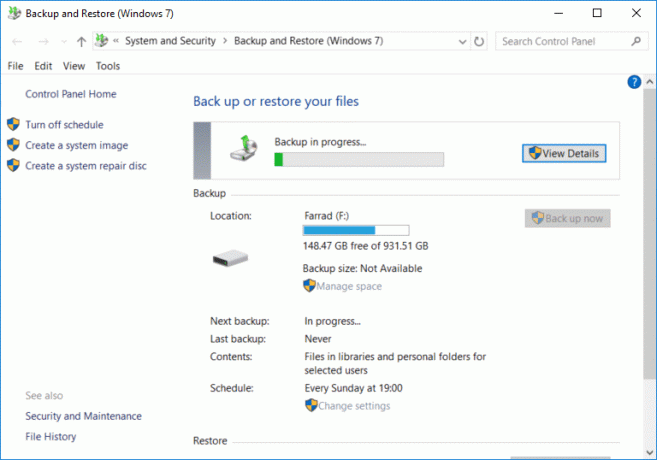
هذا هو كيفية إنشاء نسخة احتياطية لجهاز الكمبيوتر الذي يعمل بنظام Windows 10 ولكن إذا كنت ترغب في تغيير الجدول الزمني لهذه النسخة الاحتياطية أو حذف بعض النسخ القديمة من النسخة الاحتياطية ، فتابع هذا البرنامج التعليمي.

كيفية حذف نسخ Windows الاحتياطية القديمة
1.انتقل مرة أخرى إلى "النسخ الاحتياطي والاستعادة (Windows 7)"ثم انقر فوق"إدارة الفضاء"ضمن النسخ الاحتياطي.

2.الآن تحت ملف البيانات الاحتياطية انقر فوق "عرض النسخ الاحتياطية“.
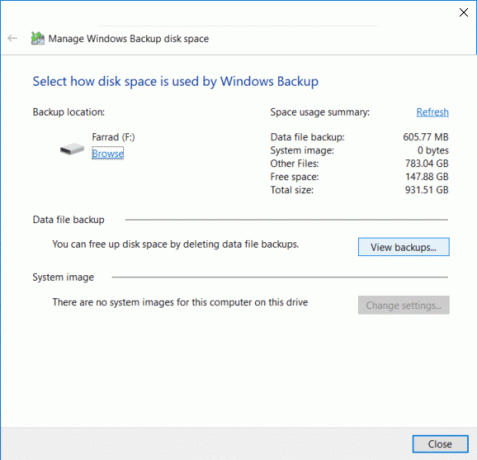
3- في الشاشة التالية ، سترى جميع النسخ الاحتياطية التي تم إجراؤها بواسطة Windows ، إذا كنت بحاجة إلى تحرير مساحة على محرك الأقراص ، حدد أقدم نسخة احتياطية من القائمة وانقر حذف.
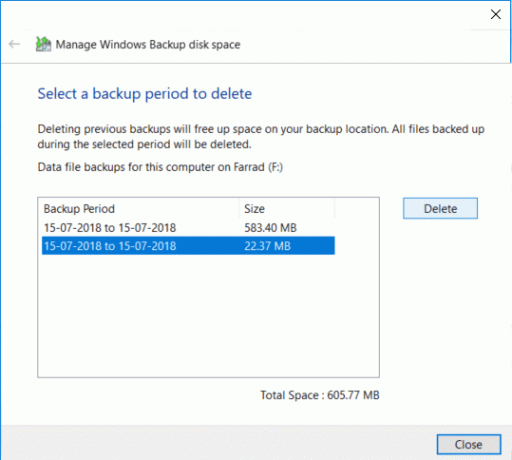
4- كرر الخطوات المذكورة أعلاه ، إذا كنت بحاجة إلى تحرير مساحة أكبر بعد ذلك انقر فوق إغلاق.
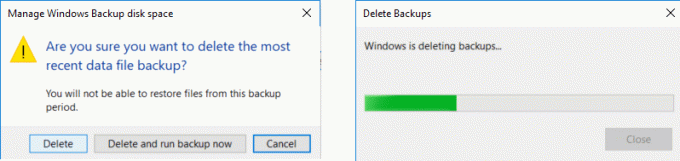
ملحوظة: لا تحذف أحدث نسخة احتياطية تم إجراؤها بواسطة Windows.

5. بعد ذلك ، انقر فوق "تغيير الاعدادات"ضمن صورة النظام في"حدد كيفية استخدام مساحة القرص بواسطة Windows Backup" نافذة او شباك.
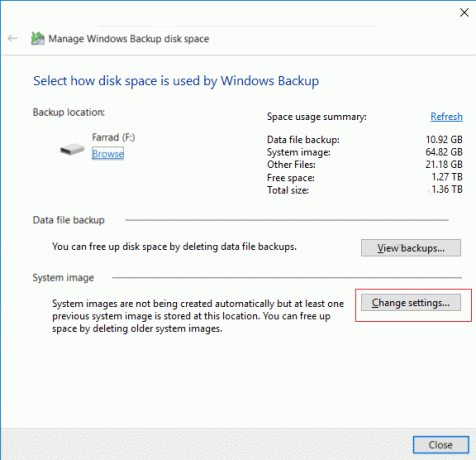
6. حدد "احتفظ فقط بأحدث صورة للنظامثم انقر فوق "موافق".

ملحوظة: يقوم Windows افتراضيًا بتخزين جميع صور النظام لجهاز الكمبيوتر الخاص بك.
كيفية إدارة جدول النسخ الاحتياطي للويندوز
1.انتقل مرة أخرى إلى "النسخ الاحتياطي والاستعادة (Windows 7)"ثم انقر فوق"تغيير الاعدادات" تحت جدول.

2. تأكد من الاستمرار في النقر فوق التالي حتى تصل إلى "راجع إعدادات النسخ الاحتياطي" نافذة او شباك.
3. بمجرد وصولك إلى النافذة أعلاه ، انقر فوق "جدول التغيير"رابط تحت جدول.

4. تأكد من تحديد علامة "تشغيل النسخ الاحتياطي وفقًا لجدول (مستحسن)ثم من القائمة المنسدلة المتاحة ، حدد عدد المرات واليوم والوقت الذي تريد تشغيل النسخ الاحتياطي فيه وانقر فوق "موافق".

5. أخيرًا ، راجع إعدادات النسخ الاحتياطي ثم انقر فوق احفظ التغييرات.

ملحوظة: إذا كنت بحاجة إلى إيقاف تشغيل النسخ الاحتياطي للنظام ، فأنت بحاجة إلى النقر فوق "إيقاف الجدول الزمني"الموجود في الجزء الأيسر من النافذة في" النسخ الاحتياطي والاستعادة (Windows 7) "وإذا كنت بحاجة إلى تشغيل النسخ الاحتياطي فورًا ، فلن تحتاج إلى تغيير الجدول كما يمكنك فقط النقر فوق الزر" النسخ الاحتياطي الآن ".
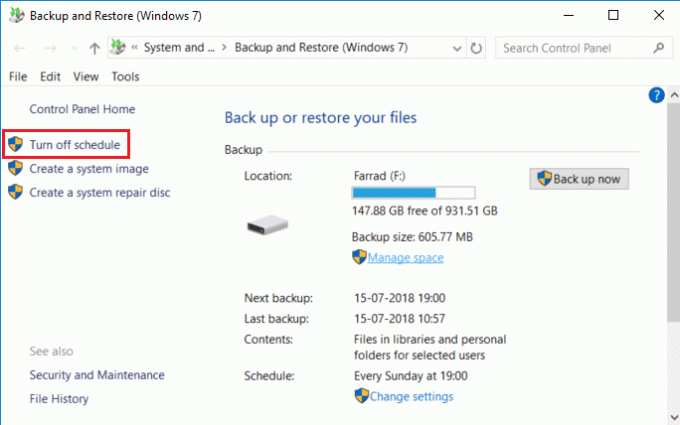
كيفية استعادة الملفات الفردية من النسخة الاحتياطية
1. انتقل إلى "النسخ الاحتياطي والاستعادة (Windows 7)"في لوحة التحكم ، ثم انقر فوق"استعادة ملفاتي"ضمن الاستعادة.
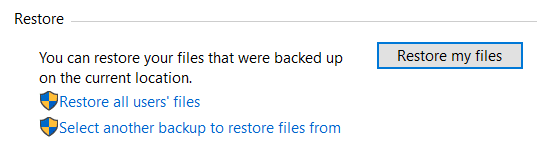
2. الآن إذا كنت بحاجة إلى استعادة الملفات الفردية ، فانقر فوق "تصفح بحثًا عن الملفات"وإذا كنت بحاجة إلى استعادة المجلدات ، فانقر على"تصفح للوصول إلى المجلدات“.

3. بعد ذلك ، تصفح النسخة الاحتياطية و حدد الملفات أو المجلدات التي تريد استعادتها ثم انقر فوق إضافة ملفات أو إضافة مجلد.

4. انقر فوق الزر التالي ، ثم يكون لديك خيار لاستعادة الملفات أو المجلدات إلى موقعها الأصلي أو يمكنك تحديد موقع بديل.

5. يوصى بتحديد "في المكان التالي"ثم حدد الموقع البديل ثم تأكد من تحديد"قم باستعادة الملفات إلى مجلداتها الفرعية الأصلية"وانقر يعيد.

6. أخيرًا ، انقر فوق ينهي بمجرد اكتمال الاستعادة.
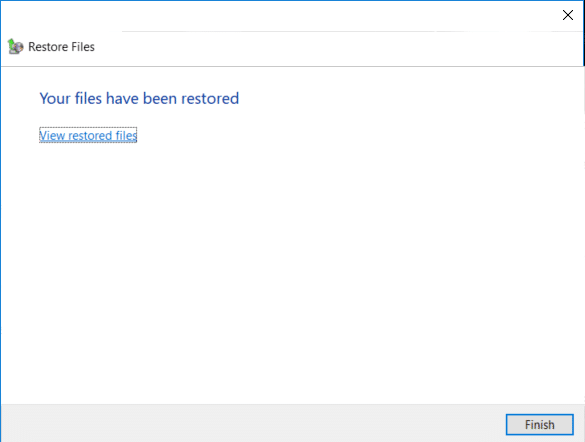
لقد تعلمت الآن كيفية إنشاء نسخة احتياطية من جهاز الكمبيوتر الذي يعمل بنظام Windows 10 ، وكيفية إدارة جدول النسخ الاحتياطي لـ Windows ، وكيفية استعادة الملفات الفردية من النسخة الاحتياطية، حان الوقت لتتعلم أيضًا كيفية استعادة النظام بأكمله على Windows 10 باستخدام الطريقة أدناه.
كيفية استعادة النظام بأكمله على Windows 10
إذا كان بإمكانك الوصول إلى جهاز الكمبيوتر الخاص بك ، فيمكنك الوصول إلى شاشة استكشاف الأخطاء وإصلاحها بالانتقال إلى الإعدادات> التحديث والأمان> الاسترداد ثم انقر فوق "اعد البدء الان"ضمن بدء التشغيل المتقدم.
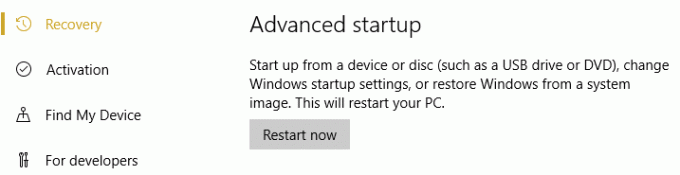
1- تأكد من تشغيل جهاز الكمبيوتر الخاص بك باستخدام قرص التثبيت / الاسترداد لنظام التشغيل Windows 10 أو USB.
2. في صفحة إعداد Windows حدد تفضيلات لغتك ، وانقر التالي.

3. انقر فوق بصلح جهاز الكمبيوتر الخاص بك في الأسفل.

4. الآن اختر استكشاف الاخطاء وثم خيارات متقدمة.

5. في شاشة Advanced Option ، انقر فوق "استعادة صورة النظام“.

6. ثم في "اختر نظام تشغيل مستهدف" تحديد نظام التشغيل Windows 10.

7. على شاشة "إعادة صورة جهاز الكمبيوتر الخاص بك" تأكد من ذلك علامة الاختيار “استخدم أحدث صورة نظام متاحةثم انقر فوق التالي.
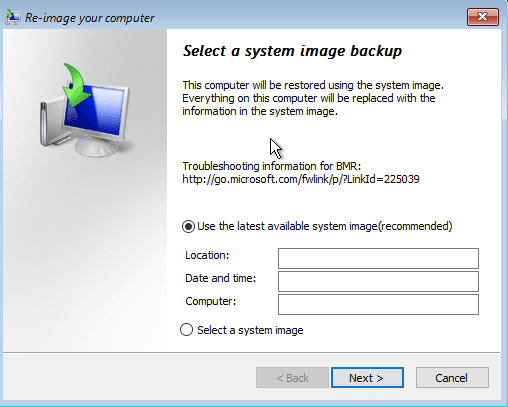
8. إذا كنت تستعيد النسخة الاحتياطية للنظام على قرص ثابت جديد ، فيمكنك تحديد "قرص تنسيق وإعادة تقسيم"ولكن إذا كنت تستخدمه على نظامك الحالي ، فقم بإلغاء تحديده وانقر التالي.

9. أخيرًا ، انقر فوق إنهاء ثم انقر فوق "نعم" للتأكيد.
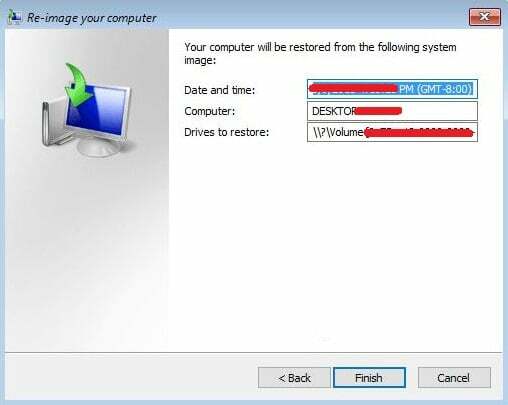
موصى به:
- تمكين أو تعطيل التشغيل التلقائي في نظام التشغيل Windows 10
- كيفية تعطيل تطبيقات الخلفية في Windows 10
- أوقف Windows 10 من الحذف التلقائي لذاكرة التخزين المؤقت المصغرة
- كيفية تمكين أو تعطيل موفر البطارية في نظام التشغيل Windows 10
هذا كل ما في الأمر ، لقد تعلمت بنجاح كيفية إنشاء نسخة احتياطية لجهاز الكمبيوتر الذي يعمل بنظام Windows 10 ولكن إذا كان لا يزال لديك أي استفسارات بخصوص هذا البرنامج التعليمي ، فلا تتردد في طرحها في قسم التعليقات.



