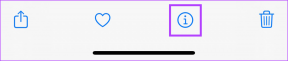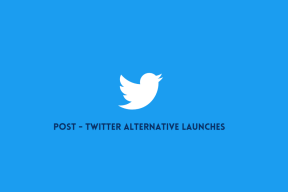تحكم في الكمبيوتر من Android باستخدام Chrome Remote Desktop
منوعات / / November 29, 2021
تم الإعلان عن Chrome Remote Desktop مؤخرًا بواسطة Google وهو يجعل حياتك أسهل بكثير ، من خلال السماح لك بالتحكم في جهاز الكمبيوتر الخاص بك من جهاز Android الخاص بك.

من السهل إعداد Chrome Remote Desktop لنظام Android ويعمل بشكل رائع بعد ذلك (يُعد إصدار iOS أيضًا على مدونة جوجل كروم). فيما يلي الخطوات السهلة التي تحتاج إلى اتخاذها لكي تعمل.
نصيحة رائعة: يجب على مستخدمي Windows 8 التحقق من أدلةنا إلى قم بتمكين تطبيق سطح المكتب البعيد في Windows 8 و استخدامه.
إعداد واستخدام Chrome Remote Desktop
الخطوة 1: قم بتثبيت تطبيق Chrome Remote Desktop Chrome من ملف متجر على شبكة الإنترنت. لست بحاجة إلى إخبارك أنه يجب القيام بذلك في Google Chrome وأنك بحاجة إلى القيام بذلك على جهاز الكمبيوتر الذي تريد التحكم فيه (لكنني قلت ذلك على أي حال).

الخطوة 2: سيتم العثور على التطبيق في ملف تطبيقات Chrome لسطح المكتب قائمة. لا تبدأ بعد.

الخطوه 3: قم بتثبيت تطبيق Android من ملف متجر جوجل بلاى. إنه مجاني بالطبع.

الآن وبعد تثبيت تطبيق Android ، اقتربت من الاستمتاع بجميع مزايا Chrome Remote Desktop على جهاز Android. ومع ذلك ، هناك بضع خطوات أخرى يجب اتباعها قبل أن تتمكن من القيام بذلك.
الخطوة الرابعة: قم بتشغيل التطبيق على جهاز Android الخاص بك. ستجده بجوار جميع التطبيقات المثبتة الأخرى إذا كان لديك تعطيل الإنشاء التلقائي لاختصارات الشاشة الرئيسية (وهو ما يجب عليك بشكل مثالي لتجنب الفوضى على شاشتك الرئيسية).

الخطوة الخامسة: سيتم إخبارك أنه لا توجد أجهزة كمبيوتر مسجلة حاليًا. هذا هو جديتك للعودة إلى جهاز الكمبيوتر الخاص بك.

الخطوة السادسة: ابدأ تشغيل تطبيق Chrome Desktop من القائمة المعنية على جهاز الكمبيوتر الخاص بك ، والتي تحدثنا عنها قبل قليل. سيُطلب منك منح التطبيق إذنًا لجهاز الكمبيوتر الخاص بك. إذا كنت قد فعلت كل شيء كما قيل وكنت أنت مالك كلا الجهازين ، فلا يوجد سبب يمنعك من القيام بذلك بأمان.

الخطوة السابعة: بمجرد منحك حق الوصول ، سترى في الشاشة التالية الاحتمالات التي يوفرها سطح المكتب البعيد من Chrome. على وجه التحديد ، يمكنك التحكم في جهاز الكمبيوتر الخاص بك (وهو الاتجاه الذي كنا نتبعه) أو تقديم المساعدة عن بُعد. للقيام بهذا الأخير ، انقر فوق البدء تحت القسم المعني.

الخطوة 8: الأمور تصبح سهلة من هنا. إذا كنت تريد أن يتحكم شخص ما في جهاز الكمبيوتر الخاص بك ، انقر فوق "نعم" يشارك في الشاشة التالية. سيتم تزويدك برمز دخول ، والذي ستمنحه للشخص الآخر ، مما يسمح له بالتحكم في جهاز الكمبيوتر الخاص بك.
إذا كنت تريد التحكم في جهاز كمبيوتر شخص آخر ، فستضغط على "وصول" وإدخال الرمز الذي تلقاه الشخص الآخر من خلال القيام بما ورد أعلاه. في كلتا الحالتين ، سيحتاج كلاكما إلى تثبيت تطبيق Chrome Desktop.

دعنا الآن نعود إلى التحكم في جهاز الكمبيوتر الخاص بك من جهاز Android الخاص بك.
الخطوة 9: انقر البدء في القسم الثاني ، جهاز الكمبيوتر الخاص بي.

الخطوة 10: الآن ، انقر فوق تمكين الاتصالات عن بعد.

الخطوة 11: إذا كنت تخشى أن يتمكن شخص ما من سرقة جهاز Android الخاص بك من الوصول إلى جهاز الكمبيوتر الخاص بك أيضًا ، فأنت مخطئ. سيُطلب منك الآن تعيين رقم تعريف شخصي يتكون من ستة أرقام على الأقل. تذكر ذلك وكل شيء سيكون بأمان. سيُطلب منك تأكيد ذلك مرة أخرى ، على أي حال.

الخطوة 12: ستتلقى تأكيدًا بأن الاتصالات عن بُعد متاحة ، إذا سارت الأمور وفقًا للخطة.

الخطوة 13: ارجع إلى جهاز Android الخاص بك. يجب أن يظهر جهاز الكمبيوتر الخاص بك بالفعل في التطبيق. إذا لم يحدث ذلك ، فانقر فوق ينعش زر في أعلى الجانب الأيمن. انقر على اسم جهاز الكمبيوتر الخاص بك وأدخل رمز PIN.

الخطوة 14: افعل ما تريد على جهاز الكمبيوتر الخاص بك ، مباشرة من جهاز Android الخاص بك! تعمل العملية برمتها بشكل جيد جدًا ، وبمجرد أن تعتاد عليها ، ستحبها على الأرجح.

استنتاج
يعمل Chrome Remote Desktop بشكل رائع مع تطبيق Android وأجده بنفس سهولة استخدامه برنامج TeamViewer. لقد فهمت Google ذلك بشكل صحيح بالتأكيد.