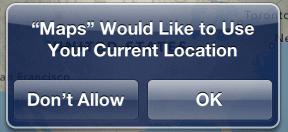7 طرق لإصلاح العمليات الحرجة التي ماتت في نظام التشغيل Windows 10
منوعات / / November 28, 2021
7 طرق لإصلاح العمليات الحرجة التي ماتت في نظام التشغيل Windows 10: ماتت العملية الحرجة عبارة عن شاشة زرقاء لخطأ الموت (الموت الزرقاء) مع رسالة خطأ Critical_Process_Died وخطأ توقف 0x000000EF. السبب الرئيسي لهذا الخطأ هو أن العملية التي كان من المفترض أن تشغل نظام التشغيل Windows انتهت فجأة وبالتالي خطأ الموت الزرقاء. لا توجد معلومات متاحة حول هذا الخطأ على موقع Microsoft بخلاف هذا:
"فحص الخطأ CRITICAL_PROCESS_DIED له قيمة 0x000000EF. هذا يشير إلى أن عملية نظام حاسمة ماتت. "
السبب الآخر الذي يجعلك ترى خطأ الموت الزرقاء هذا هو أنه عندما يحاول برنامج غير مصرح به تعديل البيانات المتعلقة بالأمور الحرجة مكون من مكونات Windows ، ثم يتدخل نظام التشغيل على الفور ، مما يتسبب في حدوث خطأ فادح في العملية الحرجة لإيقاف هذا غير مصرح به يتغيرون.

أنت الآن تعرف كل شيء عن خطأ "ماتت العملية الحرجة" ولكن ما الذي يسبب هذا الخطأ على جهاز الكمبيوتر الخاص بك؟ حسنًا ، يبدو أن الجاني الرئيسي قديم أو غير متوافق أو سائق عربات التي تجرها الدواب. يمكن أن يحدث هذا الخطأ أيضًا بسبب قطاع الذاكرة التالف. لذلك دون إضاعة أي وقت ، دعنا نرى كيفية إصلاح العمليات الحرجة التي ماتت في نظام التشغيل Windows 10 بمساعدة البرنامج التعليمي المدرج أدناه.
محتويات
- إصلاح العمليات الحرجة التي ماتت في نظام التشغيل Windows 10
- الطريقة الأولى: تشغيل برنامج CCleaner و Antimalware
- الطريقة 2: قم بتشغيل أداة SFC و DISM
- الطريقة الثالثة: قم بإجراء تمهيد نظيف
- الطريقة الرابعة: تشغيل Driver Verifier
- الطريقة الخامسة: تحديث برامج التشغيل القديمة
- الطريقة 6: تعطيل وضع السكون والإسبات
- الطريقة السابعة: تحديث أو إعادة تعيين Windows 10
إصلاح العمليات الحرجة التي ماتت في نظام التشغيل Windows 10
تاكد من إنشاء نقطة استعادة فقط في حالة حدوث خطأ ما.
إذا لم تتمكن من الوصول إلى جهاز الكمبيوتر الخاص بك ، فابدأ Windows في الوضع الآمن باستخدام هذا الدليل ثم جرب الإصلاحات التالية.
الطريقة الأولى: تشغيل برنامج CCleaner و Antimalware
1. تحميل وتثبيت كلنر & البرامج الضارة.
2. قم بتشغيل Malwarebytes واتركه يفحص نظامك بحثًا عن الملفات الضارة.
3- إذا تم العثور على برامج ضارة ، فسيتم إزالتها تلقائيًا.
4. الآن قم بتشغيل CCleaner وفي "منظف"، ضمن علامة التبويب Windows ، نقترح فحص التحديدات التالية لتنظيفها:

5. بمجرد التأكد من التحقق من النقاط الصحيحة ، ما عليك سوى النقر فوق شغل المنظف، ودع CCleaner يأخذ مجراه.
6- لتنظيف نظامك بشكل أكبر ، حدد علامة تبويب التسجيل وتأكد من فحص ما يلي:

7. اختر تفحص المشكلة والسماح لـ CCleaner بالمسح ، ثم انقر فوق إصلاح المشكلات المحددة.
8 - عندما يسأل CCleaner "هل تريد إجراء نسخ احتياطي للتغييرات في التسجيل؟ " تحديد نعم فعلا.
9. بمجرد اكتمال النسخ الاحتياطي ، حدد إصلاح جميع المشكلات المحددة.
10. أعد تشغيل جهاز الكمبيوتر الخاص بك ومعرفة ما إذا كنت قادرًا على ذلك إصلاح العمليات الحرجة التي ماتت في نظام التشغيل Windows 10.
الطريقة 2: قم بتشغيل أداة SFC و DISM
1.اضغط على Windows Key + X ثم انقر فوق موجه الأوامر (المسؤول).

2- الآن اكتب ما يلي في cmd واضغط على Enter:
Sfc / SCANNOW. sfc / scannow / offbootdir = c: \ / offwindir = c: \ windows (إذا فشل أعلاه فجرب هذا)

3.انتظر حتى تنتهي العملية المذكورة أعلاه ، وبمجرد الانتهاء ، قم بإعادة تشغيل جهاز الكمبيوتر الخاص بك.
4-أعد فتح cmd واكتب الأمر التالي واضغط على Enter بعد كل واحد:
أ) استبعاد / عبر الإنترنت / تنظيف الصورة / CheckHealth. ب) استبعاد / عبر الإنترنت / تنظيف الصورة / ScanHealth. ج) استبعاد / عبر الإنترنت / تنظيف الصورة / استعادة الصحة

5. دع الأمر DISM يعمل وانتظر حتى ينتهي.
6. إذا لم يعمل الأمر أعلاه ، فجرّب ما يلي:
Dism / Image: C: \ offline / Cleanup-Image / RestoreHealth / المصدر: c: \ test \ mount \ windows. التخلص / عبر الإنترنت / تنظيف الصورة / RestoreHealth / المصدر: c: \ test \ mount \ windows / LimitAccess
ملحوظة: استبدل C: \ RepairSource \ Windows بموقع مصدر الإصلاح (تثبيت Windows أو قرص الاسترداد).
7- أعد تشغيل الكمبيوتر الشخصي لحفظ التغييرات ومعرفة ما إذا كنت قادرًا على ذلك إصلاح العمليات الحرجة التي ماتت في مشكلة Windows 10.
الطريقة الثالثة: قم بإجراء تمهيد نظيف
في بعض الأحيان ، قد تتعارض برامج الجهات الخارجية مع Windows ويمكن أن تتسبب في حدوث المشكلة. بغرض إصلاح مشكلة وفاة العملية الحرجة، أنت بحاجه إلى أداء التمهيد النظيف على جهاز الكمبيوتر الخاص بك وقم بتشخيص المشكلة خطوة بخطوة.

الطريقة الرابعة: تشغيل Driver Verifier
هذه الطريقة مفيدة فقط إذا كان بإمكانك تسجيل الدخول إلى نظام Windows الخاص بك بشكل غير طبيعي في الوضع الآمن. بعد ذلك ، تأكد من إنشاء نقطة استعادة النظام.

الطريقة الخامسة: تحديث برامج التشغيل القديمة
1.اضغط على مفتاح Windows + R ثم اكتب devmgmt.msc واضغط على Enter للفتح مدير الجهاز.

2- انقر فوق السهم الموجود على الجانب الأيسر من كل فئة لتوسيعها ومشاهدة قائمة الأجهزة الموجودة بها.

3- تحقق الآن من وجود أي من الأجهزة تعجب أصفر علامة بجانبه.
4- إذا كان لأي جهاز علامة تعجب صفراء فهذا يعني أنه يحتوي على علامة تعجب السائقين الذين عفا عليهم الزمن.
5. لإصلاح هذا ، انقر بزر الماوس الأيمن على هذا الأجهزة) واختر الغاء التثبيت.

5- أعد تشغيل الكمبيوتر لتطبيق التغييرات وسيقوم Windows تلقائيًا بتثبيت برامج التشغيل الافتراضية للجهاز أعلاه.
الطريقة 6: تعطيل وضع السكون والإسبات
1. النوع مراقبة في Windows Search ، ثم انقر فوق لوحة التحكم من نتيجة البحث.

2. في لوحة التحكم ثم اكتب خيارات الطاقة في البحث.
2. في خيارات الطاقة ، انقر فوق تغيير ما يفعله زر الطاقة.

3. بعد ذلك ، انقر فوق قم بتغيير الإعدادات غير المتوفرة حاليًا حلقة الوصل.

4. تأكد من قم بإلغاء التحديدالنوم والسبات.

5. انقر فوق حفظ التغييرات وأعد تشغيل الكمبيوتر.
الطريقة السابعة: تحديث أو إعادة تعيين Windows 10
ملحوظة: اذا أنت لا يمكن الوصول إلى جهاز الكمبيوتر الخاص بك ثم أعد تشغيل الكمبيوتر عدة مرات حتى تبدأ اصلاح تلقائي. ثم انتقل إلى استكشاف الأخطاء وإصلاحها> إعادة تعيين هذا الكمبيوتر> إزالة كل شيء.
1.اضغط على مفتاح Windows + I لفتح الإعدادات ثم انقر فوق رمز التحديث والأمان.

2. من القائمة اليمنى حدد استعادة.
3. تحت أعد ضبط هذا الكمبيوتر اضغط على "البدء" زر.

4. حدد خيار احتفظ بملفاتي.

5- بالنسبة للخطوة التالية ، قد يُطلب منك إدخال وسائط تثبيت Windows 10 ، لذا تأكد من أنها جاهزة.
6.الآن ، حدد إصدار Windows الخاص بك وانقر فوق على محرك الأقراص المثبت عليه Windows فقط > فقط قم بإزالة ملفاتي.

5. انقر فوق زر إعادة الضبط.
6- اتبع التعليمات التي تظهر على الشاشة لإكمال إعادة الضبط أو التحديث.
موصى به:
- إصلاح استخدام وحدة المعالجة المركزية عالية لعامل تثبيت وحدات Windows
- قم بتمكين مكافحة الانتحال المحسّن لمصادقة Windows Hello بالوجه
- 6 طرق للتبديل بين المستخدم في نظام التشغيل Windows 10
- إصلاح قائمة ابدأ لا تعمل في نظام التشغيل Windows 10
هذا كل ما لديك بنجاح إصلاح العمليات الحرجة التي ماتت في نظام التشغيل Windows 10 ولكن إذا كان لا يزال لديك أي استفسارات بخصوص هذا المنشور ، فلا تتردد في طرحها في قسم التعليقات.