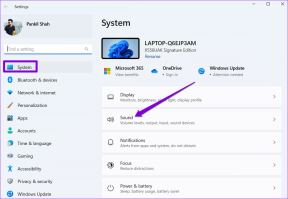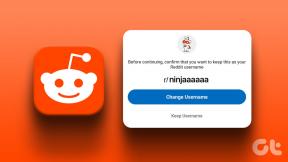[محلول] استخدام القرص بنسبة 100٪ حسب النظام والذاكرة المضغوطة
منوعات / / November 28, 2021
المعالجة والذاكرة المضغوطة هي إحدى ميزات Windows 10 المسؤولة عن ضغط الذاكرة (يشار إليها أيضًا باسم ضغط ذاكرة الوصول العشوائي وضغط الذاكرة). تستخدم هذه الميزة بشكل أساسي ضغط البيانات لتقليل حجم أو عدد طلبات الترحيل من وإلى التخزين الإضافي. باختصار ، تم تصميم هذه الميزة لتأخذ قدرًا أقل من مساحة القرص والذاكرة ولكن في هذه الحالة تبدأ عملية النظام والذاكرة المضغوطة باستخدام 100٪ من القرص والذاكرة ، مما يتسبب في إصابة الكمبيوتر الشخصي المتأثر بطيء.

في Windows 10 ، تمت إضافة مخزن الضغط إلى مفهوم Memory Manager ، وهو عبارة عن مجموعة في الذاكرة من الصفحات المضغوطة. لذلك عندما تبدأ الذاكرة بالامتلاء ، ستقوم عملية النظام والذاكرة المضغوطة بضغط الصفحات غير المستخدمة بدلاً من كتابتها على القرص. وتتمثل فائدة ذلك في تقليل حجم الذاكرة المستخدمة لكل عملية ، مما يسمح لنظام التشغيل Windows 10 بالاحتفاظ بمزيد من البرامج أو التطبيقات في الذاكرة الفعلية.
يبدو أن المشكلة هي إعدادات الذاكرة الظاهرية غير صحيحة. قام شخص ما بتغيير حجم ملف ترحيل الصفحات من تلقائي إلى قيمة معينة ، أو فيروس أو برنامج ضار ، أو Google Chrome أو Skype ، أو ملفات النظام الفاسدة ، إلخ. لذلك ، دون إضاعة أي وقت ، دعنا نرى كيفية إصلاح استخدام القرص بنسبة 100٪ بواسطة النظام والذاكرة المضغوطة بمساعدة دليل استكشاف الأخطاء وإصلاحها المدرج أدناه.
محتويات
- [محلول] استخدام القرص بنسبة 100٪ حسب النظام والذاكرة المضغوطة
- الطريقة الأولى: إصلاح ملفات النظام الفاسدة
- الطريقة الثانية: تعيين الحجم الصحيح لملف ترحيل الصفحات
- الطريقة الثالثة: تعطيل بدء التشغيل السريع
- الطريقة الرابعة: تعطيل خدمة Superfetch
- الطريقة الخامسة: ضبط جهاز الكمبيوتر الخاص بك للحصول على أفضل أداء
- الطريقة 6: اقتل العملية القابلة للتنفيذ في وقت تشغيل الكلام
- الطريقة 7: قم بتشغيل CCleaner و Malwarebytes
- الطريقة الثامنة: تغيير تكوين Google Chrome و Skype
- الطريقة التاسعة: تعيين الإذن الصحيح للنظام وعملية الذاكرة المضغوطة
- الطريقة العاشرة: تعطيل النظام وعملية الذاكرة المضغوطة
[محلول] استخدام القرص بنسبة 100٪ حسب النظام والذاكرة المضغوطة
تاكد من إنشاء نقطة استعادة، فقط في حالة حدوث خطأ ما.
الطريقة الأولى: إصلاح ملفات النظام الفاسدة
1. افتح موجه الأوامر. يمكن للمستخدم تنفيذ هذه الخطوة من خلال البحث عن "cmd" ثم اضغط على Enter.

2. الآن اكتب ما يلي في cmd واضغط على Enter:
Sfc / SCANNOW. sfc / scannow / offbootdir = c: \ / offwindir = c: \ windows (إذا فشل أعلاه فجرب هذا)
![فحص SFC الآن موجه الأوامر | [محلول] استخدام القرص بنسبة 100٪ حسب النظام والذاكرة المضغوطة](/f/d6ed82650c7800001093ced1c8a2f3a6.png)
3. انتظر حتى تنتهي العملية المذكورة أعلاه وبمجرد الانتهاء ، أعد تشغيل الكمبيوتر.
4. افتح cmd مرة أخرى واكتب الأمر التالي واضغط على Enter بعد كل واحد:
استبعاد / عبر الإنترنت / تنظيف الصورة / CheckHealth. استبعاد / عبر الإنترنت / تنظيف الصورة / ScanHealth. استبعاد / عبر الإنترنت / تنظيف الصورة / RestoreHealth

5. دع الأمر DISM يعمل وانتظر حتى ينتهي.
6. إذا لم يعمل الأمر أعلاه ، فجرّب ما يلي:
Dism / Image: C: \ offline / Cleanup-Image / RestoreHealth / المصدر: c: \ test \ mount \ windows. التخلص / عبر الإنترنت / تنظيف الصورة / RestoreHealth / المصدر: c: \ test \ mount \ windows / LimitAccess
ملحوظة: استبدل C: \ RepairSource \ Windows بمصدر الإصلاح (تثبيت Windows أو قرص الاسترداد).
7. أعد تشغيل الكمبيوتر لحفظ التغييرات ومعرفة ما إذا كنت قادرًا على ذلك إصلاح استخدام القرص بنسبة 100٪ حسب النظام ومشكلة الذاكرة المضغوطة.
الطريقة الثانية: تعيين الحجم الصحيح لملف ترحيل الصفحات
1. اضغط على مفتاح Windows + R ثم اكتب sysdm.cpl واضغط على Enter للفتح خصائص النظام.

2. قم بالتبديل إلى ملف علامة التبويب "خيارات متقدمة" ثم انقر فوق الإعدادات ضمن الأداء.

3. قم بالتبديل مرة أخرى إلى علامة التبويب خيارات متقدمة وانقر فوق التغيير تحت الذاكرة الظاهرية.

4. علامة الاختيار "إدارة حجم ملف ترحيل الصفحات تلقائيًا لجميع محركات الأقراص.”
![علامة اختيار إدارة حجم ملف ترحيل الصفحات تلقائيًا لجميع محركات الأقراص | [محلول] استخدام القرص بنسبة 100٪ حسب النظام والذاكرة المضغوطة](/f/0d4f90427bf67e9785fde76a9e1bac73.png)
5. انقر فوق "موافق" ، ثم انقر فوق "تطبيق" ثم "موافق".
6. حدد نعم لإعادة تشغيل الكمبيوتر لحفظ التغييرات.
الطريقة الثالثة: تعطيل بدء التشغيل السريع
1. اضغط على مفتاح Windows + R ثم اكتب control واضغط على Enter للفتح لوحة التحكم.

2. انقر فوق الأجهزة والصوت ثم انقر فوق خيارات الطاقة.

3. ثم حدد من نافذة النافذة اليسرى “اختر ما تفعله أزرار الطاقة.“

4. انقر الآن على “قم بتغيير الإعدادات غير المتوفرة حاليًا.“

5. قم بإلغاء تحديد "قم بتشغيل بدء التشغيل السريع"وانقر فوق احفظ التغييرات.
![قم بإلغاء تحديد تشغيل بدء التشغيل السريع | [محلول] استخدام القرص بنسبة 100٪ حسب النظام والذاكرة المضغوطة](/f/b5ad792a83e49f707bd5d8b2c228c162.png)
6. أعد تشغيل الكمبيوتر ومعرفة ما إذا كنت قادرًا على ذلك إصلاح استخدام القرص بنسبة 100٪ حسب النظام ومشكلة الذاكرة المضغوطة.
الطريقة الرابعة: تعطيل خدمة Superfetch
1. اضغط على مفتاح Windows + R ثم اكتب services.msc واضغط على Enter.

2. تجد سوبر فيتش الخدمة من القائمة ثم انقر بزر الماوس الأيمن عليها وحدد الخصائص.

3. ضمن حالة الخدمة ، إذا كانت الخدمة قيد التشغيل ، انقر فوق قف.
4. الآن ، من بدء اكتب تحديد القائمة المنسدلة معاق.

5. انقر فوق تطبيق ، متبوعًا بـ نعم.
6. أعد تشغيل الكمبيوتر لحفظ التغييرات.
إذا لم تعمل الطريقة المذكورة أعلاه على تعطيل خدمات Superfetch ، فيمكنك اتباعها تعطيل Superfetch باستخدام التسجيل:
1. اضغط على مفتاح Windows + R ثم اكتب رجديت واضغط على Enter لفتح محرر التسجيل.

2. انتقل إلى مفتاح التسجيل التالي:
HKEY_LOCAL_MACHINE \ SYSTEM \ CurrentControlSet \ Control \ Session Manager \ Memory Management \ PrefetchParameters
3. تأكد من اختيارك الجلب المسبق المعلمات ثم في النافذة اليمنى انقر نقرًا مزدوجًا فوق EnableSuperfetch مفتاح و قم بتغيير قيمتها إلى 0 في حقل بيانات القيمة.

4. انقر فوق "موافق" وأغلق محرر التسجيل.
5. أعد تشغيل الكمبيوتر لحفظ التغييرات ومعرفة ما إذا كنت قادرًا على ذلك إصلاح استخدام القرص بنسبة 100٪ حسب النظام ومشكلة الذاكرة المضغوطة.
الطريقة الخامسة: ضبط جهاز الكمبيوتر الخاص بك للحصول على أفضل أداء
1. اضغط على مفتاح Windows + R ثم اكتب sysdm.cpl واضغط على Enter للفتح خصائص النظام.
![خصائص النظام sysdm | [محلول] استخدام القرص بنسبة 100٪ حسب النظام والذاكرة المضغوطة](/f/9ca5ed7483a34a85049e49e8634cbc0d.png)
2. قم بالتبديل إلى ملف متقدم علامة التبويب ثم انقر فوق إعدادات تحت أداء.

3. ضمن التأثيرات المرئية ، حدد "ضبط للحصول على أفضل أداء“.

4. انقر فوق تطبيق ، متبوعًا بـ نعم.
5. أعد تشغيل جهاز الكمبيوتر الخاص بك ومعرفة ما إذا كنت قادرًا على ذلك إصلاح استخدام القرص بنسبة 100٪ حسب النظام ومشكلة الذاكرة المضغوطة.
الطريقة 6: اقتل العملية القابلة للتنفيذ في وقت تشغيل الكلام
1. صحافة Ctrl + Shift + Esc لتشغيل مدير المهام.
2. في ال علامة تبويب العمليات، تجد قابل للتنفيذ وقت تشغيل الكلام.

3. انقر بزر الماوس الأيمن فوقه واختر إنهاء المهمة.
الطريقة 7: قم بتشغيل CCleaner و Malwarebytes
1. تنزيل وتثبيت كلنر & البرامج الضارة.
2. قم بتشغيل Malwarebytes والسماح له بفحص نظامك بحثًا عن الملفات الضارة. إذا تم العثور على برامج ضارة ، فسيتم إزالتها تلقائيًا.

3. الآن قم بتشغيل CCleaner وحدد تنظيف مخصص.
4. ضمن Custom Clean ، حدد ملف علامة تبويب Windows وحدد الإعدادات الافتراضية وانقر فوق حلل.
![حدد Custom Clean ثم حدد الافتراضي في علامة تبويب Windows | [محلول] استخدام القرص بنسبة 100٪ حسب النظام والذاكرة المضغوطة](/f/4edaa5269ca8219a86ca500310019ff8.png)
5. بمجرد اكتمال التحليل ، تأكد من أنك متأكد من إزالة الملفات المراد حذفها.

6. أخيرًا ، انقر فوق شغل المنظف زر ودع CCleaner يأخذ مجراه.
7. لتنظيف نظامك بشكل أكبر ، حدد علامة التبويب التسجيل، وتأكد من فحص ما يلي:

8. اضغط على تفحص المشاكل الزر والسماح لـ CCleaner بالمسح ، ثم انقر فوق ملف عالج المسائل المختارة زر.
![بمجرد اكتمال الفحص بحثًا عن المشكلات ، انقر فوق إصلاح المشكلات المحددة | [محلول] استخدام القرص بنسبة 100٪ حسب النظام والذاكرة المضغوطة](/f/cbada4856b08267fadf9d31220215832.png)
9. عندما يسأل CCleaner "هل تريد إجراء نسخ احتياطي للتغييرات في التسجيل؟” حدد "نعم".
10. بمجرد اكتمال النسخ الاحتياطي ، انقر فوق إصلاح جميع القضايا المحددة زر.
11. أعد تشغيل الكمبيوتر لحفظ التغييرات.
الطريقة الثامنة: تغيير تكوين Google Chrome و Skype
بالنسبة إلى Google Chrome: انتقل إلى ما يلي ضمن Chrome: الإعدادات> إظهار الإعدادات المتقدمة> الخصوصية> استخدم خدمة التنبؤ لتحميل الصفحات بسرعة أكبر. عطّل مفتاح التبديل بجوار "استخدام خدمة التنبؤ لتحميل الصفحات".

تغيير التكوين سكايب
1. تأكد من خروجك من Skype ، إن لم يكن إنهاء المهمة من Task Manager for Skype.
2. اضغط على مفتاح Windows + R ثم اكتب ما يلي وانقر فوق موافق:
C: \ Program Files (x86) \ Skype \ Phone \
3. انقر بزر الماوس الأيمن فوق Skype.exe واختر الخصائص.

4. التبديل إلى علامة التبويب "الأمان" وانقر يحرر.

5. يختار جميع حزم التطبيق تحت أسماء المجموعة أو المستخدمين بعد ذلك علامة اختيار اكتب تحت السماح.

6. انقر فوق "تطبيق" ، متبوعًا بـ "موافق" وتحقق مما إذا كنت قادرًا على ذلك إصلاح استخدام القرص بنسبة 100٪ حسب النظام ومشكلة الذاكرة المضغوطة.
الطريقة التاسعة: تعيين الإذن الصحيح للنظام وعملية الذاكرة المضغوطة
1. اضغط على مفتاح Windows + R ثم اكتب Taskschd.msc واضغط على Enter لفتح برنامج جدولة المهام.

2. انتقل إلى المسار التالي:
مكتبة برنامج جدولة المهام> Microsoft> Windows> MemoryDiagnostic
![انقر نقرًا مزدوجًا فوق أحداث ProcessMemoryDiagnostic | [محلول] استخدام القرص بنسبة 100٪ حسب النظام والذاكرة المضغوطة](/f/578345ab791d9237069c0d22ec2d5f6b.png)
3. انقر نقرًا مزدوجًا فوق ProcessMemoryDiagnostic الأحداث ثم انقر فوق تغيير المستخدم أو المجموعة تحت خيارات الأمان.

4. انقر متقدم ثم انقر فوق أجد الآن.

5. حدد الخاص بك حساب المسؤول من القائمة ثم انقر فوق "موافق".
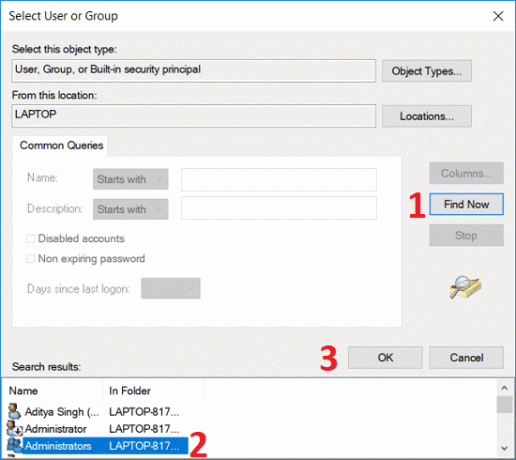
6. مرة أخرى انقر فوق موافق لإضافة حساب المسؤول الخاص بك.
7. علامة الاختيار اركض بأعلى الامتيازات ثم انقر فوق "موافق".
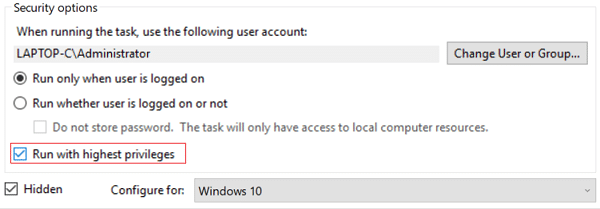
8. اتبع نفس الخطوات ل RunFullMemoryDiagnostiج وإغلاق كل شيء.
9. أعد تشغيل الكمبيوتر لحفظ التغييرات.
الطريقة العاشرة: تعطيل النظام وعملية الذاكرة المضغوطة
1. اضغط على مفتاح Windows + R ثم اكتب Taskschd.msc واضغط على Enter للفتح جدول المهام.
2. انتقل إلى المسار التالي:
مكتبة برنامج جدولة المهام> Microsoft> Windows> MemoryDiagnostic
3. انقر بزر الماوس الأيمن فوق RunFullMemoryDiagnostic واختر إبطال.
![انقر بزر الماوس الأيمن فوق RunFullMemoryDiagnostic وحدد تعطيل | [محلول] استخدام القرص بنسبة 100٪ حسب النظام والذاكرة المضغوطة](/f/267ed31de1f20599d8f5ee31a2bda237.png)
4. أغلق برنامج جدولة المهام وأعد تشغيل الكمبيوتر.
موصى به:
- إصلاح Microsoft Print to PDF لا يعمل
- إخفاء عنوان البريد الإلكتروني على شاشة تسجيل الدخول إلى Windows 10
- إصلاح شريط مهام Windows 10 لن يتم إخفاءه تلقائيًا
- إصلاح إصدار نظام التشغيل غير متوافق مع إصلاح بدء التشغيل
هذا كل ما لديك بنجاح إصلاح استخدام القرص بنسبة 100٪ من خلال النظام والذاكرة المضغوطة ولكن إذا كان لا يزال لديك أي أسئلة بخصوص هذه المشاركة ، فلا تتردد في طرحها في قسم التعليقات.
![[محلول] استخدام القرص بنسبة 100٪ حسب النظام والذاكرة المضغوطة](/uploads/acceptor/source/69/a2e9bb1969514e868d156e4f6e558a8d__1_.png)