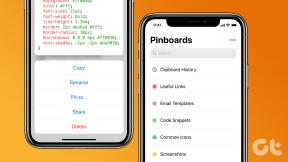تمكين أو تعطيل سجل بحث مستكشف الملفات في نظام التشغيل Windows 10
منوعات / / November 28, 2021
تمكين أو تعطيل سجل بحث مستكشف الملفات في نظام التشغيل Windows 10: في الوظيفة السابقة تعلمنا كيفية مسح أو حذف سجل بحث مستكشف الملفات في نظام التشغيل Windows 10 وفي هذا المنشور ، سنرى كيفية تعطيل سجل بحث مستكشف الملفات تمامًا بحيث لا تحتاج إلى مسحه يدويًا. بشكل افتراضي ، يعرض لك مربع البحث في مستكشف الملفات قائمة بالاقتراحات أثناء الكتابة في مربع البحث. هذه الاقتراحات ليست سوى محفوظات عمليات البحث السابقة في مربع البحث في مستكشف الملفات.
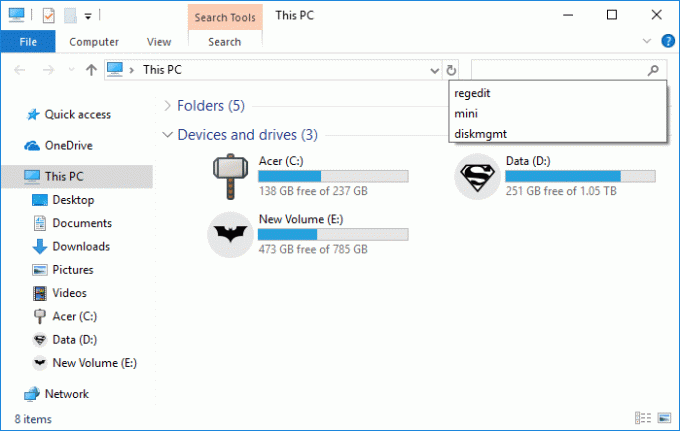
على الرغم من أن هذه الاقتراحات مفيدة للغاية ، ولكن إذا تم استخدام جهاز الكمبيوتر الخاص بك من قبل أكثر من مستخدم واحد ، فقد يؤدي ذلك إلى مشكلات الخصوصية في هذه الحالة ، تحتاج إلى تعطيل سجل بحث مستكشف الملفات. على أي حال ، دون إضاعة أي وقت ، دعنا نرى كيفية تمكين أو تعطيل سجل بحث مستكشف الملفات في نظام التشغيل Windows 10 بمساعدة البرنامج التعليمي المدرج أدناه.
محتويات
- تمكين أو تعطيل سجل بحث مستكشف الملفات في نظام التشغيل Windows 10
- الطريقة الأولى: تمكين أو تعطيل محفوظات بحث مستكشف الملفات في محرر التسجيل
- الطريقة 2: تمكين أو تعطيل محفوظات بحث مستكشف الملفات في محرر نهج المجموعة
تمكين أو تعطيل سجل بحث مستكشف الملفات في نظام التشغيل Windows 10
تاكد من إنشاء نقطة استعادة فقط في حالة حدوث خطأ ما.
الطريقة الأولى: تمكين أو تعطيل محفوظات بحث مستكشف الملفات في محرر التسجيل
1.اضغط على مفتاح Windows + R ثم اكتب رجديت واضغط على Enter للفتح محرر التسجيل.

2- انتقل إلى مفتاح التسجيل التالي:
HKEY_CURRENT_USER \ البرامج \ السياسات \ مايكروسوفت \ ويندوز \ إكسبلورر
ملحوظة: سيؤدي هذا إلى تمكين أو تعطيل سجل البحث في مستكشف الملفات للمستخدم الحالي فقط إذا كنت بحاجة إليه للعمل مع جميع المستخدمين ، ثم اتبع نفس الخطوات الموضحة أدناه لـ HKEY_LOCAL_MACHINE \ SOFTWARE \ السياسات \ Microsoft \ Windows \ Explorer
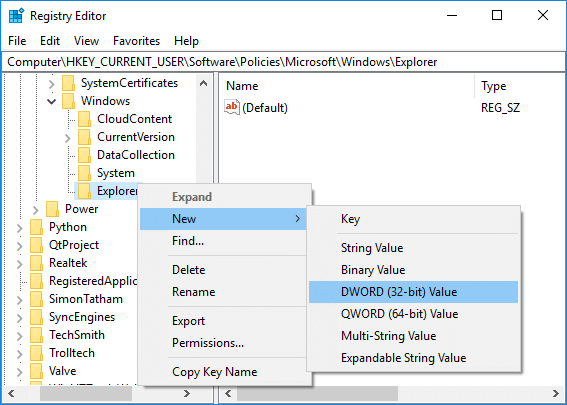
3. انقر بزر الماوس الأيمن فوق Explorer ثم حدد قيمة جديدة> DWORD (32 بت). قم بتسمية DWORD المنشأ حديثًا باسم DisableSearchBoxSuggestions واضغط على Enter.

4- انقر نقرًا مزدوجًا فوق DisableSearchBoxSuggestions DWORD وقم بتغيير القيمة إلى:
قم بتمكين سجل بحث مستكشف الملفات في نظام التشغيل Windows 10: 0
تعطيل سجل بحث مستكشف الملفات في نظام التشغيل Windows 10: 1
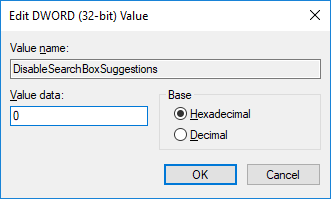
ملحوظة: في حال كنت بحاجة إلى تمكين محفوظات البحث في File Explorer ثم حذف DisableSearchBoxSuggestions DWORD.
5. بمجرد الانتهاء ، انقر فوق موافق وأعد تشغيل الكمبيوتر لحفظ التغييرات.
الطريقة 2: تمكين أو تعطيل محفوظات بحث مستكشف الملفات في محرر نهج المجموعة
ملحوظة: لن تعمل هذه الطريقة مع مستخدمي إصدار Windows 10 Home ، فهي تعمل فقط مع Windows 10 Pro و Education و Enterprise Edition.
1.اضغط على مفتاح Windows + R ثم اكتب gpedit.msc واضغط على Enter.

2- انتقل إلى السياسة التالية:
تكوين المستخدم> قوالب الإدارة> مكونات Windows> مستكشف الملفات
3.تأكد من تحديد File Explorer مما هو عليه في جزء النافذة اليمنى ، انقر نقرًا مزدوجًا فوق "قم بإيقاف تشغيل عرض إدخالات البحث الأخيرة في مربع بحث File Explorer" سياسات.

4- الآن قم بتغيير إعدادات السياسة أعلاه وفقًا لما يلي:
لتمكين سجل بحث مستكشف الملفات في نظام التشغيل Windows 10: لم يتم تكوينه أو تعطيله
لتعطيل محفوظات بحث مستكشف الملفات في نظام التشغيل Windows 10: تم التمكين

5. بمجرد الانتهاء ، انقر فوق "تطبيق" ثم "موافق".
6. أعد تشغيل الكمبيوتر لحفظ التغييرات.
موصى به:
- تمكين أو تعطيل تقرير أخطاء Windows في نظام التشغيل Windows 10
- كيفية تغيير تردد الملاحظات في نظام التشغيل Windows 10
- تشفير الملفات والمجلدات باستخدام نظام تشفير الملفات (EFS) في Windows 10
- كيفية مسح جميع سجلات الأحداث في عارض الأحداث في نظام التشغيل Windows 10
هذا كل ما في الأمر ، لقد تعلمت بنجاح كيفية تمكين أو تعطيل سجل بحث مستكشف الملفات في Windows 10 ولكن إذا كان لا يزال لديك أي استفسارات بخصوص هذا البرنامج التعليمي ، فلا تتردد في طرحها في قسم التعليقات.