كيفية فتح ألعاب Steam في وضع Windowed
منوعات / / November 28, 2021
يجب أن تكون الألعاب التي تلعبها على Steam متوافقة مع نظام الكمبيوتر الخاص بك. إذا لم يتم تحسين اللعبة المذكورة وفقًا لجهاز الكمبيوتر الخاص بك ، أي وحدة المعالجة المركزية ، وبطاقة الرسومات ، وبرامج تشغيل الصوت والفيديو ، جنبًا إلى جنب مع الاتصال بالإنترنت ، فقد تواجه العديد من الأخطاء. لن يكون أداء الألعاب مناسبًا لبرامج الألعاب غير المتوافقة. بالإضافة إلى ذلك ، ستساعدك معرفة كيفية تشغيل ألعاب Steam في وضع Windowed Mode ووضع ملء الشاشة على التبديل بين الاثنين ، حسب الحاجة. في هذا الدليل ، ستتعلم كيفية فتح ألعاب Steam في وضع Windowed لتفادي تجميد اللعبة ومشكلات تعطل اللعبة على الكمبيوتر المحمول الذي يعمل بنظام Windows 10.

محتويات
- كيفية تشغيل ألعاب Steam في وضع Windowed؟
- الطريقة الأولى: استخدم الإعدادات داخل اللعبة
- الطريقة الثانية: استخدام اختصارات لوحة المفاتيح
- الطريقة الثالثة: تغيير معلمات تشغيل Steam
- الطريقة الرابعة: تغيير معلمات تشغيل اللعبة
كيفية تشغيل ألعاب Steam في وضع Windowed؟
أثناء اللعب ، يمكن إصلاح مشكلات الأداء المنخفض في نظامك عند فتح ألعاب Steam في وضع Windowed. تتوافق ألعاب Steam مع التشغيل في كلا الوضعين ، ملء الشاشة و Windowed. إطلاق
بخار الألعاب في وضع ملء الشاشة بسيطة جدًا ، ولكن تشغيل ألعاب Steam في وضع Windowed يعد أمرًا صعبًا للغاية. ستساعدك خيارات تشغيل Steam في مواجهة مجموعة متنوعة من المشكلات الداخلية مع خادم اللعبة. وبالتالي ، سيحل المشكلات المتعلقة بالأداء أيضًا. لذا ، دعونا نبدأ!الطريقة الأولى: استخدم الإعدادات داخل اللعبة
بادئ ذي بدء ، تحقق من إعدادات اللعبة لتأكيد ما إذا كانت توفر خيار لعب اللعبة في وضع الإطارات أم لا. ستجده في إعدادات الفيديو الخاصة باللعبة. في هذه الحالة ، لا تحتاج إلى تغيير معلمات التشغيل. فيما يلي كيفية فتح ألعاب Steam في وضع Windowed Mode عبر إعدادات العرض الخاصة باللعبة:
1. ابدا اللعبة في Steam وانتقل إلى اعدادات الفيديو.
2. ال وضع العرض سيتم تعيين الخيار ل شاشة كاملة الوضع افتراضيًا ، كما هو موضح.
3. من القائمة المنسدلة ، حدد ملف وضع إطارات اختيار.

4. أخيرًا ، انقر فوق يحفظ لتطبيق هذه التغييرات.
اخرج من Steam ثم ابدأ اللعبة مرة أخرى لتشغيلها في وضع Windowed Mode.
الطريقة الثانية: استخدام اختصارات لوحة المفاتيح
إذا لم تتمكن من تشغيل اللعبة في وضع Windowed Mode من إعدادات اللعبة ، فاتبع هذا الإصلاح البسيط:
1. قم بتشغيل اللعبة كنت تريد فتحه في وضع Windowed.
2. الآن اضغط Alt + Enter مفاتيح الوقت ذاته.
ستتحول الشاشة وستبدأ لعبة Steam في وضع Windowed Mode.
اقرأ أيضا:كيفية عرض الألعاب المخفية على Steam
الطريقة الثالثة: تغيير معلمات تشغيل Steam
إذا كنت ترغب في لعب لعبة في وضع Windowed Mode ، في كل مرة ، تحتاج إلى تغيير إعدادات تشغيل Steam. إليك كيفية تشغيل ألعاب Steam في Windowed Mode بشكل دائم:
1. يطلق بخار وانقر فوق مكتبة، كما هو موضح في الصورة المقدمة.

2. انقر بزر الماوس الأيمن فوق اللعبة وانقر فوق الخصائص، كما هو مبين.
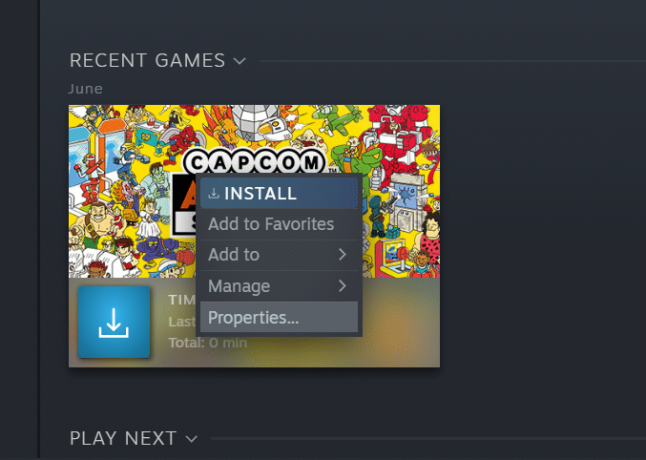
3. في ال جنرال لواء علامة التبويب ، انقر فوق تعيين خيارات إطلاق… كما هو مبين.

4. ستظهر نافذة جديدة مع تحذير متقدم للمستخدم. هنا ، اكتب - نافذة.
5. الآن ، احفظ هذه التغييرات بالنقر فوق نعم وثم، مخرج.
6. التالي، أعد تشغيل اللعبة وتأكد من أنه يعمل في وضع الإطارات.
7. عدا ذلك ، انتقل إلى تعيين خيارات إطلاق... مرة أخرى واكتب –windowed -w 1024. ثم اضغط نعم والخروج.

اقرأ أيضا: كيفية التحقق من سلامة ملفات اللعبة على Steam
الطريقة الرابعة: تغيير معلمات تشغيل اللعبة
سيؤدي تغيير معلمات بدء تشغيل اللعبة باستخدام نافذة الخصائص إلى إجبار اللعبة على العمل في وضع Windowed. هنا ، لن تحتاج إلى تعديل إعدادات اللعبة بشكل متكرر لتغيير وضع العرض. هنا كيفية فتح ألعاب Steam في وضع Windowed Mode باستخدام خصائص اللعبة:
1. انقر بزر الماوس الأيمن فوق ملف اختصار اللعبة. يجب أن يكون مرئيًا على سطح المكتب.
2. الآن ، انقر فوق الخصائص.

3. هنا ، قم بالتبديل إلى ملف الاختصار التبويب.
4. يتم تخزين موقع الدليل الأصلي للعبة مع معلمات أخرى في ملف استهداف حقل. يضيف - نافذة في نهاية هذا الموقع ، بعد علامة الاقتباس مباشرة.
ملحوظة: لا تحذف أو تزيل الموقع الموجود بالفعل في هذا الحقل.

5. الآن ، انقر فوق تطبيق> موافق لحفظ التغييرات.
أعد تشغيل اللعبة من اختصار سطح المكتب حيث سيتم إطلاقها في وضع Windowed هنا فصاعدًا.
موصى به:
- كيفية إصلاح عدم وجود صوت في ألعاب Steam
- كيفية إصلاح Steam لا يقوم بتنزيل الألعاب
- كيف تغير اسمك على جوجل ميت
- فشل إصلاح خطأ Minecraft في كتابة Core Dump
نأمل أن يكون هذا الدليل مفيدًا وأن تكون قادرًا على التعلم كيفية تشغيل الألعاب في وضع Windowed Mode. دعنا نعرف الطريقة الأفضل بالنسبة لك. أيضًا ، إذا كان لديك أي استفسارات أو اقتراحات بخصوص هذه المقالة ، فلا تتردد في تركها في قسم التعليقات.



