إصلاح - خطأ ERR_TUNNEL_CONNECTION_FAILED في Chrome
منوعات / / November 28, 2021
يعد Google Chrome أحد أكثر المتصفحات استخدامًا وتفضيلًا لأنه يوفر تجربة تصفح رائعة وهو أحد منتجات Google ، بعد كل شيء. لكن مع القوى العظمى تأتي مسؤولية كبيرة وعندما يتم تحميل شيء ما بمسؤوليات كبيرة ، تزداد فرص الأخطاء والأخطاء المتراخية.
يتعين على مستخدمي Chrome مواجهة بعض الأخطاء بين الحين والآخر. لكن لا داعي للقلق ، ويمكن حل مثل هذه الأخطاء بسهولة. في هذه المقالة ، سنفعل إصلاح خطأ ERR_TUNNEL_CONNECTION_FAILED في Google Chrome.
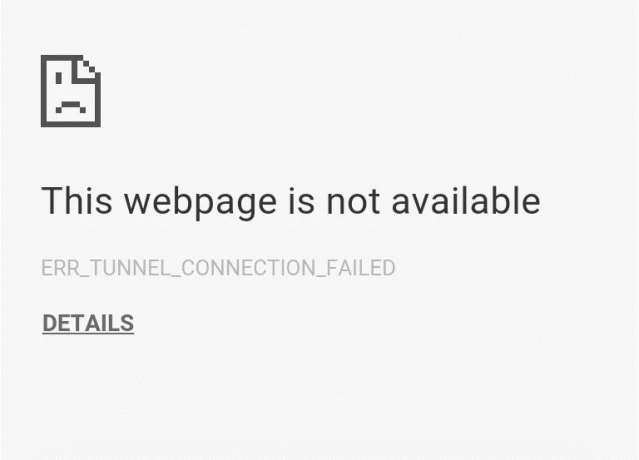
ما هو خطأ ERR_TUNNEL_CONNECTION_FAILED؟
يحدث هذا الخطأ عندما يتعذر على Chrome إنشاء نفق لموقع الويب المستهدف. إذا قيلت بكلمات بسيطة ، فإن Chrome يفشل في الاتصال بالإنترنت. قد يكون هناك العديد من الأسباب وراء هذا الخطأ ، ولكن السبب الأكثر شيوعًا هو استخدام خوادم بروكسي للاتصال أو استخدام ملف VPN.
ومع ذلك ، لا داعي للقلق بشأن الأسباب والأسباب. نحن على وشك إخبارك بأنسب الطرق لحل هذه المشكلة. على الأرجح ، سيكون لديك الحل الخاص بك في الطريقة الأولى. لكن لدينا المزيد من الأساليب في سواعدنا ، فقط في حالة.
محتويات
- إصلاح - خطأ ERR_TUNNEL_CONNECTION_FAILED في Google Chrome
- الطريقة الأولى - تعطيل إعدادات الوكيل
- الطريقة الثانية - إعادة تعيين إعدادات الشبكة
- الطريقة الثالثة - تغيير عنوان DNS
- الطريقة الرابعة - مسح بيانات التصفح
- الطريقة الخامسة - إعادة تعيين إعدادات متصفح Chrome الخاص بك
- الطريقة السادسة - تحديث متصفح كروم
إصلاح - خطأ ERR_TUNNEL_CONNECTION_FAILED في Google Chrome
لنبدأ الآن بالطريقة الأولى:
الطريقة الأولى - تعطيل إعدادات الوكيل
يعد استخدام الخوادم الوكيلة السبب الأكثر شيوعًا لخطأ ERR_TUNNEL_CONNECTION_FAILED. إذا كنت تستخدم خادمًا وكيلاً ، فستساعدك هذه الطريقة بالتأكيد. كل ما عليك فعله هو تعطيل إعدادات الوكيل. يمكنك القيام بذلك بسهولة عن طريق إلغاء تحديد بعض المربعات في إعدادات LAN ضمن قسم Internet Properties (خصائص الإنترنت) في جهاز الكمبيوتر الخاص بك. ما عليك سوى اتباع الخطوات المحددة إذا كنت لا تعرف كيفية القيام بذلك:
1. أولاً ، افتح ملف يركض مربع الحوار بالضغط على Windows مفتاح + R. الوقت ذاته.
2. نوع inetcpl.cpl في منطقة الإدخال وانقر فوق نعم.

3. ستظهر شاشتك الآن ملف خصائص الإنترنت نافذة او شباك. قم بالتبديل إلى ملف روابط علامة التبويب وانقر فوق إعدادات الشبكة المحلية.

4. ستظهر نافذة إعدادات LAN جديدة. هنا ، سيكون من المفيد إذا قمت بإلغاء تحديد ملف استخدم خادمًا وكيلاً لشبكة LAN الخاصة بك اختيار.

5. أيضا ، تأكد من تحديد الكشف عن الإعدادات تلقائيا. بمجرد الانتهاء ، انقر فوق زر موافق.
أعد تشغيل الكمبيوتر لتطبيق التغييرات. قم بتشغيل Chrome وتحقق مما إذا كان خطأ ERR_TUNNEL_CONNECTION_FAILED قد اختفى. نحن على يقين من أن هذه الطريقة كانت ستنجح ، ولكن في حالة عدم نجاحها ، فانتقل وجرب الطريقة التالية التي ذكرناها أدناه.
الطريقة الثانية - إعادة تعيين إعدادات الشبكة
من خلال إعادة تعيين إعدادات الشبكة ، فإننا نعني مسح ملف DNS وإعادة تعيين TCP / IP لجهاز الكمبيوتر الخاص بك. من المحتمل جدًا أن يتم حل مشكلتك المتعلقة بالخطأ ERR_TUNNEL_CONNECTION_FAILED باستخدام هذه الطريقة. اتبع الخطوات الموضحة لإجراء التغييرات:
1. ابحث عن ملف موجه الأمر في قائمة ابدأ وانقر فوق تشغيل كمسؤول اختيار.

2. بمجرد فتح موجه الأوامر ، قم بتشغيل الأوامر التالية:
إيبكونفيغ / فلوشدسnbtstat -rإعادة تعيين netsh int ipإعادة تعيين netsh winsock

بمجرد الانتهاء من تنفيذ الأوامر ، اخرج من موجه الأوامر ، وأعد تشغيل الكمبيوتر. افتح Chrome مرة أخرى ومعرفة ما إذا كانت هذه الطريقة تعمل أم لا.
الطريقة الثالثة – قم بتغيير عنوان DNS
النقطة هنا هي أنك تحتاج إلى تعيين DNS لاكتشاف عنوان IP تلقائيًا أو تعيين عنوان مخصص قدمه موفر خدمة الإنترنت الخاص بك. يحدث خطأ ERR_TUNNEL_CONNECTION_FAILED عندما لا يتم تعيين أي من الإعدادات. في هذه الطريقة ، تحتاج إلى تعيين عنوان DNS لجهاز الكمبيوتر الخاص بك على خادم Google DNS. اتبع الخطوات الموضحة للقيام بذلك:
1. انقر بزر الماوس الأيمن فوق ملف رمز الشبكة متاح على الجانب الأيمن من لوحة شريط المهام. الآن انقر فوق ملف افتحمركز الشبكة والمشاركة اختيار.

2. عندما مركز الشبكة والمشاركة تفتح النافذة ، انقر فوق الشبكة المتصلة حاليًا هنا.

3. عندما تضغط على ملف شبكة متصلة، ستظهر نافذة حالة WiFi. اضغط على الخصائص زر.

4. عندما تنبثق نافذة الخاصية ، ابحث عن الإصدار 4 من بروتوكول الإنترنت (TCP / IPv4) في ال الشبكات الجزء. انقر نقرًا مزدوجًا فوقه.

5. الآن ستظهر النافذة الجديدة إذا تم تعيين DNS الخاص بك على الإدخال التلقائي أو اليدوي. هنا عليك النقر فوق استخدم عناوين خادم DNS التالية اختيار. واملأ عنوان DNS المحدد في قسم الإدخال:
8.8.8.88.8.4.4

6. افحص ال تحقق من صحة إعدادات عند الخروج مربع وانقر فوق موافق.
أغلق الآن جميع النوافذ وابدأ تشغيل Chrome للتحقق مما إذا كنت قادرًا على ذلك إصلاح خطأ ERR_TUNNEL_CONNECTION_FAILED في Google Chrome.
الطريقة الرابعة - مسح بيانات التصفح
إذا لم تنجح أي من الطرق المذكورة أعلاه ، فنحن نقترح عليك محاولة استخدام متصفحات أخرى لمعرفة ما إذا كان خطأ ERR_TUNNEL_CONNECTION_FAILED يقتصر على Chrome فقط. إذا كان الأمر كذلك ، فيجب أن تحاول مسح جميع بيانات التصفح المحفوظة لمتصفح Chrome. الآن اتبع الخطوات المحددة لمسح بيانات التصفح الخاصة بك:
1. أولاً ، انقر فوق ثلاث نقاط في الزاوية العلوية اليمنى من نافذة المتصفح و حدد الإعدادات. يمكنك أيضًا الكتابة الكروم: // الإعدادات في شريط URL.
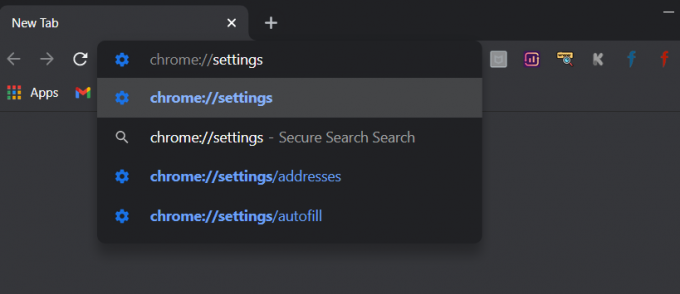
2. عندما تفتح علامة التبويب "الإعدادات" ، قم بالتمرير إلى أسفل وقم بتوسيع إعدادات متقدمة الجزء.
3. ضمن قسم خيارات متقدمة ، ابحث عن ملف محو بيانات التصفح الخيار ضمن قسم الخصوصية والأمان.

4. اضغط على محو بيانات التصفح الخيار وحدد "كل الوقت"في القائمة المنسدلة للنطاق الزمني. حدد جميع المربعات وانقر فوق امسح البيانات زر.
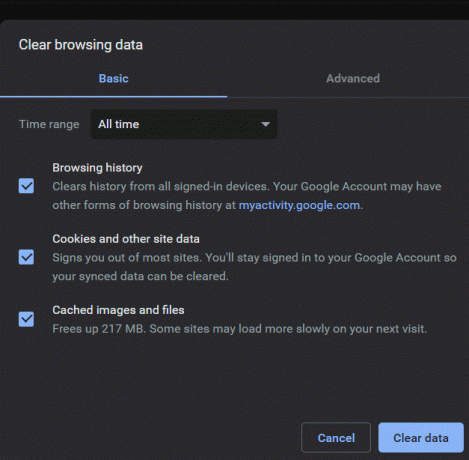
عندما يتم مسح بيانات التصفح ، أغلق متصفح Chrome وأعد تشغيله ومعرفة ما إذا كان الخطأ قد اختفى أم لا.
الطريقة الخامسة - إعادة تعيين إعدادات متصفح Chrome الخاص بك
نظرًا لأن المشكلة تتعلق بمتصفح Chrome ، فإن إجراء إعادة تعيين إعدادات Chrome سيساعد بالتأكيد في حل المشكلة. فيما يلي خطوات إعادة تعيين إعدادات متصفح Chrome -
1. بادئ ذي بدء ، انقر فوق النقاط الثلاث في الزاوية اليمنى العليا من نافذة المتصفح وحدد الإعدادات. في علامة تبويب الإعدادات ، قم بالتمرير إلى أسفل وانقر فوق إعدادات متقدمة.
2. في القسم المتقدم ، يرجى الانتقال إلى ملف إعادة تعيين وتنظيف قسم وانقر على استعادة الإعدادات إلى الإعدادات الافتراضية الأصلية.

3. في نافذة إعادة تعيين الإعدادات ، انقر فوق ملف اعادة الضبط زر. بمجرد الانتهاء من إعادة التعيين ، أعد تشغيل المتصفح وتحقق مما إذا كانت هذه الطريقة تعمل أم لا.

الطريقة السادسة - تحديث متصفح كروم
قد يؤدي استخدام إصدار أقدم من Chrome أيضًا إلى حدوث ERR_TUNNEL_CONNECTION_FAILED خطأ. سيكون من الأفضل إذا حاولت البحث عن إصدار أحدث وتحديث المتصفح. قم بتحديث المستعرض الخاص بك وتحقق مما إذا كان الخطأ قد اختفى للأبد. إليك كيفية تحديث Chrome:
1. أولاً ، انقر فوق النقاط الثلاث في الزاوية اليمنى العليا من نافذة المتصفح وانتقل إلى ملف قسم المساعدة. ضمن هذا القسم ، حدد حول جوجل كروم.

2. سيتم فتح نافذة حول Chrome وستبدأ في البحث عن التحديثات المتاحة تلقائيًا. في حالة توفر أي إصدار جديد ، فسيوفر لك خيار التحديث.

3. قم بتحديث المتصفح وأعد التشغيل لمعرفة ما إذا كان هذا يعمل من أجلك.
موصى به:
- كيفية إلغاء حظر Adobe Flash Player في Google Chrome
- إصلاح شبكة WiFi بسرعة 5 جيجاهرتز لا تظهر في نظام التشغيل Windows 10
- كيفية إصلاح Copy Paste لا يعمل على Windows 10
في هذه المقالة ، ذكرنا بعضًا من أفضل الطرق لإصلاح خطأ ERR_TUNNEL_CONNECTION_FAILED. تركز بعض الطرق بشكل خاص على Chrome ، بينما يرتبط البعض الآخر بإعدادات TCP / IP و DNS. أنت حر في تجربة أي من الطرق أو جميعها لحل خطأ ERR_TUNNEL_CONNECTION_FAILED. إذا واجهت أي مشكلة في أي من الطرق المذكورة أعلاه ، فقم بالتعليق أدناه وسنعاود الاتصال بك.



