Windows 10 نصيحة: كيفية حظر الوصول إلى الإنترنت
منوعات / / November 28, 2021
إذا كنت تبحث عن طريقة حظر الوصول إلى الإنترنت أو الاتصال على جهاز كمبيوتر يعمل بنظام Windows 10 فلا داعي لمزيد من البحث حيث سنرى اليوم في هذه المقالة كيف يمكنك ذلك وصول الإنترنت تعطيل على جهاز الكمبيوتر الخاص بك. يمكن أن يكون هناك العديد من الأسباب وراء رغبتك في حظر الوصول إلى الإنترنت ، على سبيل المثال ، على جهاز الكمبيوتر المنزلي ، قد يقوم الطفل أو أحد أفراد الأسرة عن طريق الخطأ بتثبيت بعضها برامج ضارة أو فيروسات من الإنترنت ، في بعض الأحيان تريد حفظ النطاق الترددي للإنترنت ، وتعطل المؤسسات الإنترنت حتى يتمكن الموظفون من التركيز أكثر على العمل إلخ. ستدرج هذه المقالة جميع الطرق الممكنة التي يمكنك من خلالها حظر اتصال الإنترنت بسهولة ويمكنك أيضًا حظر الوصول إلى الإنترنت للبرامج أو التطبيقات.
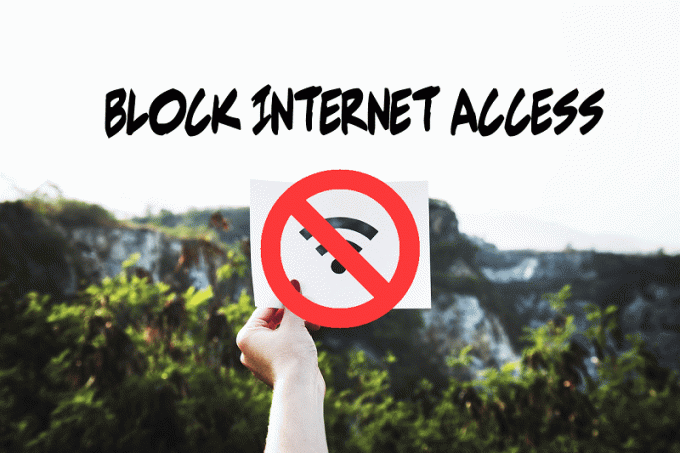
محتويات
- Windows 10 نصيحة: كيفية حظر الوصول إلى الإنترنت
- الطريقة الأولى: تعطيل الاتصال بالإنترنت
- الطريقة 2: حظر الوصول إلى الإنترنت باستخدام ملف مضيف النظام
- الطريقة الثالثة: حظر الوصول إلى الإنترنت باستخدام التحكم الأبوي
- الطريقة الرابعة: تعطيل الوصول إلى الإنترنت باستخدام الخادم الوكيل
- تعطيل إعدادات الوكيل باستخدام محرر التسجيل
- الطريقة الخامسة: تعطيل محول الشبكة
- كيفية منع الوصول إلى البرامج عبر الإنترنت
- الطريقة أ: استخدام جدار حماية Windows
- الطريقة ب: حظر الوصول إلى الإنترنت لأي برنامج باستخدام قفل الإنترنت (برنامج طرف ثالث)
- الطريقة ج: حظر الوصول إلى الإنترنت لأي برنامج باستخدام جدار حماية OneClick
Windows 10 نصيحة: كيفية حظر الوصول إلى الإنترنت
تاكد من إنشاء نقطة استعادة فقط في حالة حدوث خطأ ما.
الطريقة الأولى: تعطيل الاتصال بالإنترنت
يمكنك حظر اتصال الإنترنت من أي شبكة محددة من خلال إعدادات اتصال الشبكة. اتبع هذه الخطوات لتعطيل الإنترنت لأي شبكة محددة.
1.اضغط على مفتاح Windows + R ثم اكتب ncpa.cpl واضغط على Enter للفتح إتصال شبكة نافذة او شباك.

2- سيؤدي هذا إلى فتح نافذة اتصال الشبكة حيث يمكنك رؤية شبكة Wi-Fi وشبكة Ethernet وما إلى ذلك. الآن ، اختر الشبكة التي تريد تعطيلها.

3- الآن ، انقر بزر الماوس الأيمن فوق ذلك شبكة معينة واختر إبطال من الخيارات.
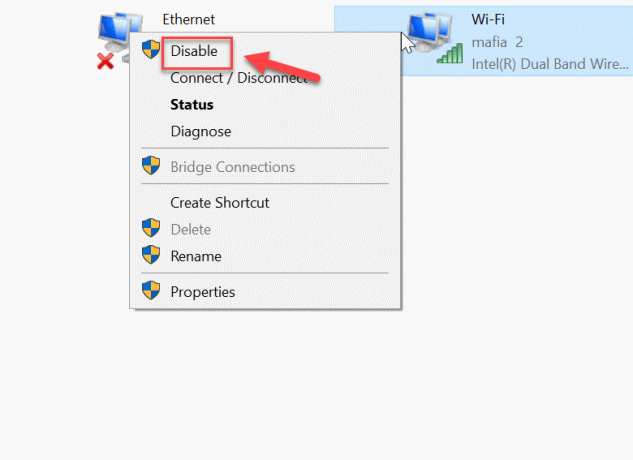
سيؤدي هذا إلى تعطيل الإنترنت لاتصال الشبكة المعني. إذا أردت أن "ممكن"اتصال الشبكة هذا ، اتبع هذه الخطوات المماثلة واختر هذه المرة"ممكن”.
الطريقة 2: حظر الوصول إلى الإنترنت باستخدام ملف مضيف النظام
يمكن حظر موقع الويب بسهولة من خلال ملف مضيف النظام. إنها من أسهل الطرق لحجب أي مواقع ، لذا فقط اتبع الخطوات التالية:
1.انتقل إلى المسار التالي من File Explorer:
C: / Windows / System32 / drivers / etc / hosts
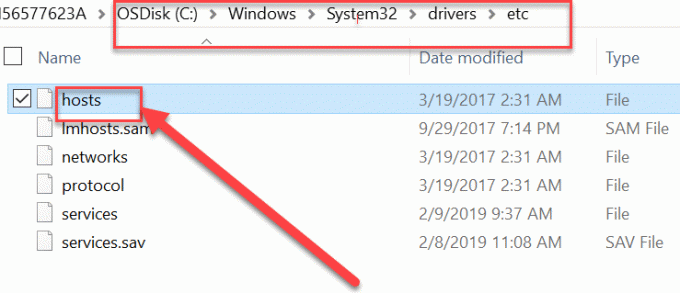
2. انقر نقرًا مزدوجًا فوق ملف ملف المضيفين ثم من قائمة البرامج حدد المفكرة وانقر نعم.

3. سيؤدي هذا إلى فتح ملف hots في المفكرة. اكتب الآن اسم موقع الويب وعنوان IP الذي تريد حظره.
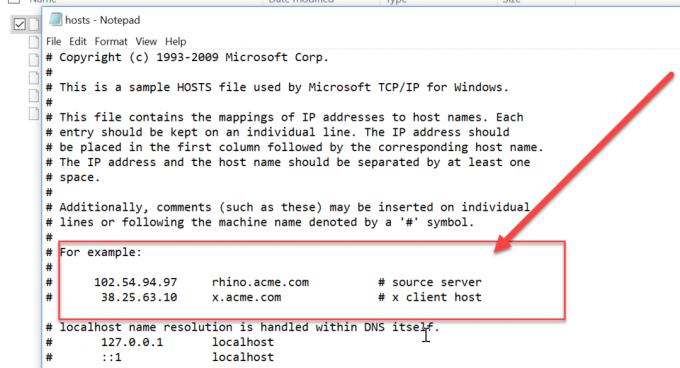
4- اضغط على Ctrl + S لحفظ التغييرات. إذا لم تتمكن من الحفظ ، فأنت بحاجة إلى اتباع هذا الدليل لإصلاح المشكلة: هل تريد تحرير ملف Hosts في نظام التشغيل Windows 10؟ إليك كيفية القيام بذلك!

الطريقة الثالثة: حظر الوصول إلى الإنترنت باستخدام استخدام الرقابة الأبوية
يمكنك حظر أي موقع ويب باستخدام ميزة الرقابة الأبوية. تساعدك هذه الميزة في تحديد مواقع الويب التي يجب السماح بها ، ومواقع الويب التي يجب تقييدها على نظامك. يمكنك أيضًا وضع حد للبيانات (النطاق الترددي) على الإنترنت. يمكن تنفيذ هذه الميزة باتباع الخطوات التالية:
1.اضغط على مفتاح Windows + I لفتح إعدادات ثم انقر فوق Accounرمز t لفتح الإعدادات ذات الصلة بالحساب.

2.الآن من القائمة اليمنى حدد "أشخاص أخرون" اختيار.
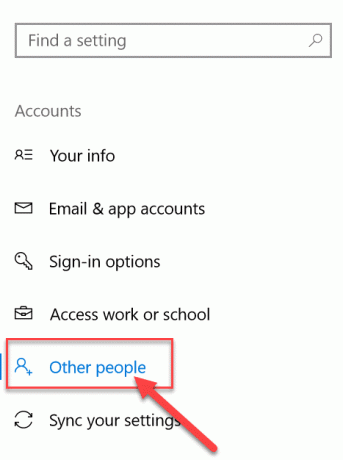
3. الآن ، أنت بحاجة إلى إضافة أحد أفراد الأسرة ك طفل أو ك بالغ تحت خيار "أضف أحد أفراد العائلة”.
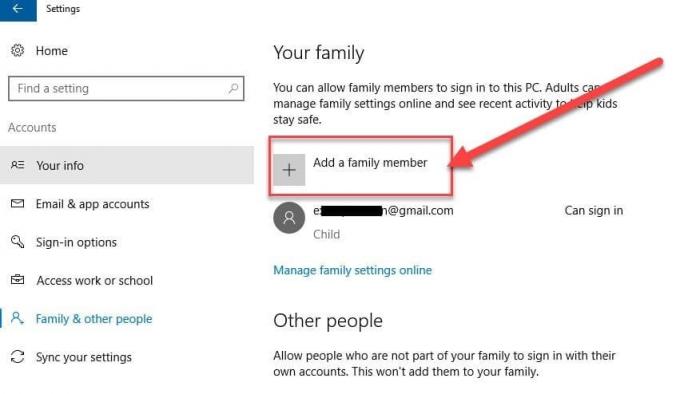
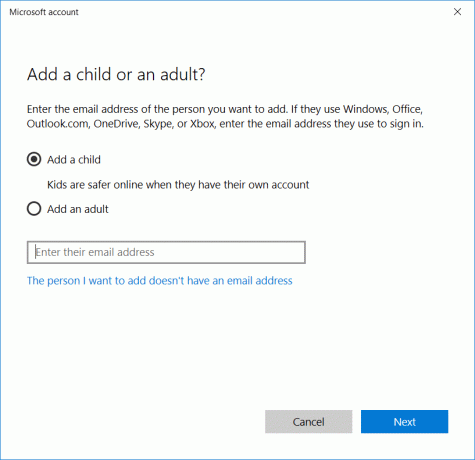
4.الآن انقر فوق "إدارة إعدادات الأسرة عبر الإنترنت"لتغيير الإعداد الأبوي للحسابات.
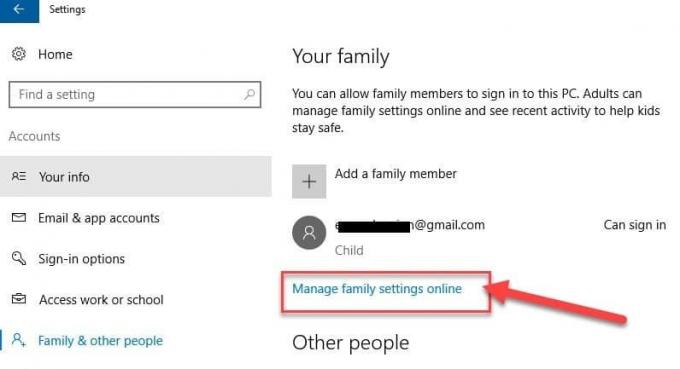
5 سيؤدي هذا إلى فتح صفحة ويب خاصة بمراقبة الوالدين من Microsoft. هنا ، سيكون كل حسابات البالغين والأطفال مرئية ، والتي قمت بإنشائها لجهاز الكمبيوتر الذي يعمل بنظام Windows 10.
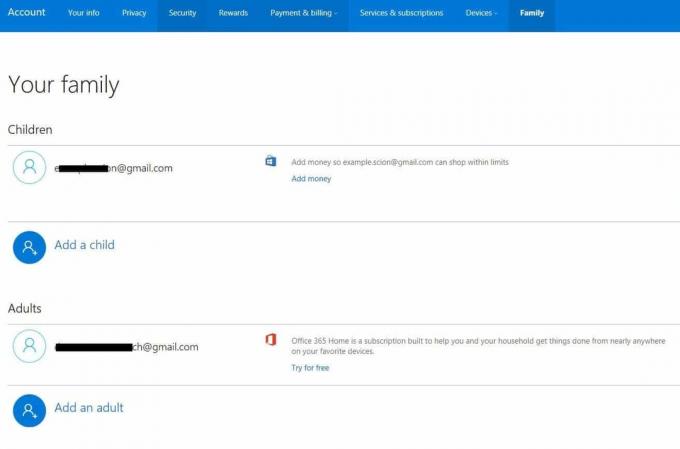
6- بعد ذلك ، انقر فوق خيار النشاط الأخير في الزاوية العلوية اليمنى من الشاشة.
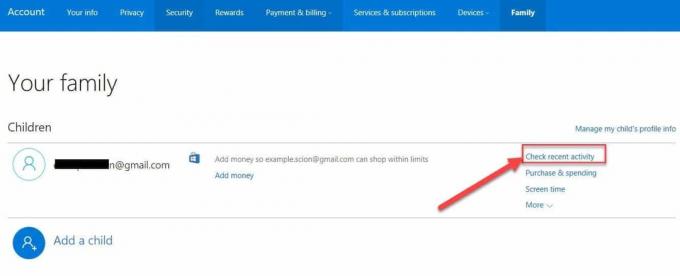
7- سيؤدي ذلك إلى فتح شاشة حيث يمكنك ذلك تطبيق قيود مختلفة المتعلقة بالإنترنت والألعاب ضمن "تقييد المحتوى" التبويب.

8. يمكنك الآن تقييد المواقع و أيضا تمكين البحث الآمن. يمكنك أيضًا تحديد مواقع الويب المسموح بها والمواقع المحظورة.

الطريقة الرابعة: تعطيل الوصول إلى الإنترنت باستخدام الخادم الوكيل
يمكنك حظر جميع مواقع الويب باستخدام خيار الخادم الوكيل في Internet Explorer. يمكنك تغيير الخادم الوكيل من خلال هذه الخطوات:
1.اضغط على مفتاح Windows + R ثم اكتب "inetcpl.cpl"واضغط على Enter لفتح خصائص الإنترنت.

ملحوظة: يمكنك أيضًا فتح خصائص الإنترنت باستخدام Internet Explorer ، حدد إعدادات > خيارات الإنترنت.

2. قم بالتبديل إلى ملف اتصالs وانقر فوق "إعدادات الشبكة المحلية”.

4. تأكد من تحديد "استخدم خادمًا وكيلاً لشبكة LAN الخاصة بكثم الخيار اكتب أي عنوان IP مزيف (على سبيل المثال: 0.0.0.0) ضمن حقل العنوان وانقر فوق "موافق" لحفظ التغييرات.
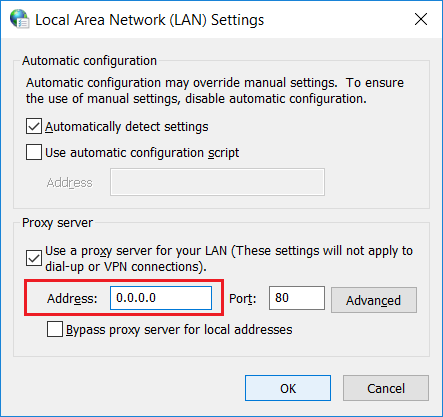
تعطيل إعدادات الوكيل باستخدام محرر التسجيل
يجب أن تكون حريصًا عند استخدام السجل لأن أي خطأ يمكن أن يؤدي إلى تلف دائم لنظامك. لذا فمن المستحسن أن تقوم إنشاء نسخة احتياطية كاملة من السجل الخاص بك قبل إجراء أي تغييرات. ما عليك سوى اتباع الخطوة أدناه لمنع الاتصال بالإنترنت من خلال السجل.
1.اضغط على مفتاح Windows + R ثم اكتب رجديت واضغط على Enter لفتح محرر التسجيل.

2. عند تشغيل الأمر أعلاه ، سيطلب الإذن. انقر فوق "نعم"لفتح محرر التسجيل.
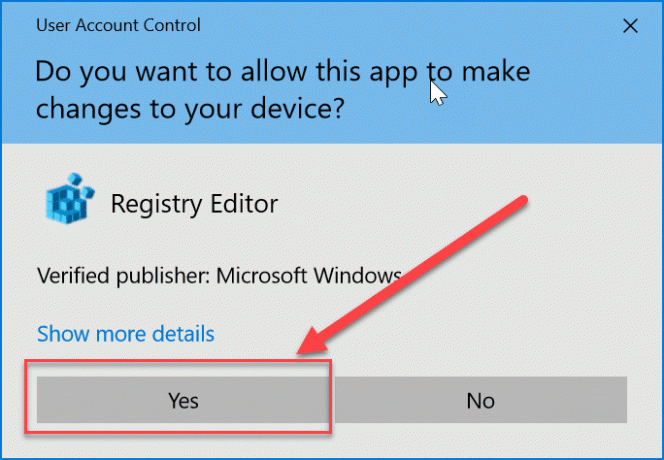
3- الآن ، انتقل إلى الموقع التالي في محرر التسجيل:
HKEY_CURRENT_USER \ البرامج \ السياسات \ مايكروسوفت \ إنترنت إكسبلورر
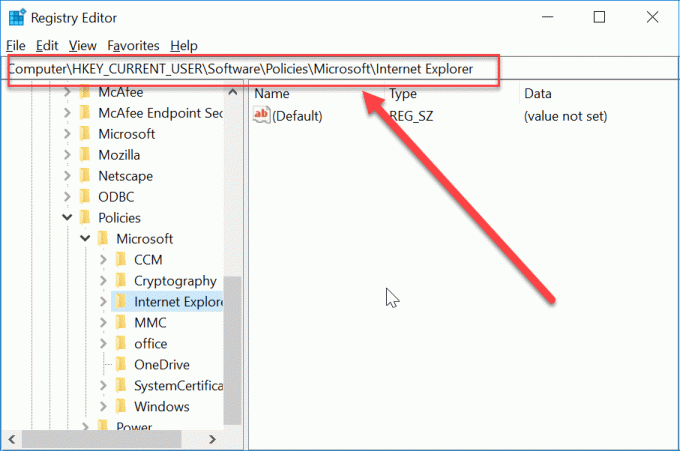
4.الآن انقر بزر الماوس الأيمن فوق ملف متصفح الانترنت واختر جديد> مفتاح. اسم هذا المفتاح الجديد باسم "قيود" & هاهنا.
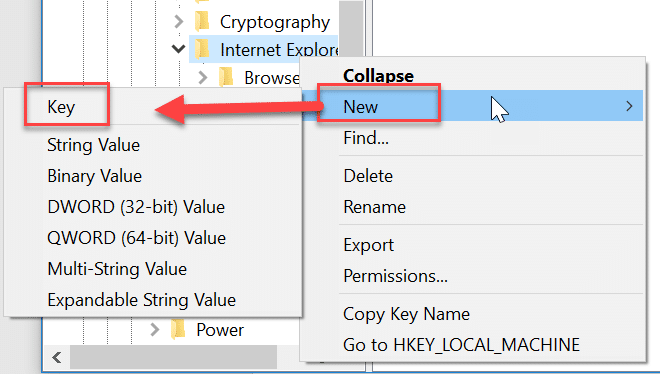
5. ثم انقر بزر الماوس الأيمن مرة أخرى على "تقييد"ثم حدد قيمة جديدة> DWORD (32 بت).

6. قم بتسمية DWORD الجديد هذا كـ "NoBrowserOptions”. انقر نقرًا مزدوجًا فوق DWORD وقم بتغيير بيانات القيمة إلى "1" من "0".
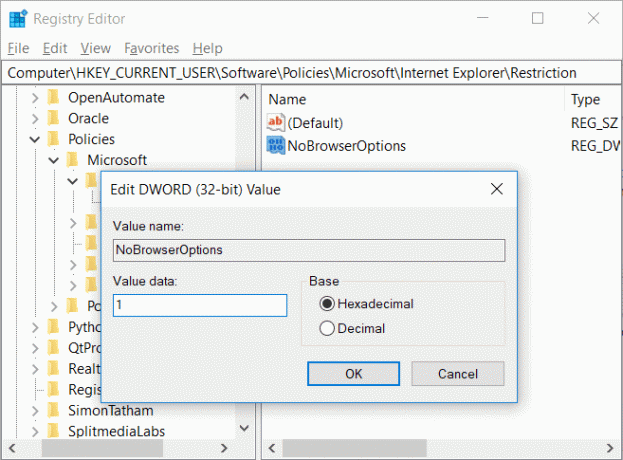
7.An مرة أخرى انقر بزر الماوس الأيمن فوق متصفح الانترنت ثم حدد جديد> مفتاح. اسم هذا المفتاح الجديد باسم "لوحة التحكم”.
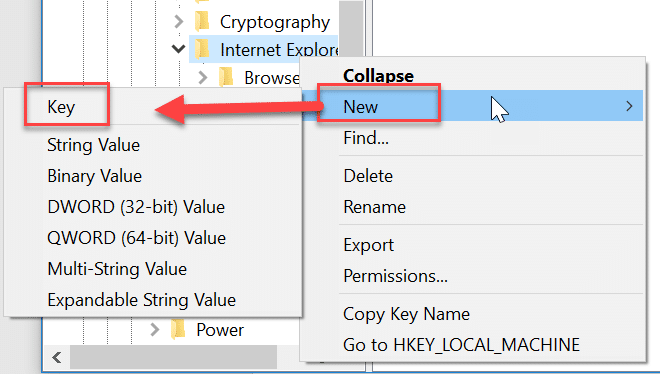
8. انقر بزر الماوس الأيمن فوق لوحة التحكم ثم حدد قيمة جديدة> DWORD (32 بت).

9. قم بتسمية DWORD الجديد هذا كـ "اتصال"وتغيير بيانات القيمة الخاصة به إلى" 1 ".

10- بمجرد الانتهاء ، أغلق محرر التسجيل وأعد تشغيل الكمبيوتر لحفظ التغييرات.
بعد إعادة تشغيل جهاز الكمبيوتر ، لن يتمكن أي شخص من تغيير إعدادات الوكيل باستخدام Internet Explorer أو لوحة التحكم. سيكون عنوان الوكيل الخاص بك هو آخر عنوان استخدمته في الطريقة أعلاه. أخيرًا ، لقد قمت بتعطيل أو حظر الوصول إلى الإنترنت في نظام التشغيل Windows 10 ، ولكن إذا احتجت في المستقبل إلى الوصول إلى الإنترنت ، فما عليك سوى الانتقال إلى مفتاح تسجيل Internet Explorer انقر على اليمين تشغيل تقييد واختر حذف. وبالمثل ، انقر بزر الماوس الأيمن فوق لوحة التحكم وحدد حذف مرة أخرى.
الطريقة الخامسة: تعطيل محول الشبكة
يمكنك حظر الإنترنت عن طريق تعطيل محولات الشبكة. من خلال هذه الطريقة ، ستتمكن من حظر الوصول إلى الإنترنت على جهاز الكمبيوتر الخاص بك.
1.اضغط على مفتاح Windows + R ثم اكتب "mmc compmgmt.msc"(بدون علامات اقتباس) واضغط على Enter.
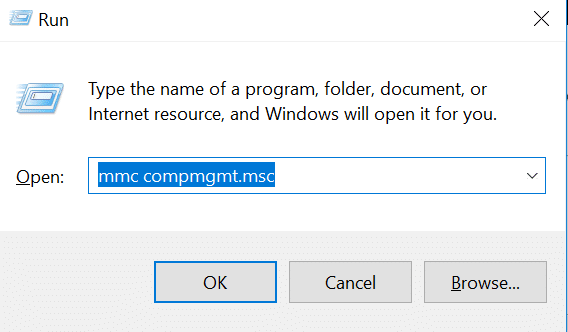
2. هذا سيفتح إدارة الكمبيوتر، حيث انقر فوق مدير الجهاز ضمن قسم أدوات النظام.
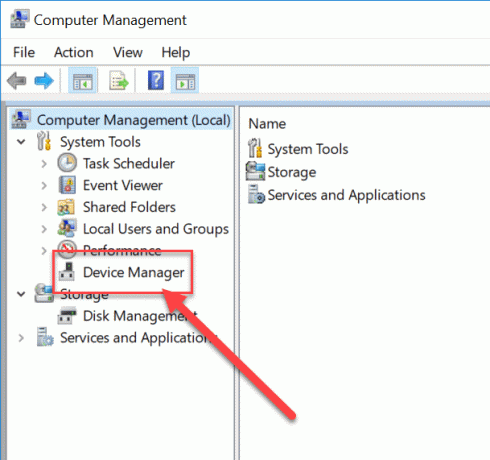
3. بمجرد فتح Device Manager ، قم بالتمرير لأسفل وانقر فوق "محول الشبكةلتوسيعه.
4. الآن اختر أي جهاز ثم انقر بزر الماوس الأيمن فوقه وحدد إبطال.

إذا كنت تريد في المستقبل استخدام هذا الجهاز مرة أخرى للاتصال بالشبكة ، فاتبع الخطوات المذكورة أعلاه ثم انقر بزر الماوس الأيمن على هذا الجهاز وحدد تمكين.
كيفية منع الوصول إلى البرامج عبر الإنترنت
الطريقة أ: استخدام جدار حماية Windows
يتم استخدام جدار حماية Windows بشكل أساسي لمنع الوصول غير المصرح به إلى النظام. ولكن يمكنك أيضًا استخدام جدار حماية نافذة لمنع الوصول إلى الإنترنت لأي تطبيق. تحتاج إلى إنشاء قاعدة جديدة لهذا البرنامج من خلال الخطوات التالية.
1. ابحث عن لوحة التحكم باستخدام بحث Windows.

2. في لوحة التحكم ، انقر فوق "جدار حماية Windows Defender" اختيار.

3.الآن انقر فوق الزر "إعدادات متقدمة"الخيار من الجانب الأيسر من الشاشة.
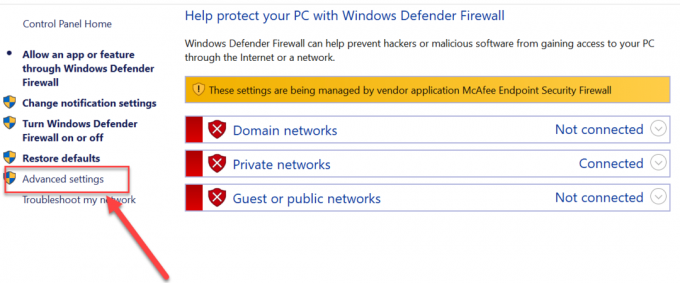
4. سيتم فتح نافذة جدار الحماية مع معالج الإعدادات المتقدمة ، انقر فوق "القاعدة الواردة"من الجانب الأيسر من الشاشة.

5. انتقل إلى قسم الإجراء وانقر على زر "قانون جديد”.
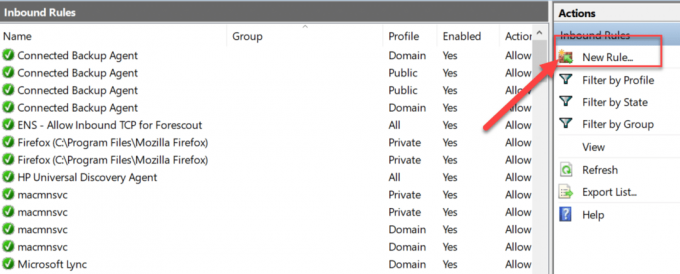
6- اتبع جميع الخطوات لإنشاء القاعدة. على ال "برنامج" خطوة، تصفح التطبيق أو البرنامج التي من أجلها تنشئ هذه القاعدة.

7- بمجرد النقر فوق الزر "تصفح" ، يتم عرض "مستكشف الملفات " ستفتح النافذة. اختر ال ملف. exe من البرنامج وضرب "التالي" زر.

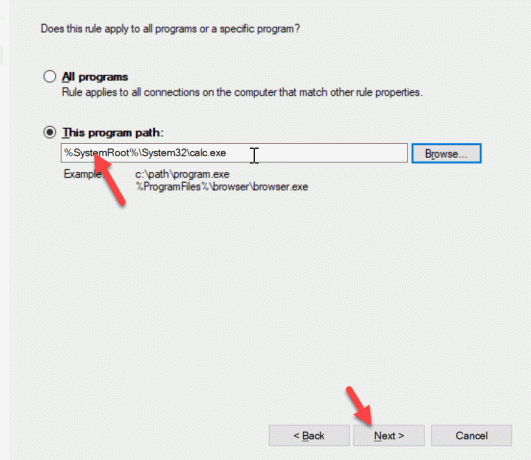
8. الآن حدد "حظر الاتصالتحت العمل وضرب التالي زر. ثم أعط الملف الشخصي ثم انقر مرة أخرى التالي.

9- وأخيراً اكتب اسم ووصف هذه القاعدة وانقر على "ينهي" زر.
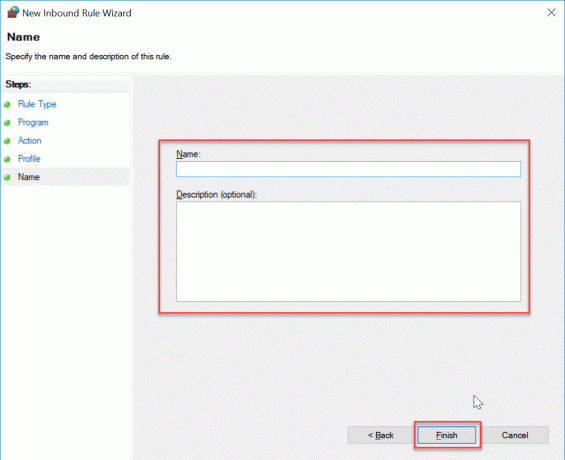
هذا كل شيء ، سيتم حظر الوصول إلى الإنترنت لبرنامج أو تطبيق معين. يمكنك مرة أخرى تمكين الوصول إلى الإنترنت للبرنامج المذكور باتباع نفس الخطوات حتى تفتح نافذة القاعدة الواردة ، بعد ذلك احذف القاعدة الذي قمت بإنشائه للتو.
الطريقة ب: حظر الوصول إلى الإنترنت لأي برنامج باستخدام قفل الإنترنت (برنامج الطرف الثالث)
قفل الإنترنت هو برنامج الطرف الثالث الذي يمكنك تثبيته لمنع الوصول إلى الإنترنت. تتطلب معظم الطرق التي ناقشناها سابقًا حظرًا يدويًا للإنترنت. ولكن من خلال هذا البرنامج ، يمكنك تكوين الإعدادات المطلوبة المتعلقة باتصال الإنترنت. إنه برنامج مجاني وله واجهة سهلة الاستخدام للغاية. فيما يلي ميزة هذا البرنامج:
- يمكن أن يمنع الاتصال بالإنترنت.
- يمكن حظر أي مواقع.
- يمكنك أيضًا إنشاء قاعدة أبوية متعلقة بالاتصال بالإنترنت.
- يمكن تقييد الوصول إلى الإنترنت لأي برنامج.
- يمكن استخدامها في القائمة السوداء لأي موقع.
الطريقة ج: حظر الوصول إلى الإنترنت لأي برنامج باستخدام جدار حماية OneClick
جدار الحماية OneClick هي أداة المساعدة التي يمكنك تثبيتها على جهاز الكمبيوتر الخاص بك. سيكون مجرد جزء من جدار حماية Windows وليس لهذه الأداة واجهة خاصة بها. سيظهر للتو في قائمة السياق ، عندما تنقر بزر الماوس الأيمن فوق أي برنامج.
في قائمة سياق النقر بزر الماوس الأيمن ، ستجد هذين الخيارين بعد التثبيت:
- حظر الوصول إلى الإنترنت.
- استعادة الوصول إلى الإنترنت.
الآن ، فقط انقر بزر الماوس الأيمن فوق ملف ملف البرامج. exe. في القائمة ، عليك اختيار "حظر الوصول إلى الإنترنت”. سيؤدي هذا إلى حظر الوصول إلى الإنترنت لهذا البرنامج و سيقوم جدار الحماية تلقائيًا بإنشاء قاعدة لهذا البرنامج.
هذه هي الطرق التي يمكن استخدامها لتقييد الوصول إلى الإنترنت للبرنامج والكمبيوتر.
موصى به:
- كيفية تغيير تخطيط لوحة المفاتيح في نظام التشغيل Windows 10
- طريقتان لتغيير دقة الشاشة في نظام التشغيل Windows 10
- دليل: أخذ لقطات شاشة التمرير في نظام التشغيل Windows 10
- كيفية تغيير نظام التشغيل الافتراضي في إعداد التمهيد المزدوج
آمل أن تكون الخطوات المذكورة أعلاه مفيدة ويمكنك الآن بسهولة تغيير تخطيط لوحة المفاتيح في نظام التشغيل Windows 10, ولكن إذا كان لا يزال لديك أي أسئلة بخصوص هذا البرنامج التعليمي ، فلا تتردد في طرحها في قسم التعليقات.



