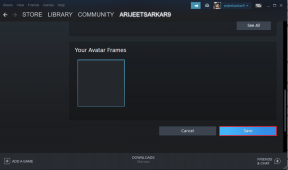إصلاح خدمة الوقت في Windows لا تعمل
منوعات / / November 28, 2021
إصلاح خدمة الوقت في Windows لا تعمل: إذا كنت تواجه مشكلات في ساعتك ، فمن المحتمل أن خدمة Windows Time قد لا تعمل بشكل صحيح وهذا هو سبب مواجهتك لهذه المشكلة ولكن لا تقلق لأننا سنناقش اليوم كيفية إصلاح ذلك مشكلة. يبدو أن السبب الرئيسي هو خدمة الوقت في Windows التي لا تبدأ تلقائيًا مما يتسبب في التأخير في التاريخ والوقت. يمكن إصلاح هذه المشكلة عن طريق تمكين مزامنة الوقت في "برنامج جدولة المهام" ولكن هذا الإصلاح قد يعمل أو لا يعمل مع الجميع لأن كل مستخدم لديه تكوين نظام مختلف.
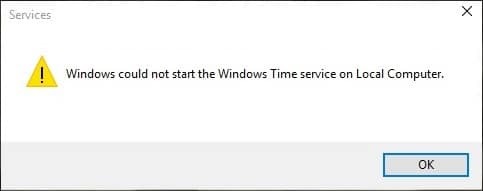
أبلغ المستخدمون أيضًا أنه أثناء مزامنة الوقت يدويًا ، يواجهون رسالة الخطأ "خطأ حدث أثناء مزامنة النوافذ مع time.windows.com "ولكن لا تقلق لأننا حصلنا على هذا مغطى. لذلك دون إضاعة أي وقت ، دعنا نرى كيفية إصلاح Windows Time Service لا تعمل بمساعدة دليل استكشاف الأخطاء وإصلاحها المدرج أدناه.
محتويات
- إصلاح خدمة الوقت في Windows لا تعمل
- الطريقة الأولى: بدء تشغيل خدمة Windows Time
- الطريقة 2: تشغيل SFC و DISM
- الطريقة الثالثة: استخدم خادم مزامنة مختلف
- الطريقة الرابعة: إلغاء التسجيل ثم تسجيل "خدمة الوقت" مرة أخرى
- الطريقة الخامسة: تعطيل جدار الحماية مؤقتًا
- الطريقة 6: تمكين مزامنة الوقت في برنامج جدولة المهام
- الطريقة السابعة: تغيير الفاصل الزمني الافتراضي للتحديث
- الطريقة الثامنة: إضافة المزيد من خوادم الوقت
إصلاح خدمة الوقت في Windows لا تعمل
تاكد من إنشاء نقطة استعادة فقط في حالة حدوث خطأ ما.
الطريقة الأولى: بدء تشغيل خدمة Windows Time
1.اضغط على مفتاح Windows + R ثم اكتب services.msc واضغط على Enter.

2. البحث خدمة الوقت في Windows في القائمة ثم انقر بزر الماوس الأيمن وحدد الخصائص.

3 تأكد من ضبط نوع بدء التشغيل على تلقائي (تأخير البدء) والخدمة قيد التشغيل ، إذا لم يكن الأمر كذلك ، فانقر فوق بداية.

4. انقر فوق "تطبيق" ثم "موافق".
الطريقة 2: تشغيل SFC و DISM
1.اضغط على Windows Key + X ثم انقر فوق موجه الأوامر (المسؤول).

2- الآن اكتب ما يلي في cmd واضغط على Enter:
Sfc / SCANNOW. sfc / scannow / offbootdir = c: \ / offwindir = c: \ windows (إذا فشل أعلاه فجرب هذا)

3.انتظر حتى تنتهي العملية المذكورة أعلاه ، وبمجرد الانتهاء ، قم بإعادة تشغيل جهاز الكمبيوتر الخاص بك.
4-أعد فتح cmd واكتب الأمر التالي واضغط على Enter بعد كل واحد:
أ) استبعاد / عبر الإنترنت / تنظيف الصورة / CheckHealth. ب) استبعاد / عبر الإنترنت / تنظيف الصورة / ScanHealth. ج) استبعاد / عبر الإنترنت / تنظيف الصورة / استعادة الصحة

5. دع الأمر DISM يعمل وانتظر حتى ينتهي.
6. إذا لم يعمل الأمر أعلاه ، فجرّب ما يلي:
Dism / Image: C: \ offline / Cleanup-Image / RestoreHealth / المصدر: c: \ test \ mount \ windows. التخلص / عبر الإنترنت / تنظيف الصورة / RestoreHealth / المصدر: c: \ test \ mount \ windows / LimitAccess
ملحوظة: استبدل C: \ RepairSource \ Windows بموقع مصدر الإصلاح (تثبيت Windows أو قرص الاسترداد).
7- أعد تشغيل الكمبيوتر الشخصي لحفظ التغييرات ومعرفة ما إذا كنت قادرًا على ذلك إصلاح مشكلة خدمة الوقت في Windows لا تعمل.
الطريقة الثالثة: استخدم خادم مزامنة مختلف
1. اضغط على Windows Key + Q لإظهار Windows Search ثم اكتب مراقبة وانقر فوق لوحة التحكم.

2. نوع الآن تاريخ في لوحة التحكم البحث وانقر فوق التاريخ و الوقت.
3. في النافذة التالية ، قم بالتبديل إلى توقيت الإنترنت علامة التبويب وانقر فوق "تغيير الاعدادات“.

4. تأكد من علامة الاختيار “قم بالمزامنة مع خادم إنترنت خاص بالوقتثم حدد من القائمة المنسدلة للخادم time.nist.gov.

5. انقر فوق تحديث الان الزر ثم انقر فوق "موافق" ومعرفة ما إذا كنت قادرًا على ذلك إصلاح مشكلة خدمة الوقت في Windows لا تعمل.
الطريقة الرابعة: إلغاء التسجيل ثم تسجيل "خدمة الوقت" مرة أخرى
1.اضغط على Windows Key + X ثم اختر موجه الأوامر (المسؤول).

2- اكتب الأمر التالي في cmd واضغط على Enter بعد كل واحد:
توقف صافي w32time
w32tm / إلغاء التسجيل
w32tm / تسجيل
بدء net w32time
w32tm / إعادة المزامنة

3- انتظر حتى تنتهي الأوامر المذكورة أعلاه ، ثم اتبع الطريقة مرة أخرى.
4. أعد تشغيل جهاز الكمبيوتر الخاص بك ومعرفة ما إذا كنت قادرًا إصلاح مشكلة خدمة الوقت في Windows لا تعمل.
الطريقة الخامسة: تعطيل جدار الحماية مؤقتًا
1. النوع مراقبة في Windows Search ، ثم انقر فوق لوحة التحكم من نتيجة البحث.

2. بعد ذلك ، انقر فوق النظام والأمان و ثم انقر فوق جدار حماية Windows.

3. الآن من نافذة النافذة اليسرى ، انقر فوق قم بتشغيل جدار حماية Windows أو إيقاف تشغيله.

4.حدد إيقاف تشغيل جدار حماية Windows وأعد تشغيل الكمبيوتر.
إذا لم تنجح الطريقة المذكورة أعلاه ، فتأكد من اتباع نفس الخطوات بالضبط لتشغيل جدار الحماية مرة أخرى.
الطريقة 6: تمكين مزامنة الوقت في برنامج جدولة المهام
1.اضغط على Windows Key + X ثم اختر لوحة التحكم.

2. انقر فوق النظام والأمان ثم انقر فوق الأدوات الإدارية.

3- انقر نقرًا مزدوجًا فوق Task Scheduler وانتقل إلى المسار التالي:
مكتبة برنامج جدولة المهام / Microsoft / Windows / Time Synchronization
4. ضمن مزامنة الوقت ، انقر بزر الماوس الأيمن فوق مزامنة الوقت وحدد تمكين.

5. أعد تشغيل الكمبيوتر لحفظ التغييرات.
الطريقة السابعة: تغيير الفاصل الزمني الافتراضي للتحديث
1.اضغط على مفتاح Windows + R ثم اكتب رجديت واضغط على Enter لفتح محرر التسجيل.

2- انتقل إلى مفتاح التسجيل التالي:
HKEY_LOCAL_MACHINE \ SYSTEM \ CurrentControlSet \ Services \ W32Time \ TimeProviders \ NtpClient
3. حدد NtpClient ثم انقر نقرًا مزدوجًا في الجزء الأيمن من النافذة SpecialPollInterval مفتاح.

4-اختر عدد عشري من قسم القاعدة ثم في نوع حقل بيانات القيمة 604800 وانقر فوق "موافق".

5. أعد تشغيل الكمبيوتر لحفظ التغييرات ومعرفة ما إذا كنت قادرًا على ذلك إصلاح مشكلة خدمة الوقت في Windows لا تعمل.
الطريقة الثامنة: إضافة المزيد من خوادم الوقت
1.اضغط على مفتاح Windows + R ثم اكتب رجديت واضغط على Enter للفتح محرر التسجيل.

2- انتقل إلى مفتاح التسجيل التالي:
HKEY_LOCAL_MACHINE \ SOFTWARE \ Microsoft \ Windows \ CurrentVersion \ DateTime \ Servers
3. انقر بزر الماوس الأيمن فوق الخوادم ثم حدد جديد> قيمة السلسلة من تسمية هذه السلسلة باسم 3.

ملحوظة: تحقق مما إذا كان لديك بالفعل 3 مفاتيح ، فأنت بحاجة إلى تسمية هذا المفتاح باسم 4. وبالمثل ، إذا كان لديك بالفعل 4 مفاتيح ، فأنت بحاجة إلى البدء من 5.
4. انقر نقرًا مزدوجًا فوق هذا المفتاح الذي تم إنشاؤه حديثًا ثم اكتب tick.usno.navy.mil في حقل بيانات القيمة وانقر فوق موافق.

5- الآن يمكنك إضافة المزيد من الخوادم باتباع الخطوات المذكورة أعلاه ، فقط استخدم ما يلي في حقل بيانات القيمة:
time-a.nist.gov
time-b.nist.gov
clock.isc.org
pool.ntp.org
6. أعد تشغيل الكمبيوتر لحفظ التغييرات ، ثم اتبع الطريقة الثانية مرة أخرى للتغيير إلى خوادم الوقت هذه.
موصى به:
- إصلاح Windows 10 عالق في إعداد خيارات الأمان
- إصلاح إذا لم يبدأ التشغيل قريبًا ، فحاول إعادة تشغيل جهازك
- كيفية جدولة إيقاف التشغيل التلقائي لنظام التشغيل Windows 10
- إصلاح محرك الأقراص المضغوطة أو محرك أقراص DVD لا يقوم بقراءة الأقراص في نظام التشغيل Windows 10
هذا كل ما لديك بنجاح إصلاح Windows Time Service لا تعمل في Windows 10 ولكن إذا كان لا يزال لديك أي أسئلة بخصوص هذه المشاركة ، فلا تتردد في طرحها في قسم التعليقات.