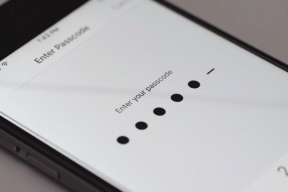كيفية حل مشكلة عدم عمل شريط ألعاب Windows 10 والمشكلات الشائعة الأخرى
منوعات / / November 29, 2021
مع الأخير نظام التشغيل Windows 10 تحديث الإصدار 1809 ، دفعت Microsoft مجموعة من التحسينات على Xbox Game Bar. ينظر جميع لاعبي ألعاب الكمبيوتر العاديين والمتحمسين إلى شريط الألعاب باعتباره أداة مساعدة لا غنى عنها نظرًا لأنه يحتوي على عدد من الأدوات المصغّرة الجديدة التي تأتي محملة بوظائف إضافية.

ومع ذلك ، يواجه العديد من المستخدمين الذين يستخدمون الإصدار 1809 من Windows 10 أو أعلى مشكلات أثناء تشغيل شريط اللعبة. تمتلئ المنتديات التي تركز على نظام التشغيل Windows بالاستفسارات حول نظام التشغيل Windows 10 شريط اللعبة لا يعمل. هذا ما نهدف إلى معالجته من خلال هذه المشاركة.
بدون مزيد من اللغط ، دعنا نلقي نظرة على بعض المشكلات الأكثر شيوعًا التي قد تواجهها أثناء استخدام شريط اللعبة وكيف يمكنك إصلاحها.
لم يتم فتح شريط ألعاب Windows 10
واحدة من أكثر المشكلات شيوعًا التي ستواجهها أثناء محاولة استخدام شريط ألعاب Windows 10 هي أنه لن يتم فتحه باستخدام مفتاح Windows + اختصار G. لحسن الحظ ، هناك حل مباشر لهذا الأمر. اتبع هذه الخطوات لحل المشكلة:
الخطوة 1: توجه إلى إعدادات Windows 10 باستخدام مفتاح Windows + اختصار لوحة المفاتيح I وانقر على خيار الألعاب.

الخطوة 2: هنا ، حدد خيار شريط اللعبة من القائمة الموجودة على اليسار ، ثم قم بتشغيل التبديل ضمن إعداد "تسجيل مقاطع اللعبة ولقطات الشاشة والبث باستخدام شريط اللعبة".

أغلق الآن الإعدادات ، وابدأ لعبة وحاول استخدام اختصار Windows Key + G مرة أخرى. يجب أن ينبثق شريط اللعبة الآن دون أي مشاكل. في حالة استمرار تعطله ، يجب إعادة تشغيل النظام قبل المحاولة مرة أخرى.
لا يمكن تشغيل وضع اللعبة على نظام التشغيل Windows 10
تعد ميزة Game Mode في Windows 10 نعمة لأي شخص سئم ببساطة من قيام Windows بإعادة توجيه موارد النظام إلى عمليات الخلفية الأخرى أثناء تشغيل اللعبة. عند تشغيل الميزة ، يحتفظ Windows بجزء كبير من موارد نظامك للعبة التي تلعبها حتى لا تواجه أي تقطعات غير مرغوب فيها أو قطرات إطار.
تم تكوين الميزة ليتم تشغيلها تلقائيًا بمجرد بدء تشغيل اللعبة. في حالة عدم نجاحه ، يمكنك اتباع هذه الخطوات البسيطة لتشغيله يدويًا:
الخطوة 1: افتح إعدادات Windows 10 باستخدام مفتاح Windows + I اختصار وانقر على خيار الألعاب.

الخطوة 2: هنا ، حدد خيار Game Mode من القائمة الموجودة على اليسار ثم قم بتشغيل التبديل ضمن إعداد Game Mode.

الآن في كل مرة تقوم فيها بتشغيل لعبة على نظامك ، سيتم تشغيل وضع اللعبة تلقائيًا. بسيط ، أليس كذلك؟
Windows 10 Game Bar Keyboard Shortcuts لا تعمل
إذا لم يظهر شريط اللعبة مع اختصار Win + G ، فهناك تعارض محتمل مع اللعبة أو لوحة المفاتيح. من المعروف أن بعض الألعاب والأجهزة الطرفية للألعاب تقوم بتعطيل مفتاح Windows لتجنب الاصطدام به عن طريق الخطأ أثناء لعبك لعبة.
لإصلاح هذه المشكلة ، ستحتاج إلى إعادة تعيين اختصارات لوحة المفاتيح لشريط اللعبة. ما عليك سوى اتباع هذه الخطوات البسيطة لإعادة تعيين اختصارات لوحة المفاتيح:
الخطوة 1: توجه إلى إعدادات Windows 10 باستخدام اختصار لوحة المفاتيح Win + I وانقر على خيار الألعاب.

الخطوة 2: هنا ، حدد خيار شريط اللعبة من القائمة الموجودة على اليسار وانتقل لأسفل إلى اختصارات لوحة المفاتيح.

أدخل اختصار لوحة مفاتيح جديدًا من اختيارك في المساحة الفارغة بجوار كل وظيفة وأنت على ما يرام. تأكد من أنك لا تضغط على ملف اختصار لوحة المفاتيح قيد الاستخدام بالفعل ، أو قد يتسبب في حدوث تعارضات غير ضرورية.
Windows 10 Game Bar لا يعمل على ألعاب ملء الشاشة
بينما يجب أن يعمل شريط ألعاب Windows 10 مع معظم الألعاب القادرة على العمل في وضع ملء الشاشة ، لا يزال هناك احتمال ألا يعمل مع عناوين محددة.
إذا كان الأمر كذلك ، فستحتاج إلى الانتقال إلى إعدادات اللعبة وتعطيل ملف وضع ملء الشاشة. يمكنك أيضًا اختيار وضعي Windowed أو Windowed Fullscreen ، اعتمادًا على اللعبة التي تلعبها. بمجرد الانتهاء من ذلك ، ستتمكن من تشغيل شريط اللعبة في اللعبة دون أي مشاكل.
أعد تثبيت تطبيق Windows 10 Game Bar
إذا لم ينجح أي من الحلول المذكورة أعلاه ، فعليك محاولة إعادة تثبيت شريط ألعاب Windows 10. ولكن من أجل ذلك ، ستحتاج أولاً إلى إلغاء تثبيته. اتبع هذه الخطوات لإلغاء تثبيت شريط اللعبة ثم إعادة تثبيته:
الخطوة 1: انقر بزر الماوس الأيمن فوق الزر "ابدأ" وحدد Windows PowerShell (المسؤول) من القائمة المنبثقة.

الخطوة 2: أدخل الأمر التالي في PowerShell واضغط على Enter لإلغاء تثبيت Game Bar من نظامك.
Get-AppxPackage * xbox * | إزالة- AppxPackage

الخطوه 3: انتقل الآن إلى متجر Microsoft وابحث عن Xbox Game Bar.

الخطوة الرابعة: انقر فوق الزر Get في صفحة Xbox Game Bar ، ثم انقر فوق تثبيت.

يجب الآن تثبيت شريط ألعاب Windows 10 على نظامك. حاول إحضاره باستخدام اختصار Windows key + G ، ويجب أن ترى شيئًا كهذا.

أعد تشغيل النظام لتصبح التغييرات سارية المفعول.
استمتع بشريط ألعاب Windows 10
نأمل الآن أن يكون أحد الحلول قد ساعد في تشغيل شريط اللعبة على نظامك. يمكنك استخدامه لمجموعة متنوعة من الأنشطة مثل تسجيل اللعب ومراقبة استخدام النظام والتحكم في حجم النظام. يمكنك أيضًا استخدامه لبث لعبتك على موقع تدفق Microsoft - خلاط.
القادم: هل تواجه مشكلات زمن الوصول أثناء لعب ألعاب متعددة اللاعبين عبر الإنترنت على جهاز الكمبيوتر الخاص بك؟ نوصيك بالتحقق من حلولنا الموصى بها لمعرفة كيف يمكنك إصلاح اختبار ping العالي على Windows 10 لتشغيل ألعاب متعددة اللاعبين بشكل أكثر كفاءة.