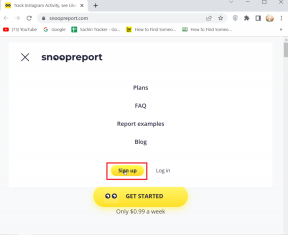دليل اتصال سطح المكتب البعيد على نظام التشغيل Windows 10
منوعات / / November 29, 2021
يعد الوصول إلى جهاز الكمبيوتر الخاص بك عن بُعد أمرًا يعرفه كل خبير تقني. لقد غطينا هذا المجال في الماضي عدة مرات لمنصات مختلفة. ولكن مع تخصص تغيير في نظام التشغيل Windows 10 هذه المرة ، يتطلب التحديث. لذلك دعونا نرى ما الذي تغير (أو لم يتغير) في Windows 10.

الأساسيات: تمكين سطح المكتب البعيد
بشكل افتراضي ، يتم إيقاف تشغيل سطح المكتب البعيد لأسباب أمنية. لتمكينه ، انتقل إلى لوحة التحكم -> النظام والأمان، تحت نظام انقر فوق العنوان السماح بالوصول عن بعد. في النافذة المفتوحة الآن ، حدد السماح باتصالات "المساعدة عن بعد" لهذا الكمبيوتر مربع الاختيار و السماح بالاتصالات عن بعد لهذا الكمبيوتر خانة الاختيار كذلك.

على الرغم من أنه يمكن لمستخدمي Windows 10 Home تعديل هذه الإعدادات ، إلا أن أجهزة الكمبيوتر الخاصة بهم لا تدعم اتصالات RDP الواردة. من منظور الشخص العادي ، لن تكون قادرًا على توصيل جهاز الكمبيوتر الخاص بك عن بُعد ولكن العكس هو الصحيح.

إذا كنت ترغب في إعداد وصول غير مراقب ، فستحتاج أيضًا إلى تكوين خيارات الطاقة. اذهب إلى لوحة التحكم -> الأجهزة والصوت -> خيارات الطاقة. انقر فوق تغيير إعدادات الخطة
بجانب خطتك التي اخترتها. في هذا التغيير ضع الكمبيوتر في وضع السكون إلى أبدا. بالنسبة للمستخدمين الذين لديهم عمليات تمهيد متعددة ، تأكد من أن جهاز الكمبيوتر الخاص بك يقوم بالتمهيد إلى Windows افتراضيًا في حالة إعادة تشغيله.الاتصال بجهاز كمبيوتر
للاتصال بجهاز كمبيوتر بعيد ، ما عليك سوى البحث عن تطبيق Remote Desktop. إنه مماثل لنظام التشغيل Windows 8 ، أدخل عنوان IP أو اسم مجال الكمبيوتر الذي تريد الاتصال به واضغط على اتصال. هناك المزيد من الخيارات المتقدمة المتاحة ، لعرضها انقر فوق S.كيف الخيارات.

إذا كنت تتصل غالبًا بأجهزة كمبيوتر متعددة ، فيمكنك أيضًا حفظ إعداداتها المخصصة في ملف RDP. بعد إدخال عنوان IP أو اسم المجال ، فقط اضغط على الاتصال لبدء الجلسة. إذا تلقيت أخطاء تتعلق بعدم توفر جهاز الكمبيوتر ، فانتقل إلى قسم استكشاف الأخطاء وإصلاحها في نهاية المنشور.
تطبيق جديد لمعاينة سطح المكتب البعيد
بصرف النظر عن تطبيق RD المعتاد ، هناك تطبيق آخر لسطح المكتب البعيد ، مُحسّن للكمبيوتر اللوحي / شاشة اللمس. يمكن تثبيت تطبيق معاينة سطح المكتب البعيد من هنا. يستعير بعض إشارات التصميم من تطبيقات RDP لنظامي التشغيل Android و iOS. كل الأشياء هي نفسها المذكورة أعلاه باستثناء تصميم واجهة المستخدم.

إذا كنت ترغب في الوصول إلى جهاز الكمبيوتر الخاص بك من خارج الشبكة المنزلية الخاصة بك ، فستحتاج إلى عنوان IP الخارجي الخاص به أو تعيين اسم مجال له. اذهب عبر دليلنا السابق لمعرفة كيف.
هل كنت تعلم: إذا كنت تستخدم تطبيق RDP من Microsoft لنظام التشغيل Android أو iOS ، فهو يدعم معظم الإيماءات الجديدة المتوفرة في نظام التشغيل Windows 10.
استكشاف أخطاء سطح المكتب البعيد وإصلاحها
إذا كنت تواجه مشكلة في استخدام Remote Desktop ، فيمكنك تجربة بعض الأشياء القليلة أدناه. الخطأ الأكثر شيوعًا هو عدم العثور على الكمبيوتر البعيد.
تحقق مما إذا كان سطح المكتب البعيد مسموحًا به في جدار الحماية. اذهب إلى لوحة التحكم -> النظام والأمان وتحت جدار حماية Windows انقر فوق العنوان اسمح لأحد التطبيقات من خلال جدار حماية Windows. في النافذة اللاحقة ، تحت التطبيقات المسموح بهاوالميزات القسم ، انظر ما إذا كان سطح المكتب البعيد ممكّن.

إذا لم يكن كذلك ، فانقر فوق تغيير الاعدادات الزر أولاً ، ثم تشغيل السماح بتطبيق آخر ... في الجزء السفلي وحدد المربع لـ سطح المكتب البعيد و المساعدة عن بعد تحت نشر عمودي. لن تتوفر هذه الخيارات لمستخدمي Windows 10 Home.
تحقق أيضًا مما إذا كان لديك برنامج مكافحة فيروسات يحتوي على جدار حماية مدمج. في مثل هذه الحالة ، قد يقوم جدار الحماية الخاص بمكافحة الفيروسات بحظر سطح المكتب البعيد.
تحقق مما إذا كان المنفذ 3389 مفتوحًا وإعادة توجيهه. إذا كنت خلف جهاز توجيه ، فانتقل إلى هذا الموقع ونرى كيفية تكوين منفذ تشغيل لجهاز التوجيه الخاص بك.

تحقق مما إذا كان لديك Windows 10 Pro أو Home. قد يكون هذا منطقيًا ولكنني رأيت حالات قام فيها الأشخاص بتحديث أجهزة الكمبيوتر الخاصة بهم فقط لإدراك لاحقًا أن لديهم إصدار Windows Home قيد التشغيل.
إذا كنت تواجه عمليات قطع اتصال متكررة أو كانت الجلسة متأخرة وبطيئة ، فحاول خفض دقة شاشة سطح المكتب البعيد الذي تقوم بالوصول إليه. يمكنك العثور على هذا الإعداد بالذهاب إلى عرض علامة التبويب في تطبيق RDP.
البدائل

إذا لم يعجبك تطبيق RDP الافتراضي ، فهناك بعض البدائل الرائعة التي يمكنك تجربتها. سيتعين على مستخدمي Windows 10 Home الاعتماد عليها فقط إذا كانوا يريدون الوصول إلى أجهزة الكمبيوتر الخاصة بهم عن بُعد. أنا أستعمل عارض الفريق لأنها بسيطة و ينجز المهمة بدون أي تعقيدات. لا يتعين عليك العبث بإعدادات الشبكة ودقة العرض وما إلى ذلك. تطبيق آخر هو Splashtop Remote Desktop، الذي يحتوي على المزيد من الميزات والخيارات ثم Team Viewer ، ولكن العديد من ميزاته متوفرة فقط في الإصدار المدفوع.
هذا كل شيء يا رفاق. إن تغطية كل شيء تحت سطح المكتب البعيد خارج نطاق هذه المقالة ، ولكن هذا يجب أن يكون كافيًا لمعظم المستخدمين. أي تطبيقات أخرى تستخدمها لسطح المكتب البعيد؟ أو تواجه أي مشكلة أثناء استخدام نفس الشيء؟ قم بالتسجيل في منتديات المناقشة الخاصة بنا وسنبذل قصارى جهدنا لمساعدتك.