إصلاح خطأ Aw Snap على Google Chrome
منوعات / / November 28, 2021
إذا كنت تواجه مشكلة Aw ، Snap! أثناء محاولة الوصول إلى موقع ويب في جوجل كروم فأنت في المكان الصحيح لإصلاح المشكلة. إذا كنت تواجه مشكلة Aw ، Snap! غالبًا ما يكون هناك خطأ في Google Chrome ، فهذه مشكلة تحتاج إلى تحري الخلل وإصلاحه. ولكن إذا كنت تواجه هذا الخطأ من حين لآخر فلا توجد مشكلة ، يمكنك تجاهل هذا الخطأ بأمان. ال عذرًا! خطأ في Chrome يحدث بشكل أساسي عندما تتعطل صفحة الويب التي تحاول الوصول إليها بشكل غير متوقع وليس لديك خيار آخر سوى إغلاق المتصفح.
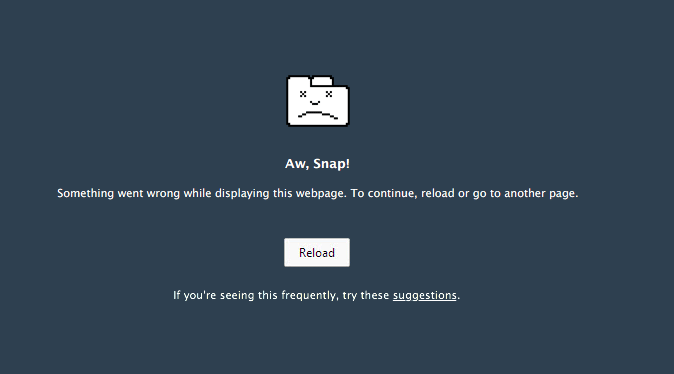
عذرًا!
حدث خطأ ما أثناء عرض صفحة الويب هذه. للمتابعة ، أعد التحميل أو انتقل إلى صفحة أخرى.
يحدث الخطأ أعلاه على الرغم من أن لديك اتصال إنترنت نشط والخطأ نفسه لا يعطي معلومات مناسبة حول الخطأ. ولكن بعد البحث كثيرًا ، فهذه هي الأسباب المحتملة لـ Aw، Snap! خطأ:
- عدم توفر موقع الويب المؤقت من الخادم
- ملحقات Chrom غير متوافقة أو تالفة
- عدوى البرامج الضارة أو الفيروسات
- ملف تعريف Chrome تالف
- إصدار Chrome قديم
- مواقع حظر جدار الحماية
- ذاكرة سيئة أو تالفة
- وضع الحماية
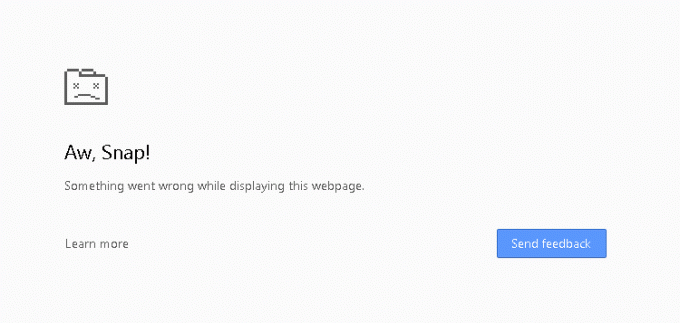
الآن ، هذه هي الأسباب المحتملة التي يبدو أنها تؤدي إلى إنشاء Aw ، Snap! خطأ في جوجل كروم. لإصلاح هذا الخطأ ، تحتاج إلى استكشاف جميع الأسباب المحتملة المذكورة أعلاه وإصلاحها لأن ما قد يعمل لمستخدم قد لا يعمل مع مستخدم آخر. لذلك دون إضاعة أي وقت ، دعونا نرى كيف نفعل ذلك في الواقع
إصلاح خطأ Aw Snap على Chrome مع دليل استكشاف الأخطاء وإصلاحها المدرجة أدناه.محتويات
- 15 طريقة لإصلاح خطأ Aw Snap على Google Chrome
- الطريقة الأولى: إعادة تحميل الموقع
- الطريقة 2: إعادة تشغيل جهاز الكمبيوتر الخاص بك
- الطريقة الثالثة: مسح محفوظات استعراض Chrome
- الطريقة الرابعة: تعطيل التطبيقات والإضافات
- الطريقة الخامسة: إعادة تعيين Chrome إلى إعدادات المصنع
- الطريقة السادسة: تحديث جوجل كروم
- الطريقة السابعة: تغيير إعدادات الخصوصية
- الطريقة 8: تعطيل تسريع الأجهزة
- الطريقة 9: قم بتشغيل CCleaner و Malwarebytes
- الطريقة العاشرة: تشغيل تشخيص ذاكرة Windows
- الطريقة 11: تعطيل برنامج مكافحة الفيروسات وجدار الحماية مؤقتًا
- الطريقة الثانية عشر: استخدم أداة تنظيف Google Chrome Offical Cleanup Tool
- الطريقة الثالثة عشر: إنشاء ملف تعريف مستخدم جديد لمتصفح Chrome
- الطريقة 14: تعطيل وضع الحماية
- الطريقة 15: أعد تثبيت Chrome
15 طريقة لإصلاح خطأ Aw Snap على Google Chrome
تاكد من إنشاء نقطة استعادة فقط في حالة حدوث خطأ ما.
الطريقة الأولى: إعادة تحميل الموقع
أسهل حل لهذه المشكلة هو إعادة تحميل موقع الويب الذي كنت تحاول الوصول إليه. تحقق مما إذا كنت قادرًا على الوصول إلى مواقع الويب الأخرى في علامة تبويب جديدة ثم حاول إعادة تحميل صفحة الويب مرة أخرى التي تقدم "عذرًا ، خطأ مفاجئ“.
إذا كان موقع الويب المعين لا يزال لا يتم تحميله ، فأغلق المتصفح وافتحه مرة أخرى. ثم حاول مرة أخرى زيارة موقع الويب الذي كان يعطي الخطأ في وقت سابق وقد يكون هذا قادرًا على حل المشكلة.
تأكد أيضًا من إغلاق جميع علامات التبويب الأخرى قبل محاولة إعادة تحميل صفحة الويب المحددة. نظرًا لأن Google Chrome يستهلك الكثير من الموارد وقد يؤدي تشغيل العديد من علامات التبويب في وقت واحد إلى حدوث هذا الخطأ.
الطريقة 2: إعادة تشغيل جهاز الكمبيوتر الخاص بك
بينما يمكن إصلاح العديد من المشكلات في جهاز الكمبيوتر عن طريق إعادة تشغيل جهاز الكمبيوتر الخاص بك ، فلماذا لا تجرب نفس الشيء مع هذه المشكلة. يبدو أن الخطأ "Aw Snap" يتم إصلاحه ببساطة عن طريق إعادة تشغيل جهازك ولكن هذه الطريقة قد تعمل أو لا تعمل معك بناءً على تكوين النظام الخاص بك.

أيضًا ، إذا كنت لا تزال غير قادر على تحميل موقع الويب ، فحاول استخدام جهاز كمبيوتر آخر أو جهاز كمبيوتر صديقك للتحقق مما إذا كان يواجه أيضًا مشكلة مماثلة أثناء الوصول إلى صفحة الويب نفسها. إذا كانت هذه هي الحالة ، فلا داعي للقلق ، لأن المشكلة تتعلق بجانب الخادم ويمكنك ببساطة الاسترخاء حتى يتم إصلاح المشكلة من قبل مسؤول الموقع.
الطريقة الثالثة: مسح محفوظات استعراض Chrome
1. افتح Google Chrome واضغط على Ctrl + Shift + Del لفتح المحفوظات.
2. وإلا ، انقر فوق أيقونة ثلاثية النقاط (القائمة) وحدد المزيد من الأدوات ثم انقر فوق محو بيانات التصفح.

3. حدد / ضع علامة في المربع المجاور لـ تاريخ التصفحوملفات تعريف الارتباط وبيانات الموقع الأخرى والصور والملفات المخزنة مؤقتًا.

4. انقر على القائمة المنسدلة بجوار النطاق الزمني وحدد كل الوقت.

5. أخيرًا ، انقر فوق امسح البيانات زر.

6. أغلق المتصفح وأعد تشغيل الكمبيوتر.
الطريقة الرابعة: تعطيل التطبيقات والإضافات
1. انقر فوق زر القائمة ثم أدوات أكثر. من القائمة الفرعية المزيد من الأدوات ، انقر فوق ملحقات.

2. سيتم فتح صفحة ويب تسرد جميع الملحقات التي قمت بتثبيتها على متصفح Chrome. اضغط على تبديل قم بالتبديل بجوار كل واحد منهم لإيقاف تشغيلهم.

3. حالما تمتلك تعطيل كافة الملحقات، أعد تشغيل Chrome وتحقق مما إذا كنت قادرًا على ذلك إصلاح خطأ Aw Snap على Chrome.
4. إذا حدث ذلك ، فقد حدث الخطأ بسبب أحد الامتدادات. للعثور على الامتداد الخاطئ ، قم بتشغيله واحدًا تلو الآخر وقم بإلغاء تثبيت الامتداد الجاني بمجرد العثور عليه.
الطريقة الخامسة: إعادة تعيين Chrome إلى إعدادات المصنع
1. افتح Chrome إعدادات سcroll أسفل للعثور عليه إعدادات متقدمة وانقر عليها.

2. تحت إعادة الضبط والتنظيف ، نظف "استعادة الإعدادات إلى الإعدادات الافتراضية الأصلية".

3. في المربع المنبثق التالي ، اقرأ الملاحظة بعناية لفهم ما ستحدثه إعادة تعيين الكروم وتأكيد الإجراء بالنقر فوق اعادة الضبط.

الطريقة السادسة: تحديث جوجل كروم
1. افتح Chrome وانقر على 'تخصيص Google Chrome والتحكم' زر القائمة (ثلاث نقاط عمودية) في الزاوية اليمنى العليا.
2. انقر فوق يساعد في الجزء السفلي من القائمة ، ومن القائمة الفرعية تعليمات ، انقر فوق حول جوجل كروم.

3. بمجرد فتح صفحة حول Chrome ، ستبدأ تلقائيًا في البحث عن التحديثات ، وسيتم عرض رقم الإصدار الحالي أدناه.
4. في حالة توفر تحديث Chrome جديد ، سيتم تثبيته تلقائيًا. ما عليك سوى اتباع التعليمات التي تظهر على الشاشة.

سيؤدي هذا إلى تحديث Google Chrome إلى أحدث إصدار له والذي يمكن أن يساعدك إصلاح Aw Snap Google Chrome Error.
الطريقة السابعة: تغيير إعدادات الخصوصية
1. افتح Google Chrome مرة أخرى ثم افتح إعدادات.
2. قم بالتمرير لأسفل حتى تجد ملف الخصوصية والأمن الجزء.
3. الآن ضمن الخصوصية والأمان ، تأكد من تحديد الخيارات التالية أو تشغيلها:
- استخدم خدمة الويب للمساعدة في حل أخطاء التنقل
- استخدم خدمة التنبؤ للمساعدة في إكمال عمليات البحث وعناوين URL التي تمت كتابتها في شريط العناوين
- استخدم خدمة التنبؤ لتحميل الصفحات بسرعة أكبر
- حمايتك وحماية جهازك من المواقع الخطرة
- إرسال إحصائيات الاستخدام وتقارير الأعطال إلى Google تلقائيًا
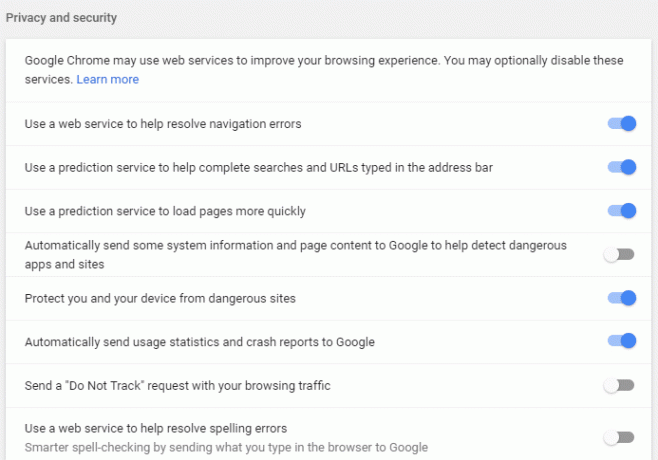
4. أعد تشغيل Google Chrome ومعرفة ما إذا كنت قادرًا على ذلك إصلاح خطأ Aw Snap على Google Chrome.
الطريقة 8: تعطيل تسريع الأجهزة
1. أولاً ، قم بتشغيل متصفح جوجل كروم وانقر على ثلاث نقاط متاح في الجزء العلوي الأيمن من نافذة المتصفح.
2. اذهب الآن إلى إعدادات الخيار وبعد ذلك متقدم إعدادات.

3. سوف تجد ملف "استخدام تسريع الأجهزة عند توفرها" الخيار في عمود النظام في ملف إعدادات متقدمة.

4. هنا عليك إيقاف تشغيل التبديل إلى تعطيل تسريع الأجهزة.
4. أعد تشغيل Chrome وسيساعدك هذا في الإصلاح عذرًا ، خطأ مفاجئ على Chrome.
الطريقة 9: قم بتشغيل CCleaner و Malwarebytes
1. تنزيل وتثبيت كلنر & البرامج الضارة.
2. قم بتشغيل Malwarebytes والسماح له بفحص نظامك بحثًا عن الملفات الضارة. إذا تم العثور على برامج ضارة ، فسيتم إزالتها تلقائيًا.

3. الآن قم بتشغيل CCleaner وحدد تنظيف مخصص.
4. ضمن Custom Clean ، حدد ملف علامة تبويب Windows ثم تأكد من تحديد الإعدادات الافتراضية وانقر فوق حلل.

5. بمجرد اكتمال التحليل ، تأكد من أنك متأكد من إزالة الملفات المراد حذفها.

6. أخيرًا ، انقر فوق شغل المنظف زر ودع CCleaner يأخذ مجراه.
7. لتنظيف نظامك بشكل أكبر ، حدد علامة التبويب التسجيل، وتأكد من فحص ما يلي:

8. اضغط على تفحص المشاكل الزر والسماح لـ CCleaner بالمسح ، ثم انقر فوق ملف عالج المسائل المختارة زر.

9. عندما يسأل CCleaner "هل تريد إجراء نسخ احتياطي للتغييرات في التسجيل؟” حدد "نعم".
10. بمجرد اكتمال النسخ الاحتياطي ، انقر فوق إصلاح جميع القضايا المحددة زر.
11. أعد تشغيل الكمبيوتر لحفظ التغييرات.
الطريقة العاشرة: تشغيل تشخيص ذاكرة Windows
1. اكتب الذاكرة في شريط بحث Windows وحدد "تشخيص الذاكرة الخاص بنظام ويندوز.”

2. في مجموعة الخيارات المعروضة حدد "أعد التشغيل الآن وتحقق من وجود مشاكل.”

3. بعد ذلك سيتم إعادة تشغيل Windows للتحقق من وجود أخطاء محتملة في ذاكرة الوصول العشوائي ونأمل أن يعرض الأسباب المحتملة لذلك لماذا تواجه خطأ Aw Snap على Google Chrome.
4. أعد تشغيل الكمبيوتر لحفظ التغييرات.
الطريقة 11: تعطيل برنامج مكافحة الفيروسات وجدار الحماية مؤقتًا
في بعض الأحيان يمكن أن يتسبب برنامج مكافحة الفيروسات عذرًا ، خطأ Snap على Chrome وللتحقق من أن هذا ليس هو الحال هنا ، تحتاج إلى تعطيل برنامج مكافحة الفيروسات الخاص بك لفترة محدودة حتى تتمكن من التحقق مما إذا كان الخطأ لا يزال يظهر عند إيقاف تشغيل برنامج مكافحة الفيروسات.
1. انقر بزر الماوس الأيمن فوق ملف رمز برنامج مكافحة الفيروسات من علبة النظام وحدد إبطال.

2. بعد ذلك ، حدد الإطار الزمني الذي من أجله سيظل برنامج مكافحة الفيروسات معطلاً.

ملاحظة: اختر أقل قدر ممكن من الوقت على سبيل المثال 15 دقيقة أو 30 دقيقة.
3. بمجرد الانتهاء من ذلك ، حاول الاتصال مرة أخرى لفتح Google Chrome وتحقق مما إذا كان الخطأ قد تم حله أم لا.
4. ابحث عن لوحة التحكم من شريط البحث في قائمة ابدأ وانقر عليها لفتح ملف لوحة التحكم.

5. بعد ذلك ، انقر فوق النظام والأمن ثم انقر فوق جدار حماية Windows.

6. الآن من نافذة النافذة اليسرى ، انقر فوق قم بتشغيل جدار حماية Windows أو إيقاف تشغيله.

7. حدد إيقاف تشغيل جدار حماية Windows وأعد تشغيل الكمبيوتر.

حاول مرة أخرى فتح Google Chrome وزيارة صفحة الويب التي كانت تعرض مسبقًا ملف عذرًا ، خطأ مفاجئ. إذا لم تنجح الطريقة المذكورة أعلاه ، فتأكد من اتباع نفس الخطوات بالضبط قم بتشغيل جدار الحماية الخاص بك مرة أخرى.
الطريقة الثانية عشر: استخدم أداة تنظيف Google Chrome Offical Cleanup Tool
الرسمي أداة تنظيف جوجل كروم يساعد في مسح وإزالة البرامج التي قد تسبب مشكلة مع الكروم مثل الأعطال ، غير عادية صفحات بدء التشغيل أو أشرطة الأدوات أو الإعلانات غير المتوقعة التي لا يمكنك التخلص منها أو تغيير طريقة التصفح بأي طريقة أخرى خبرة.

الطريقة الثالثة عشر: إنشاء ملف تعريف مستخدم جديد لمتصفح Chrome
ملحوظة: تأكد من إغلاق Chrome تمامًا إذا لم يتم إنهاء العملية من إدارة المهام.
1. اضغط على مفتاح Windows + R ثم اكتب ما يلي واضغط على Enter:
٪ USERPROFILE٪ \ AppData \ Local \ Google \ Chrome \ User Data
2. الآن يعود المجلد الإفتراضى إلى موقع آخر ثم احذف هذا المجلد.

3. سيؤدي هذا إلى حذف جميع بيانات مستخدم Chrome والإشارات المرجعية والمحفوظات وملفات تعريف الارتباط وذاكرة التخزين المؤقت.
4. انقر على أيقونة المستخدم الخاصة بك تُعرض في الزاوية اليمنى العلوية بجوار رمز النقاط الثلاث الرأسية.

5. اضغط على معدات صغيرة في الخط مع أشخاص آخرين لفتح نافذة إدارة الأشخاص.

6. اضغط على أضف شخصًا الموجود أسفل يمين النافذة.

7. اكتب اسمًا لملف تعريف Chrome الجديد وحدد صورة رمزية له. عند الانتهاء ، انقر فوق يضيف.

الطريقة 14: تعطيل وضع الحماية
1. تأكد من أن Chrome لا يعمل ، أو افتح إدارة المهام وقم بإنهاء عملية Google Chrome.
2. الآن ابحث عن اختصار Chrome على سطح المكتب الخاص بك ، ثم انقر بزر الماوس الأيمن فوقه وحدده الخصائص.
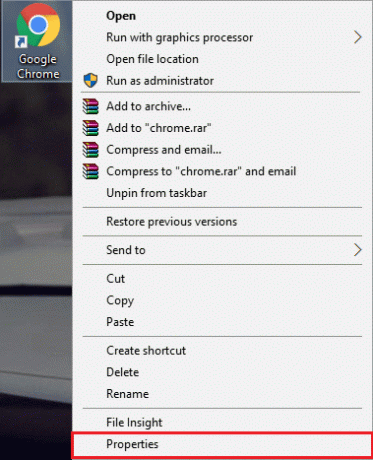
3. قم بالتبديل إلى علامة التبويب "اختصار" و add – no-sandbox أو-no-sandbox في الحقل الهدف بعد الاقتباسات.

ملحوظة: أضف مساحة فارغة فقط بعد علامات الاقتباس ثم-no-sandbox في النهاية.
4. انقر فوق تطبيق ثم موافق.
5. افتح Google Chrome مرة أخرى من هذا الاختصار وسيفتح مع تعطيل وضع الحماية.
الطريقة 15: أعد تثبيت Chrome
أخيرًا ، إذا لم تنجح أي من الطرق المذكورة أعلاه و تحتاج حقًا إلى إصلاح خطأ Aw Snap Chrome ، فكر في إعادة تثبيت المتصفح. قبل إلغاء تثبيت التطبيق ، تأكد من مزامنة بيانات التصفح الخاصة بك مع حسابك.
1. نوع لوحة التحكم في شريط البحث واضغط على Enter عند عودة البحث لتشغيل لوحة التحكم.

2. في لوحة التحكم ، انقر فوق برامج و مميزات.

3. حدد موقع Google Chrome في ملف نافذة البرامج والميزات وانقر فوقه بزر الماوس الأيمن. يختار الغاء التثبيت.

4. ستظهر نافذة منبثقة للتحكم في حساب المستخدم تطلب تأكيدك. انقر فوق نعم لتأكيد عملك.
5. أعد تشغيل جهاز الكمبيوتر الخاص بك ثم مرة أخرى قم بتنزيل أحدث إصدار من Google Chrome.
موصى به لك:
- إصلاح Windows Media Player لا يمكنه تشغيل الملف
- إصلاح خصائص هذا العنصر غير متوفرة
- كيفية إصلاح Windows File Explorer يستمر في تحديث نفسه
- إصلاح خطأ إدارة بيانات الاعتماد 0x80070057 المعلمة غير صحيحة
هذا كل ما لديك بنجاح إصلاح خطأ Aw Snap على Google Chrome ولكن إذا كان لا يزال لديك أي أسئلة بخصوص هذا المنشور ، فلا تتردد في طرحها في قسم التعليقات.


