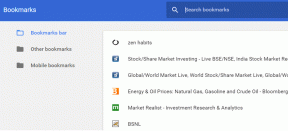كيفية تخصيص macOS Finder للعثور على الملفات بسهولة أكبر
منوعات / / November 29, 2021
يعد Finder في macOS أحد أفضل الأدوات على أي نظام تشغيل للبحث عن ملفاتك وإدارتها. لقد كان عنصرًا أساسيًا في أنظمة تشغيل سطح المكتب من Apple لعقود من الزمان وهو فقط يتحسن مع كل إصدار. من السهل بما يكفي تصفح Finder من خلال المجلدات واختصارات الشريط الجانبي ، ولكنه يحتوي حتى على ميزات إنتاجية قد لا تعرفها.

يتم إخفاء معظم أفضل ميزات Finder وقوتها بشكل افتراضي. إليك القليل منها وكيف يمكنك تمكينهم من تحقيق أقصى استفادة من Finder.
تمكين شريط المسار وشريط الحالة والمعاينة
في Finder ، حاول تمكين هذه الميزات الثلاثة المنفصلة. لست بحاجة إلى تمكينها جميعًا طوال الوقت إذا لم تكن من محبي استخدام أشرطة الأدوات والفوضى المفرطة ، ولكن ربما يمكن أن يساعدك واحد فقط بشكل كبير أثناء التصفح.

باستخدام Finder كنافذة نشطة ، انقر فوق رأي في شريط القوائم. انقر إظهار شريط المسار أول.
يتيح لك Path Bar رؤية مسار أي ملف تحدده في Finder حتى تعرف مكانه بالضبط وكيفية الوصول إليه في المرة القادمة. انقر فوق أي ملف لمشاهدة التسلسل الهرمي لمحركات الأقراص والمجلدات والمجلدات الفرعية المؤدية إلى موقعه. هذه الميزة مفيدة بشكل خاص إذا كنت تتصفح قسم All My Files مع وجود ملفات متناثرة في كل مكان. إذا نقرت نقرًا مزدوجًا على مجلد في شريط المسار ، فسيعيدك ذلك إلى ذلك الموقع أيضًا.

انقر أظهر شريط الحالة في قائمة العرض. هذا لا يفعل الكثير بخلاف إظهار الملفات التي تم تحديدها ، ولكنه يوفر شريط تمرير لطيف لتكبير الرموز. إذا كنت تريد معاينات أفضل دون فتح الملفات ، فقد يساعدك ضبط شريط التمرير هذا حسب الضرورة.

أخيرًا ، ستحل Preview هذه المشكلة أيضًا. انقر عرض المعاينة في قائمة العرض لتقديم شريط جانبي جديد. انقر فوق أي عنصر وستحصل على معاينة مكبرة بالإضافة إلى بعض المعلومات الأساسية حول نوع الملف وحجمه. يمكنك أيضًا إضافة علامات للترتيب. المزيد عن هؤلاء قليلا.
أضف أدوات محددة إلى شريط الأدوات الخاص بك
المسار هو نسخة مبسطة من شريط المسار المذكور أعلاه.
ربما تعلم بالفعل أنه يمكنك تخصيص شريط الأدوات في Finder بنقرة تحكم. لأغراضنا ، سنركز فقط على أداتين معطلتين بشكل افتراضي. انقر مع الضغط على Control وحدد تخصيص شريط الأدوات… لعرض الخيارات. سترغب في سحب ملف طريق زر و العلامات زر في شريط الأدوات الخاص بك.

المسار هو نسخة مبسطة من شريط المسار المذكور أعلاه. إذا كنت لا ترغب في الحصول على عقارات ذات قيمة على الشاشة باستخدام شريط أفقي ، فقم بتعطيل شريط المسار واستخدم رمز شريط أدوات المسار بدلاً من ذلك. يوفر جميع الوظائف نفسها ، ولكن في قائمة منسدلة مكثفة.

العلامات هي ميزة فرز قوية التي تسمح لك بتصنيف الملفات من مجلدات ومواقع مختلفة في مجموعة. علامات Apple الافتراضية هي مجرد ألوان ، ولكن يمكنك تسمية أي شيء تريده. على سبيل المثال ، إذا كنت تنشئ عرضًا تقديميًا للعمل ، فقد يكون لديك علامة "عرض تقديمي" تحتوي على بعض الصور من مجلد الصور وملفات PDF في مستنداتك ومقطع فيديو في الأفلام. قم بالوصول إلى علاماتك في الشريط الجانبي الأيسر من Finder. يتيح لك زر شريط أدوات العلامات تطبيق العلامات بسرعة على أي ملف (ملفات) محدد.

إعدادات الباحث عن القرص
نصيحة تخصيص أخيرة مهمة: تمكين خيارات العرض. لقد خمنت ذلك ، هذا في رأي القائمة مرة أخرى: انقر إظهار خيارات العرض في الأسفل. صندوق التخصيص هذا نادرًا ما يتم التعرف عليه جوهرة في macOS. يتيح لك تخصيص الكثير حول Finder بما في ذلك الترتيب وحجم الرمز وتباعد الشبكة وحجم النص ومواضع الملصقات ومعلومات العنصر والمعاينة.

لا تتردد في التلاعب بهذه الإعدادات لجعل Finder كالمعتاد قدر الإمكان في سياقك الخاص. أوصي بالتكتكة إظهار معلومات العنصر لعرض أحجام الملفات وأبعاد الصور أسفل الملفات.
في النهاية ، لا تُعرف شركة Apple دائمًا بتوفير خيارات التخصيص لمستخدميها ، ولكن Finder هو استثناء رئيسي. جرب هذه الأدوات وأشرطة الأدوات. قم بتعديل شكل ومظهر Finder بالكامل لتحويله إلى قوة إنتاجية.
اقرأ أيضًا: كيفية إضافة ميزات الطاقة إلى Finder في Mac باستخدام XtraFinder