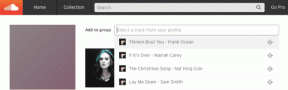إصلاح مشكلة وقت الساعة الخاطئة في Windows 10
منوعات / / November 28, 2021
إذا كنت تواجه هذه المشكلة في Windows 10 حيث يكون Clock Time خاطئًا دائمًا على الرغم من أن التاريخ صحيح ، فأنت بحاجة إلى اتباع هذا الدليل لإصلاح المشكلة. سيتأثر الوقت في شريط المهام والإعدادات بهذه المشكلة. إذا حاولت ضبط الوقت يدويًا ، فسيعمل مؤقتًا فقط ، وبمجرد إعادة تشغيل نظامك ، سيتغير الوقت مرة أخرى. ستظل عالقًا في حلقة كلما حاولت تغيير الوقت الذي ستعمل فيه حتى تعيد تشغيل النظام.

لا يوجد سبب محدد لهذه المشكلة حيث يمكن أن يكون سببها نسخة قديمة من Windows ، معيبة أو ميتة بطارية CMOS ، معلومات BCD تالفة ، عدم وجود مزامنة للوقت ، قد يتم إيقاف خدمات الوقت في Windows ، التسجيل الفاسد إلخ. لذلك ، دون إضاعة أي وقت ، دعنا نرى كيفية إصلاح مشكلة وقت ساعة خاطئة في Windows 10 بمساعدة دليل استكشاف الأخطاء وإصلاحها المدرج أدناه.
محتويات
- إصلاح مشكلة وقت الساعة الخاطئة في Windows 10
- الطريقة الأولى: مزامنة مع خادم إنترنت خاص بالوقت
- الطريقة 2: تغيير إعدادات التاريخ والوقت
- الطريقة الثالثة: تشغيل خدمة الوقت في Windows
- الطريقة الرابعة: تغيير إعدادات تسجيل الدخول إلى خدمة الوقت في Windows
- الطريقة الخامسة: إعادة تسجيل Windows Time DLL
- الطريقة 6: إعادة تسجيل Windows Time Service
- الطريقة 7: إعادة تسجيل W32Time
- الطريقة الثامنة: تحديث BIOS
- الطريقة 9: إصلاح التمهيد المزدوج
- الطريقة العاشرة: بطارية CMOS
إصلاح مشكلة وقت الساعة الخاطئة في Windows 10
تاكد من إنشاء نقطة استعادة فقط في حالة حدوث خطأ ما.
الطريقة الأولى: مزامنة مع خادم إنترنت خاص بالوقت
1. نوع مراقبة في Windows Search ثم انقر فوق لوحة التحكم.

2. يختار أيقونات كبيرة من عرض حسب القائمة المنسدلة ثم انقر فوق التاريخ و الوقت.
3. التبديل إلى علامة التبويب "وقت الإنترنت" وانقر فوق تغيير الاعدادات.

4. تأكد من تحديد "قم بالمزامنة مع خادم إنترنت خاص بالوقت.”
5. ثم من القائمة المنسدلة Server اختر time.nist.gov وانقر تحديث الان.

6. في حالة حدوث الخطأ ، انقر مرة أخرى فوق تحديث الآن.
7. انقر فوق "موافق" وإعادة تشغيل جهاز الكمبيوتر الخاص بك ومعرفة ما إذا كنت قادرًا على ذلك إصلاح مشكلة وقت الساعة الخاطئة في Windows 10.
الطريقة 2: تغيير إعدادات التاريخ والوقت
1. اضغط على مفتاح Windows + I للفتح إعدادات ثم انقر فوق الوقت واللغة.

2. تأكد من تبديل "اضبط الوقت تلقائيًا" و "اضبط المنطقة الزمنية تلقائيًا" قيد التشغيل.

3. أعد التشغيل ومعرفة ما إذا كنت قادرًا على ذلك إصلاح مشكلة وقت الساعة الخاطئة في Windows 10.
4. الآن ، ارجع مرة أخرى إلى إعدادات اللغة والوقت ثم أوقف تشغيل زر التبديل لـ "اضبط الوقت تلقائيًا.”
5. الآن انقر فوق زر التغيير لضبط التاريخ والوقت يدويًا.

6. قم بإجراء التغييرات اللازمة في تغيير نافذة التاريخ والوقت وانقر يتغيرون.

7. تحقق مما إذا كان هذا مفيدًا ، وإذا لم يكن الأمر كذلك ، فقم بإيقاف تشغيل زر التبديل لـ "اضبط المنطقة الزمنية تلقائيًا.”
8. من المنطقة الزمنية ، قم بتعيين المنطقة الزمنية يدويًا.

9. أعد تشغيل الكمبيوتر لحفظ التغييرات.
الطريقة الثالثة: تشغيل خدمة الوقت في Windows
1. اضغط على مفتاح Windows + R ثم اكتب services.msc واضغط على Enter.

2. تجد خدمة الوقت في Windows في القائمة ثم انقر بزر الماوس الأيمن وحدد الخصائص.

3. تأكد من ضبط نوع بدء التشغيل على تلقائي (تأخير البدء) ، والخدمة قيد التشغيل ، إذا لم يكن الأمر كذلك ، فانقر فوق بداية.

4. انقر فوق تطبيق ، تليها موافق.
5. أعد تشغيل الكمبيوتر لحفظ التغييرات ومعرفة ما إذا كنت قادرًا على ذلك إصلاح مشكلة وقت الساعة الخاطئة في Windows 10.
الطريقة الرابعة: تغيير إعدادات تسجيل الدخول إلى خدمة الوقت في Windows
1. اضغط على مفتاح Windows + R ثم اكتب services.msc وضرب دخول.

2. تجد توقيت الويندوز في القائمة ثم انقر بزر الماوس الأيمن فوقه وحدد الخصائص.

3. قم بالتبديل إلى علامة التبويب تسجيل الدخول وحدد "حساب النظام المحلي.”
4. تاكد من علامة الاختيار “السماح للخدمة بالتفاعل مع سطح المكتب.”
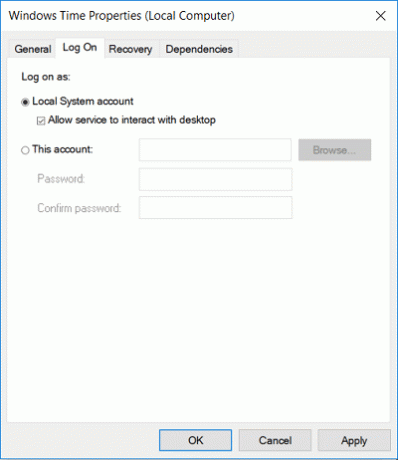
5. انقر فوق تطبيق ، تليها موافق.
6. أعد تشغيل الكمبيوتر.
الطريقة الخامسة: إعادة تسجيل Windows Time DLL
1. افتح موجه الأمر. يمكن للمستخدم تنفيذ هذه الخطوة من خلال البحث عن "cmd" ثم اضغط على Enter.

2. اكتب الأمر التالي في cmd واضغط على Enter:
regsvr32 w32time.dll

3. انتظر حتى ينتهي الأمر ثم أعد تشغيل الكمبيوتر.
الطريقة 6: إعادة تسجيل Windows Time Service
1. اكتب PowerShell في Windows Search ثم انقر بزر الماوس الأيمن فوق بوويرشيل واختر تشغيل كمسؤول.

2. الآن اكتب الأمر التالي في PowerShell واضغط على Enter:
w32tm / إعادة المزامنة
3. انتظر حتى ينتهي الأمر ، وإلا إذا لم تكن قد سجلت الدخول كمسؤول ، فاكتب الأمر التالي:
الوقت / المجال
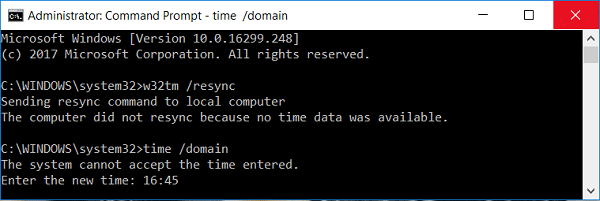
4. أعد تشغيل الكمبيوتر لحفظ التغييرات ومعرفة ما إذا كنت قادرًا على ذلك إصلاح مشكلة وقت الساعة الخاطئة في Windows 10.
الطريقة 7: إعادة تسجيل W32Time
1. افتح موجه الأمر. يمكن للمستخدم تنفيذ هذه الخطوة من خلال البحث عن "cmd" ثم اضغط على Enter.
2. اكتب الأمر التالي في cmd واضغط على Enter بعد كل واحد:
توقف صافي w32time
w32tm / إلغاء التسجيل
w32tm / تسجيل
بدء net w32time
w32tm / إعادة المزامنة

3. انتظر حتى تنتهي الأوامر المذكورة أعلاه ، ثم اتبع الطريقة 3 مرة أخرى.
4. أعد تشغيل الكمبيوتر.
الطريقة الثامنة: تحديث BIOS
يعد إجراء تحديث BIOS مهمة بالغة الأهمية ، وإذا حدث خطأ ما ، فقد يؤدي ذلك إلى إتلاف نظامك بشكل خطير ؛ لذلك ، يوصى بإشراف خبير.
1. الخطوة الأولى هي تحديد إصدار BIOS الخاص بك ، وللقيام بذلك اضغط Windows مفتاح + R. ثم اكتب "msinfo32"(بدون علامات اقتباس) واضغط على Enter لفتح معلومات النظام.

2. مرة واحدة في معلومات النظام تفتح النافذة لتحديد إصدار / تاريخ BIOS ، ثم لاحظ الشركة المصنعة وإصدار BIOS.

3. بعد ذلك ، انتقل إلى موقع الشركة المصنعة على الويب ، على سبيل المثال ، إنه Dell لذلك سأنتقل إليه موقع Dell وبعد ذلك سأدخل الرقم التسلسلي لجهاز الكمبيوتر الخاص بي أو انقر فوق خيار الاكتشاف التلقائي.
4. الآن ، من قائمة برامج التشغيل المعروضة ، سوف أنقر فوق BIOS وقم بتنزيل التحديث الموصى به.
ملحوظة: لا تقم بإيقاف تشغيل الكمبيوتر أو فصله عن مصدر الطاقة أثناء تحديث BIOS وإلا فقد تضر جهاز الكمبيوتر الخاص بك. أثناء التحديث ، سيتم إعادة تشغيل جهاز الكمبيوتر الخاص بك ، وسترى لفترة وجيزة شاشة سوداء.
5. بمجرد تنزيل الملف ، ما عليك سوى النقر نقرًا مزدوجًا فوق ملف Exe لتشغيله.
6. أخيرًا ، لقد قمت بتحديث BIOS الخاص بك ، وقد يكون هذا أيضًاإصلاح مشكلة وقت الساعة الخاطئة في Windows 10.
إذا لم يساعد شيء ثم حاول جعل ، Windows مزامنة الوقت في كثير من الأحيان.
الطريقة 9: إصلاح التمهيد المزدوج
إذا كنت تستخدم Linux و Windows ، فستحدث المشكلة لأن Windows يحصل على وقته من BIOS بافتراض أنه في الوقت الإقليمي الخاص بك بينما يحصل Linux على وقته بافتراض أن الوقت بالتوقيت العالمي المنسق (UTC). لإصلاح هذه المشكلة ، انتقل إلى Linux واستعرض للوصول إلى المسار:
/etc/default/rcS
تغيير: UTC = نعم إلى UTC = لا
الطريقة العاشرة: بطارية CMOS
إذا لم يعمل شيء ، فمن المحتمل أن تكون بطارية BIOS قد نفدت وقد حان الوقت لاستبدالها. يتم تخزين الوقت والتاريخ في BIOS ، لذلك إذا نفدت بطارية CMOS ، فسيكون الوقت والتاريخ غير صحيحين.
موصى به:
- إصلاح الاستخدام العالي لوحدة المعالجة المركزية بواسطة WUDFHost.exe
- 15 طريقة لتسريع جهاز كمبيوتر يعمل بنظام Windows 10
- لم يتم إصلاح خطأ صورة التمهيد المحددة خطأ في المصادقة
- إصلاح رمز مستوى الصوت مفقود من شريط المهام في نظام التشغيل Windows 10
هذا كل ما لديك بنجاح إصلاح مشكلة وقت الساعة الخاطئة في Windows 10 ولكن إذا كان لا يزال لديك أي أسئلة بخصوص هذه المشاركة ، فلا تتردد في طرحها في قسم التعليقات.