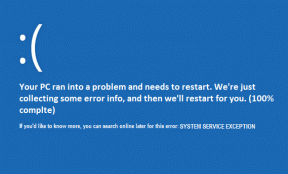أفضل 7 طرق لإصلاح خطأ فشل كاميرا Google Meet
منوعات / / November 29, 2021
من الآمن أن نقول إن تطبيقات مكالمات الفيديو قد استحوذت على اجتماعات الشركة ومؤتمراتها. قامت Google بعمل خدمة مكالمات الفيديو Google Meet مجاني للجميع، والشركة لديها خطط كبيرة لمستقبل Meet. ومع ذلك ، فإن الانتقال من الاجتماع العادي إلى الاجتماع عبر الإنترنت لا تشوبه شائبة. قبل أو أثناء الاجتماع ، لا شيء يحبطك أكثر من عدم عمل كاميرا الويب أثناء مكالمة الفيديو عبر تطبيق Meet. سنتحدث عن حل معظم مشكلات الفيديو أثناء استخدام Google Meet في هذا المنشور.

Google Meet هو حل قائم على الويب. إذا تجاهلت النوافذ المنبثقة في Google Meet بشكل صحيح ، فسترى شاشة سوداء في بداية الاجتماعات. الميكروفون لا يعمل في Google Meet هي أيضًا إحدى المشكلات العديدة التي يواجهها المستخدمون. ومع ذلك ، فإن الأمر الأكثر غرابة هو عدم تمكن الآخرين من رؤيتهم عبر مكالمة فيديو.
يقدم Google Meet خيارات متعددة لتحسين تجربة مكالمات الفيديو. يمكنك أيضًا استخدام تطبيقات مثل EpocCam لتحويل هاتفك إلى كاميرا ويب على تطبيق Meet. في هذا المنشور ، سنعمل على تحرّي الخلل وإصلاحه في مشكلة كاميرا Google Meet الفاشلة في سبع خطوات. دعنا ننتقل أولاً إلى بعض الحلول الأساسية التي غالبًا ما تؤدي إلى مشاكل في رؤية الفيديو في Google Meet.
أيضا على توجيه التكنولوجيا
1. امنح إذن الكاميرا لـ Google Meet
كما ذكرت سابقًا ، فإن Google Meet هي خدمة مكالمات فيديو على شبكة الإنترنت. في المرة الأولى التي تزور فيها Google Meet على الويب ، سيطلب منك ميكروفونًا وكاميرا إذنًا للعمل كما هو متوقع.

لدينا عادة حظر كل إذن يطلبه أي موقع ويب. ومع ذلك ، يجب أن تسمح هنا للخدمة بالوصول إلى ميكروفون الجهاز والكاميرا. ولكن ماذا لو قمت بحظر الإذن عن طريق الخطأ؟ في مثل هذه الحالات ، تحتاج إلى تمكين الإذن من قائمة إعدادات المتصفح.

هنا ، سنستخدم Google Chrome كمرجع. ولكن يجب أن تعمل الحيلة بالمثل على متصفحات Chromium الأخرى أيضًا.
الخطوة 1: اضغط على قائمة النقاط الثلاث في الزاوية اليمنى العليا وانتقل إلى الإعدادات.
الخطوة 2: انتقل إلى الخصوصية والأمان> إعدادات الموقع.
الخطوه 3: هنا ، يجب أن ترى meet.google.com والنقر عليه.

الخطوة الرابعة: انتقل إلى الأذونات واسمح للكاميرا والميكروفون باستخدام Google Meet.
2. تمكين الكاميرا قبل الانضمام إلى الاجتماع
هذا واحد سهل إلى حد ما. عند إنشاء اجتماع Google Meet ، ستقوم الخدمة بتشغيل الميكروفون والكاميرا لعقد اجتماع سلس. إذا قمت بتعطيل الخيار ، فسترى شاشة فارغة. تأكد من النقر فوق رمز الكاميرا قبل إنشاء اجتماع.

3. تأكد من عدم وجود تطبيق آخر يستخدم كاميرا الويب في الخلفية
إذا كانت هناك تطبيقات أخرى مثل FaceTime أو Teamviewer أو Skype تستخدم الكاميرا في الخلفية بالفعل ، فلن تتمكن من استخدام الفيديو في Google Meet.
في معظم أجهزة الكمبيوتر المحمولة ، من السهل معرفة ما إذا كان هناك تطبيق آخر يستخدم الكاميرا أم لا. يمكنك إلقاء نظرة سريعة على كاميرا الكمبيوتر المحمول ، وإذا تم تشغيل مؤشر LED (باللون الأبيض أو الأخضر) ، فهذا يشير إلى أن أحد التطبيقات يستخدم كاميرا في الخلفية. أغلق هذه التطبيقات وارجع إلى Google Meet لمعرفة ما إذا كان الفيديو يعمل أم لا.
أيضا على توجيه التكنولوجيا
4. تغيير الكاميرا الافتراضية على Google Meet
إذا كنت تستخدم تطبيقات مثل Droidcam ، EpocCam و iVCam لتحويل هاتفك إلى كاميرا ويب ، يجب عليك اختيار خيار الكاميرا المناسب لتغذية الفيديو في Google Meet.

قم بزيارة Google Meet ، وانتقل إلى إعدادات التطبيق. انتقل إلى قائمة الفيديو وحدد الكاميرا التي تستخدمها حاليًا.
5. إذا كنت تستخدم الهاتف ككاميرا ويب
في مثل هذه الحالات ، يجب عليك التأكد من أنك قمت بتثبيت برامج التشغيل ذات الصلة لتطبيق الطرف الثالث على جهاز الكمبيوتر / جهاز Mac الخاص بك. تتيح لك برامج التشغيل هذه استخدام Google Meet مع خدمات مثل EpocCam و Droidcam.
إذا كنت تستخدم EpocCam لاستخدام كاميرا هاتفك ككاميرا ويب ، فتأكد من أن كلا من الهاتف و الكمبيوتر المحمول متصل بشبكة Wi-Fi نفسها ، ولا تنس تغيير إعدادات الفيديو الافتراضية في Google يجتمع.

إذا كنت تخطط لاستخدام هاتفك ككاميرا ويب للاجتماعات الطويلة ، فإنني أنصحك باستخدام حامل / حامل ثلاثي القوائم. لا تنسَ أيضًا إبقاء الجهاز متصلاً بمصدر طاقة.
6. أعد تشغيل مستعرض الويب
حاول الإقلاع عن المتصفح وإعادة تشغيله. هذه طريقة رائعة لإصلاح المشكلات المستمرة المتعلقة بالكاميرا ، مثل الحالات التي تفشل فيها كاميرا جهازك في المرور بعد بضع دقائق من جلسة Google Meet. بمجرد القيام بذلك ، انضم إلى الاجتماع مرة أخرى.
على جهاز Mac ، تأكد من إنهاء المتصفح عبر شريط القائمة قبل إعادة تشغيله.
7. تحديث برامج تشغيل الفيديو
إذا كان الفيديو لا يعمل ، يجب أن تفكر تحديث برامج تشغيل كاميرا الويب إلى أحدث إصدار. اتبع الخطوات أدناه لتحديث برامج تشغيل كاميرا الويب على الكمبيوتر المحمول الذي يعمل بنظام Windows.
الخطوة 1: اضغط على زر Windows واكتب مدير الجهاز.

الخطوة 2: اضغط على Enter ، وسيفتح مدير الجهاز.
الخطوه 3: قم بالتمرير لأسفل وانتقل إلى أجهزة التحكم في الصوت والفيديو والألعاب وقم بتحديث برامج تشغيل الفيديو.

أيضا على توجيه التكنولوجيا
إصلاح كاميرا Google Meet لا تعمل
لا تجعلك كاميرا Google Meet أو الصوت الذي لا يعمل في أول مؤتمر رقمي لك تبدو محترفًا. إذا كنت تكافح للتعامل مع فيديو Google Meet في كل مرة ، فراجع حلولنا وخصص الخدمة لتناسب احتياجاتك واستخدامك. ما الحل المناسب لك؟ الصوت قبالة في قسم التعليقات أدناه.
القادم: تعد خدمة Google Meet متعة للاستخدام مع ملحقات Chrome. اقرأ المنشور أدناه للعثور على أفضل ستة ملحقات من Google Meet لزيادة إنتاجيتك.