كيفية تثبيت ADB (Android Debug Bridge) على نظام التشغيل Windows 10
منوعات / / November 28, 2021
كيفية تثبيت ADB على نظام التشغيل Windows 10: لا يمكن حمل أجهزة الكمبيوتر المحمولة أو أجهزة الكمبيوتر المكتبية في أي مكان تذهب إليه. بدلاً من ذلك ، تحمل هواتف محمولة يمكنك استخدامها لأغراض مختلفة مثل الاتصال والتقاط الصور ومقاطع الفيديو والمستندات وما إلى ذلك. لكن مشكلة الهواتف المحمولة هي أنها تأتي بذاكرة محدودة وبمجرد أن تبدأ الذاكرة بالامتلاء ، فأنت بحاجة إلى نقل كل أو بعض بياناتها في مكان آمن. ويقوم معظم الأشخاص بنقل بيانات الهاتف المحمول الخاصة بهم إلى أجهزة الكمبيوتر الخاصة بهم كخطوة منطقية وحيدة. لكن السؤال الذي يطرح نفسه هو كيف تقوم بنقل بياناتك من الهواتف المحمولة إلى أجهزة الكمبيوتر؟
الجواب على هذا السؤال هو ADB (جسر تصحيح Android). لذلك ، يتم تزويد Windows بـ ADB والذي يسمح لك بتوصيل أجهزة الكمبيوتر الخاصة بك بهواتف Android. دعنا نتعمق أكثر لفهم ماهية ADB:
ADB: يرمز ADB إلى Android Debug Bridge وهو عبارة عن واجهة برمجية لنظام Android. من الناحية الفنية ، يتم استخدامه لتوصيل جهاز android بجهاز كمبيوتر باستخدام كبل USB أو باستخدام اتصالات لاسلكية مثل Bluetooth. كما أنه يساعد في تنفيذ الأوامر على هاتفك المحمول من خلال أجهزة الكمبيوتر الخاصة بك ويسمح لك بنقل البيانات من هواتف Android إلى جهاز الكمبيوتر الخاص بك. يعد ADB جزءًا من Android SDK (مجموعة تطوير البرامج).

يمكن استخدام ADB من خلال Command Line (CMD) لنظام التشغيل Windows. ميزته الرئيسية هي أنه يمكّن من الوصول إلى محتويات الهاتف مثل نسخ الملفات من الكمبيوتر إلى الهواتف أو من الهاتف إلى قم بتثبيت أي تطبيق وإلغاء تثبيته وغير ذلك ، مباشرةً باستخدام جهاز كمبيوتر دون أي تفاعل فعلي مع هاتف.
محتويات
- كيفية تثبيت ADB (Android Debug Bridge) على نظام التشغيل Windows 10
- الطريقة الأولى - تثبيت أدوات سطر أوامر Android SDK
- الطريقة الثانية - تمكين تصحيح أخطاء USB على الهاتف
- الطريقة الثالثة - اختبار ADB (جسر تصحيح أخطاء Android)
- الطريقة الرابعة - تثبيت برنامج التشغيل المناسب
- الطريقة الخامسة - إضافة ADB إلى مسار النظام
كيفية تثبيت ADB (Android Debug Bridge) على نظام التشغيل Windows 10
لاستخدام سطر أوامر ADB ، تحتاج أولاً إلى تثبيته على جهاز الكمبيوتر الخاص بك. لتثبيت ADB على أجهزة الكمبيوتر الخاصة بك ، اتبع الخطوات التالية:
الطريقة الأولى - تثبيت أدوات سطر أوامر Android SDK
1- قم بزيارة الموقع وانتقل إلى أدوات سطر الأوامر فقط. انقر فوق sdk- أدوات- windows لتنزيل أدوات SDK لنظام التشغيل Windows.
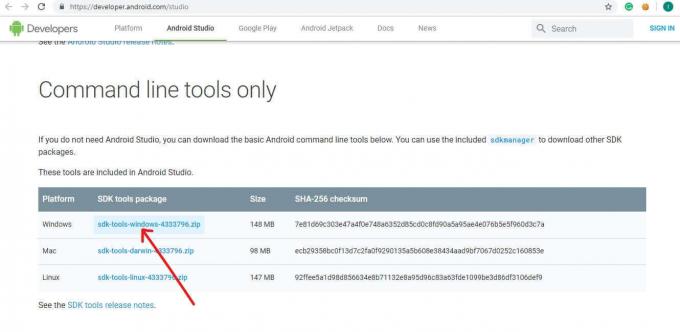
2.تفقد الصندوق قريب من "لقد قرأت ووافقت على الشروط والأحكام المذكورة أعلاه”. ثم انقر فوق "قم بتنزيل أدوات سطر أوامر Android لنظام التشغيل Windows”. سيبدأ التنزيل بعد قليل.

3. عند اكتمال التنزيل ، قم بفك ضغط الملف المضغوط الذي تم تنزيله. ملفات ADB الموجودة أسفل zip محمولة لذا يمكنك استخراجها أينما تريد.

4.افتح ملف مجلد غير مضغوط.

5.الآن انقر نقرًا مزدوجًا فوق ملف مجلد بن لفتحه. اكتب الآن كمد في شريط عنوان File Explorer واضغط على Enter لفتحه موجه الأمر.
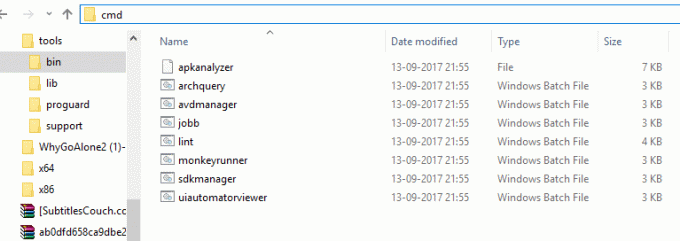
6. سيتم فتح موجه الأوامر في المسار أعلاه.
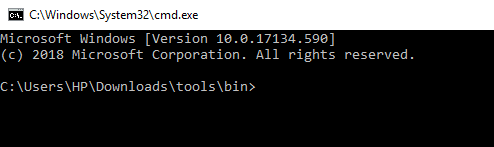
7. قم بتشغيل الأمر أدناه في موجه الأوامر إلى تنزيل أدوات Android SDK Platform وتثبيتها:
منصات "أدوات المنصة" "؛ android -28 "
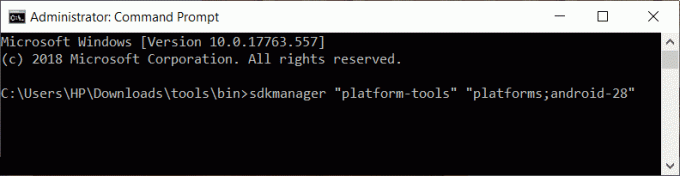
8. سوف تطالب بالكتابة (ذ / لا) للتصريح. اكتب y لنعم.
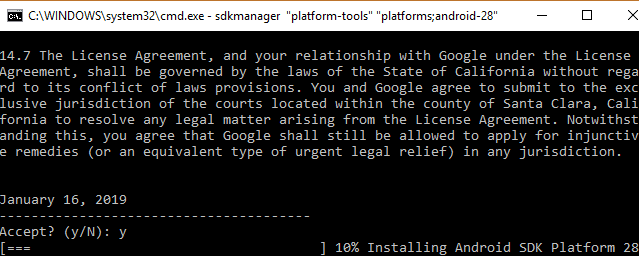
9- بمجرد أن تكتب نعم ، سيبدأ التنزيل.
10- بعد اكتمال التنزيل ، أغلق موجه الأوامر.
سيتم تنزيل جميع أدوات نظام Android SDK وتثبيتها الآن. لقد نجحت الآن في تثبيت ADB على نظام التشغيل Windows 10.
الطريقة الثانية - تمكين تصحيح أخطاء USB على الهاتف
لاستخدام أداة سطر أوامر ADB ، أولاً ، تحتاج إلى تمكين ميزة تصحيح أخطاء USB من هاتف Android الخاص بك. للقيام بذلك ، اتبع الخطوات التالية:
1.افتح هاتفك الإعدادات وانقر فوق عن الهاتف.
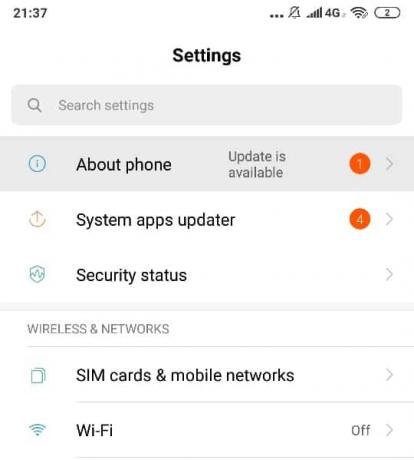
2. تحت حول الهاتف ، ابحث عن رقم الإصدار أو إصدار MIUI.
3.اضغط 7-8 مرات على رقم البنية ثم سترى ملف موسيقى البوب تقول "أنت الآن مطور!"على شاشتك.

4- عد مرة أخرى إلى شاشة الإعدادات وابحث عن ملف إعدادات إضافية اختيار.

5. ضمن إعدادات إضافية ، انقر فوق خيارات للمطور.

6- ضمن خيارات المطور ، ابحث عن تصحيح أخطاء USB.
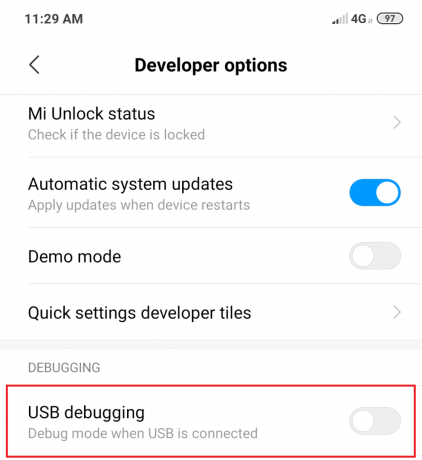
7- قم بالتبديل على الزر الموجود أمام تصحيح أخطاء USB. ستظهر رسالة تأكيد على الشاشة ، ما عليك سوى النقر نعم.

8. الخاص بك تصحيح الفلاش مفعل وجاهز للاستخدام.
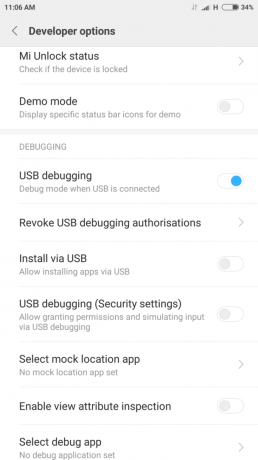
بمجرد اتباع الخطوات المذكورة أعلاه ، ثم توصيل هاتف Android الخاص بك بجهاز الكمبيوتر ، سيطلب منك التأكيد للسماح باستخدام تصحيح أخطاء USB على هاتفك ، فقط انقر فوق نعم للسماح بذلك.
الطريقة الثالثة - اختبار ADB (جسر تصحيح أخطاء Android)
أنت الآن بحاجة إلى اختبار أدوات منصة SDK ومعرفة ما إذا كانت تعمل بشكل صحيح ومتوافقة مع جهازك.
1.افتح المجلد الذي قمت بتنزيل ملف أدوات منصة SDK.

2. مفتوح موجه الأمر عن طريق كتابة cmd في شريط العناوين واضغط على Enter. سيتم فتح موجه الأوامر.

3- الآن قم بتوصيل هاتف Android الخاص بك بالكمبيوتر باستخدام كابل USB لاختبار ما إذا كان ADB يعمل بشكل صحيح أم لا. لاختباره ، قم بتشغيل الأمر التالي في cmd واضغط على Enter:
"أجهزة adb"
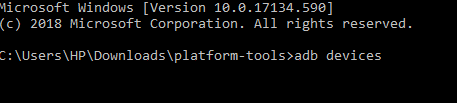
4- ستظهر قائمة بجميع الأجهزة المتصلة بجهاز الكمبيوتر الخاص بك وسيكون جهاز Android الخاص بك أحدها.
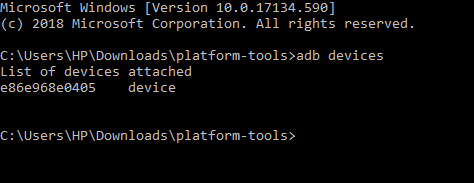
الآن قمت بتثبيت ADB على نظام التشغيل Windows 10 ، وقمت بتمكين خيار تصحيح أخطاء USB على Android واختبرت ADB على جهازك. لكن أناإذا لم تجد جهازك في القائمة أعلاه ، فستحتاج إلى تثبيت برنامج التشغيل المناسب لجهازك.
الطريقة الرابعة - تثبيت برنامج التشغيل المناسب
ملحوظة:هذه الخطوة مطلوبة فقط إذا لم تجد جهازك في القائمة أعلاه عند تشغيل الأمر "أجهزة adb". إذا وجدت جهازك بالفعل في القائمة أعلاه ، فتخط هذه الخطوة وانتقل إلى الخطوة التالية.
أولاً ، قم بتنزيل حزمة برنامج التشغيل لجهازك من الشركة المصنعة لهاتفك. لذا توجه إلى موقع الويب الخاص بهم وابحث عن برامج التشغيل لجهازك. يمكنك أيضًا البحث في ملف مطورو XDA لتنزيلات برامج التشغيل بدون البرامج الإضافية. بمجرد تنزيل برنامج التشغيل ، ستحتاج إلى تثبيته باستخدام الدليل التالي:
1.اضغط على مفتاح Windows + R ثم اكتب devmgmt.msc واضغط على Enter لفتح Device Manager.

2. من إدارة الأجهزة ، انقر فوق أجهزة محمولة.
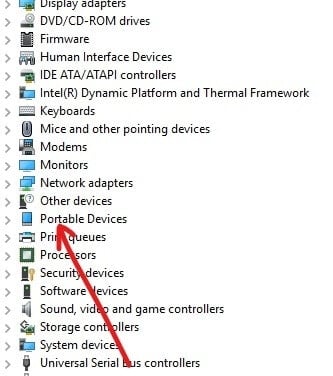
3- ستجد هاتف Android الخاص بك ضمن الأجهزة المحمولة. انقر على اليمين عليها ثم انقر فوق الخصائص.

4. التبديل إلى سائق علامة التبويب أسفل نافذة خصائص الهاتف.
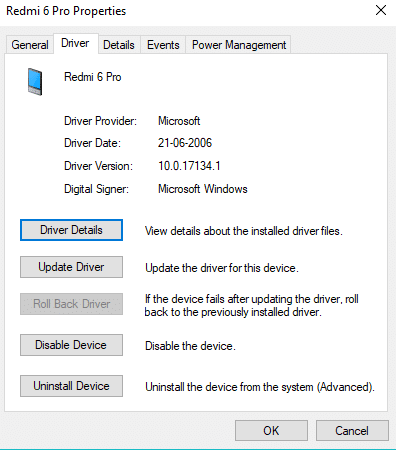
5. ضمن علامة التبويب Driver ، انقر فوق تحديث السائق.
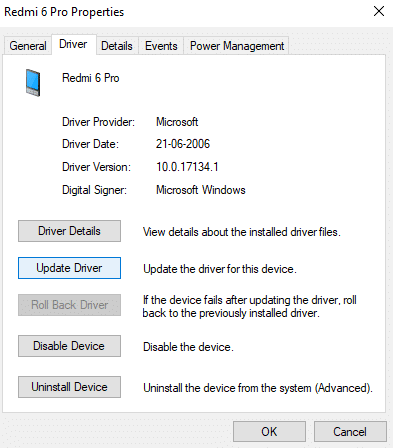
6. سيظهر مربع حوار. انقر فوق تصفح جهاز الكمبيوتر الخاص بي للحصول على برنامج التشغيل.
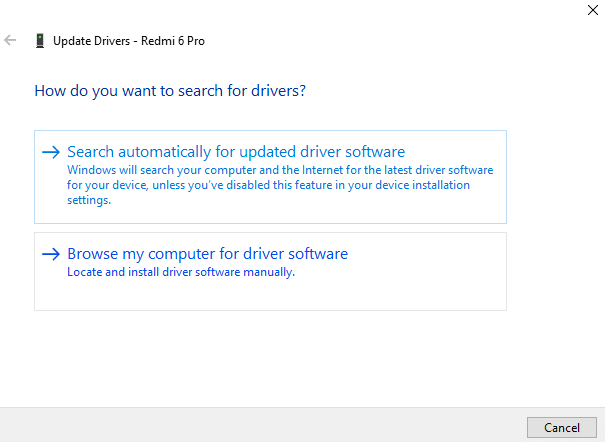
7. تصفح للبحث عن برنامج التشغيل على جهاز الكمبيوتر الخاص بك وانقر فوق التالي.

8. ستظهر قائمة برامج التشغيل المتوفرة وانقر فوق تثبيت لتثبيتها.
بعد الانتهاء من العملية المذكورة أعلاه ، اتبع الطريقة الثالثة مرة أخرى وستجد الآن جهازك في قائمة الأجهزة المرفقة.
الطريقة الخامسة - إضافة ADB إلى مسار النظام
هذه الخطوة اختيارية لأن الميزة الوحيدة لهذه الخطوة هي أنك لن تحتاج إلى زيارة مجلد ADB بالكامل لفتح موجه الأوامر. ستتمكن من فتح موجه الأوامر متى أردت استخدامه بعد إضافة ADB إلى مسار نظام Windows. بمجرد إضافته ، يمكنك ببساطة كتابة adb من نافذة موجه الأوامر متى أردت استخدامه وبغض النظر عن المجلد الذي أنت فيه. لإضافة ADB إلى مسار نظام Windows ، اتبع الخطوات التالية:
1.اضغط على مفتاح Windows + R ثم اكتب sysdm.cpl واضغط على Enter للفتح خصائص النظام.

2. قم بالتبديل إلى علامة التبويب "خيارات متقدمة".
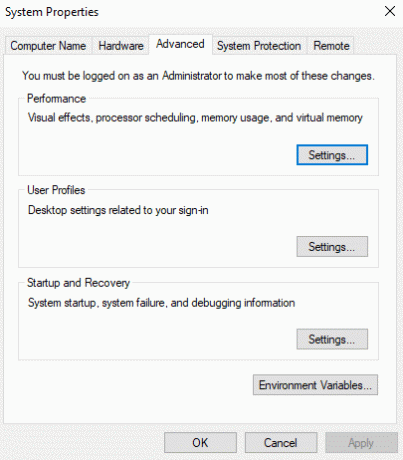
3. انقر فوق متغيرات البيئة زر.

4. ضمن متغيرات النظام ، ابحث عن أ مسار متغير.

5. حدده وانقر فوق زر التحرير.
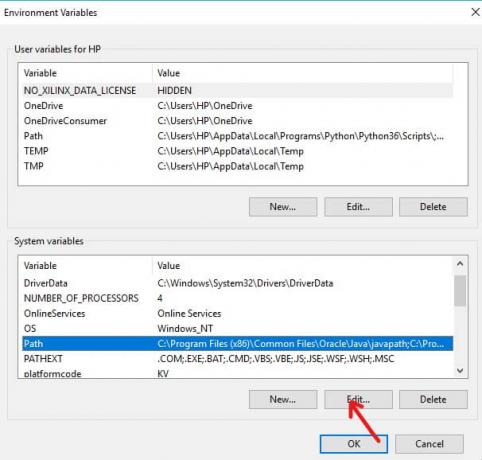
6. سيظهر مربع حوار جديد.
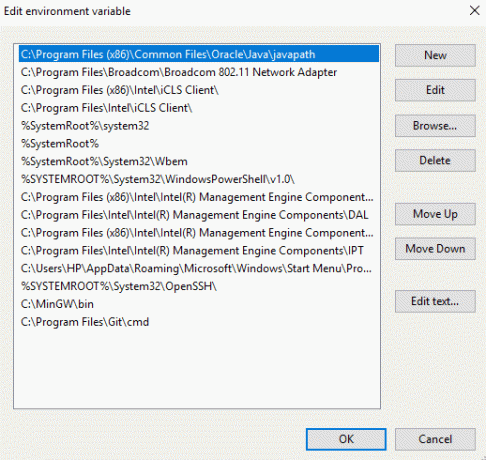
7. انقر فوق زر جديد. سيضيف سطرًا جديدًا في نهاية القائمة.

8. أدخل المسار (العنوان) بالكامل حيث قمت بتنزيل وتثبيت أدوات النظام الأساسي SDK.
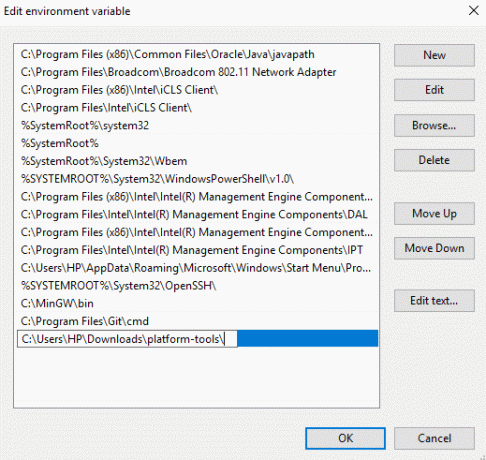
9. بمجرد الانتهاء ، انقر فوق زر موافق.
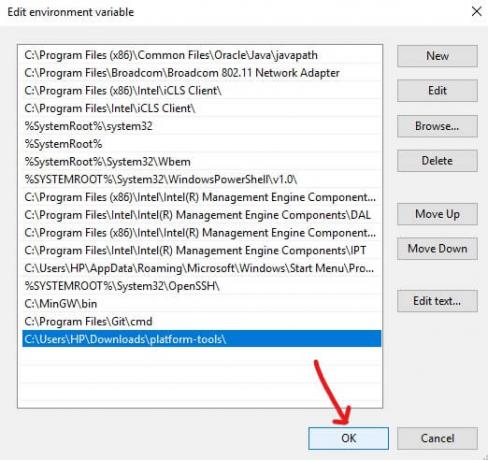
10- بعد الانتهاء من العملية المذكورة أعلاه ، يمكن الآن الوصول إلى ADB من موجه الأوامر في أي مكان دون الحاجة إلى ذكر المسار أو الدليل بالكامل.
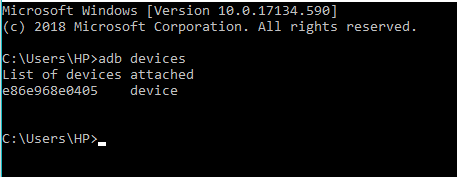
موصى به:
- القرص الصلب الخارجي لا يظهر أو يتم التعرف عليه؟ هنا هو كيفية إصلاحه!
- كيفية استخدام OneDrive: الشروع في العمل مع Microsoft OneDrive
- قم بتعطيل لوحة اللمس عند توصيل الماوس في نظام التشغيل Windows 10
- قم بتثبيت وتكوين XAMPP على نظام التشغيل Windows 10
آمل أن يكون هذا المقال مفيدًا ويمكنك الآن بسهولة قم بتثبيت ADB على نظام التشغيل Windows 10, ولكن إذا كان لا يزال لديك أي أسئلة بخصوص هذا البرنامج التعليمي ، فلا تتردد في طرحها في قسم التعليقات.



