[ستجد حلا] Microsoft Print to PDF لا يعمل
منوعات / / November 28, 2021
إصلاح Microsoft Print to PDF لا يعمل: واحدة من أفضل الميزات حول Windows 10 هي وظيفة الطباعة إلى PDF حيث يمكن للمستخدمين طباعة صفحات الويب الخاصة بهم الصفحات أو الملفات أو jpg أو ملف word كملف PDF باستخدام طابعة PDF مدمجة من قبل Microsoft تسمى Microsoft Print إلى PDF. ومع ذلك ، تأتي التقارير تفيد بأن Print to PDF لا يعمل على نظامهم. عندما ينقر المستخدم على Print to PDF ، يصبح متصفح الويب ببساطة غير مستجيب ولا يوجد تقدم في التنزيل أو الحفظ في مربع الحوار.
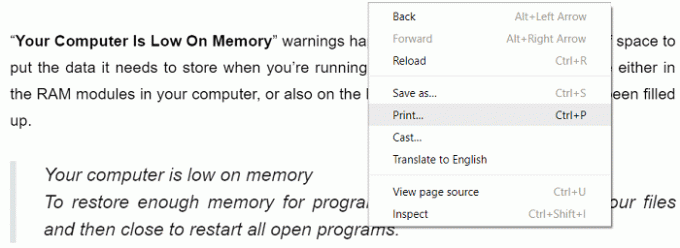
لا يرى المستخدمون أي مخرجات عند النقر على "طباعة إلى PDF" ويحفظ المتصفح ملف PDF ولكن لا يوجد ذكر لمكان حفظ الملف ولا يظهر مربع الحفظ في مربع الحوار على الإطلاق. لذلك دون إضاعة أي وقت ، دعنا نرى كيفية إصلاح Microsoft Print to PDF Not Working بالفعل بمساعدة دليل استكشاف الأخطاء وإصلاحها المدرج أدناه.
محتويات
- [ستجد حلا] Microsoft Print to PDF لا يعمل
- الطريقة الأولى: تحقق من مجلد المستخدم
- الطريقة 2: تعطيل ثم إعادة تمكين ميزة Microsoft Print to PDF
- الطريقة الثالثة: قم بتعيين Microsoft Print إلى PDF كطابعة افتراضية
- الطريقة الرابعة: إعادة تثبيت Microsoft Print to PDF Drivers
[ستجد حلا] Microsoft Print to PDF لا يعمل
تاكد من إنشاء نقطة استعادة، فقط في حالة حدوث خطأ ما.
الطريقة الأولى: تحقق من مجلد المستخدم
قبل القيام بأي شيء ، انتقل أولاً إلى الدليل التالي:
ج: \ المستخدمون \٪ اسم المستخدم٪
اضغط على مفتاح Windows + R ثم اكتب ج: \ المستخدمون \٪ اسم المستخدم٪ واضغط على Enter. ابحث الآن عن ملف PDF المفقود ، إذا كنت لا تزال غير قادر على العثور على الملف ، فانتقل إلى المجلد التالي: C: \ users \٪ username٪ \ Documents ثم ابحث مرة أخرى عن الملف المحدد.
الطريقة 2: تعطيل ثم إعادة تمكين ميزة Microsoft Print to PDF
1.اضغط على مفتاح Windows + R ثم اكتب appwiz.cpl واضغط على Enter لفتح البرامج والميزات.

2- الآن من القائمة اليسرى انقر فوق تشغل أو إيقاف ميزات ويندوز.

3. قم بالتمرير لأسفل ثم قم بإلغاء تحديد المربع المجاور لـ طباعة مايكروسوفت إلى PDF وانقر فوق "موافق".
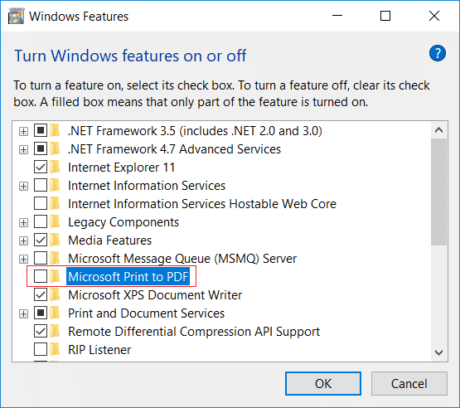
4. أعد تشغيل الكمبيوتر لحفظ التغييرات.
5. بعد ذلك ، اتبع مرة أخرى الخطوات من 1 إلى 3 ولكن هذه المرة علامة الاختيار المربع المجاور ل طباعة مايكروسوفت إلى PDF.

6. انقر فوق "موافق" لحفظ التغييرات وإعادة تشغيل جهاز الكمبيوتر الخاص بك ، ثم تحقق مما إذا كنت قادرًا على ذلك إصلاح مشكلة Microsoft Print to PDF لا تعمل.
الطريقة الثالثة: قم بتعيين Microsoft Print إلى PDF كطابعة افتراضية
1.اضغط على مفتاح Windows + R ثم اكتب "طابعات التحكم"(بدون علامات الاقتباس) واضغط على Enter لفتح الأجهزة والطابعات.

2. الآن انقر بزر الماوس الأيمن فوق طباعة مايكروسوفت إلى PDF ثم حدد تعيين كطابعة افتراضية.
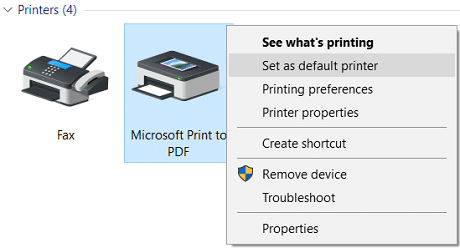
3- أعد تشغيل الكمبيوتر الشخصي لحفظ التغييرات ومعرفة ما إذا كنت قادرًا على ذلك إصلاح مشكلة Microsoft Print to PDF لا تعمل.
الطريقة الرابعة: إعادة تثبيت Microsoft Print to PDF Drivers
1.اضغط على مفتاح Windows + R ثم اكتب "طابعات التحكم"(بدون علامات اقتباس) واضغط على Enter للفتح الأجهزة والطابعات.

2- الآن انقر بزر الماوس الأيمن فوق Microsoft Print to PDF ثم حدد إنزع الجهاز.

3. بمجرد إزالة Microsoft Print to PDF ، انقر فوق أضف طابعة من القائمة.

4.انقر فوق “الطابعة التي أريدها غير مدرجة " في الجزء السفلي من شاشة إضافة جهاز.

5. حدد "أضف طابعة محلية أو طابعة شبكة مع الإعداد اليدويs وانقر فوق "التالي".

6 - اختر PORTPROMPT: (منفذ محلي) من القائمة المنسدلة "استخدام منفذ موجود" وانقر فوق التالي.
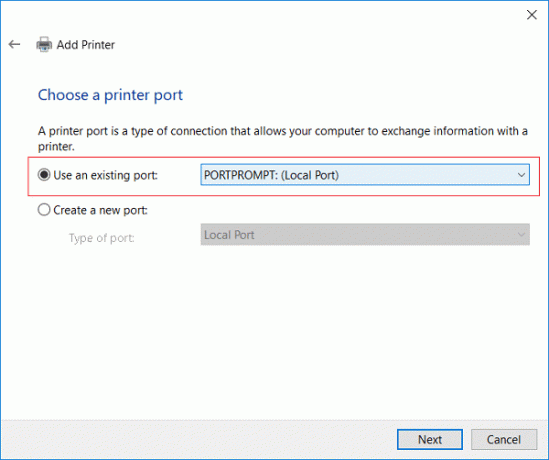
7. بعد ذلك ، من عمود الشركة المصنعة حدد مايكروسوفت من تحديد عمود الطابعات طباعة مايكروسوفت إلى PDF ثم انقر فوق التالي.
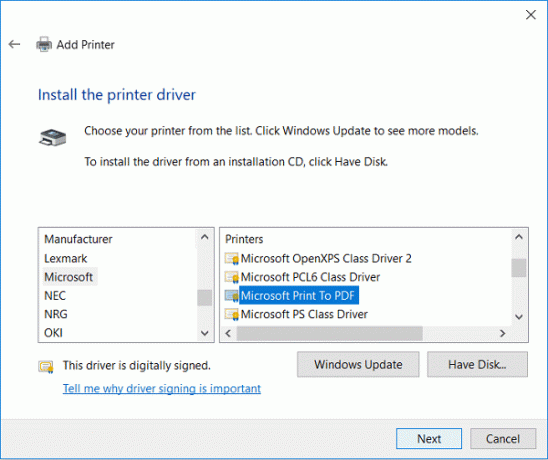
8 اختر استبدال السائق الحالي ثم انقر فوق التالي.
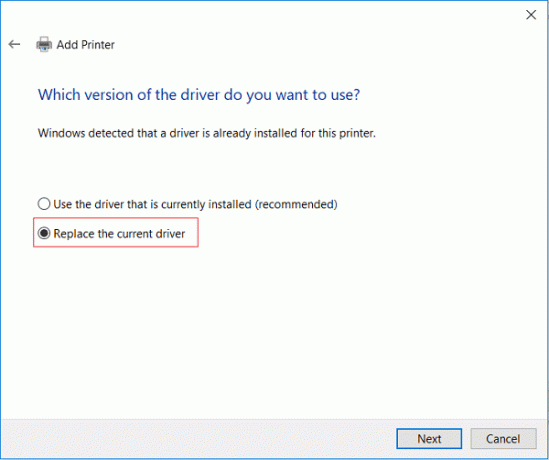
9. Under Printer name type (نوع اسم الطابعة) طباعة مايكروسوفت إلى PDF ثم انقر فوق التالي.
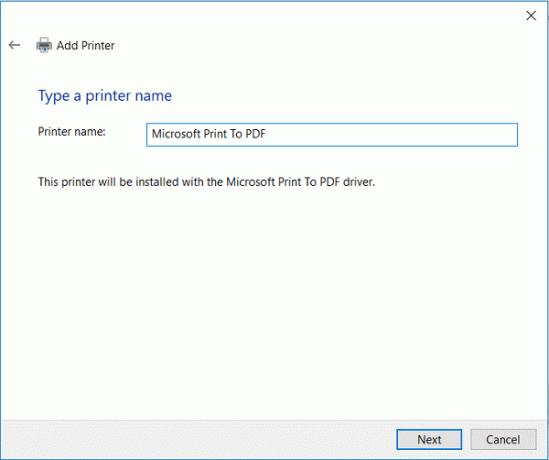
10. انقر فوق "إنهاء" لإكمال العملية وإعادة تشغيل جهاز الكمبيوتر الخاص بك.
موصى به:
- إصلاح يتعذر على Windows إعداد مجموعة مشاركة منزلية على هذا الكمبيوتر
- إخفاء عنوان البريد الإلكتروني على شاشة تسجيل الدخول إلى Windows 10
- إصلاح شريط مهام Windows 10 لن يتم إخفاءه تلقائيًا
- كيفية قراءة ملفات تفريغ الذاكرة في نظام التشغيل Windows 10
هذا كل ما لديك بنجاح إصلاح Microsoft Print to PDF لا يعمل ولكن إذا كان لا يزال لديك أي استفسارات بخصوص هذه المشاركة ، فلا تتردد في طرحها في قسم التعليقات.
![[ستجد حلا] Microsoft Print to PDF لا يعمل](/uploads/acceptor/source/69/a2e9bb1969514e868d156e4f6e558a8d__1_.png)


