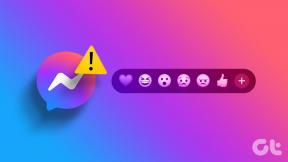PDFelement مقابل Adobe Acrobat DC: أي محرر PDF أفضل على Windows
منوعات / / November 29, 2021
هل تريد ملء نموذج PDF سريعًا الذي تلقيته في رسالة بريد إلكتروني؟ من الناحية المثالية ، ستقوم بتنزيل ملف PDF وطباعته وإضافة التفاصيل ثم مسحه ضوئيًا باستخدام ماسحات ضوئية للمستندات المحمولة وإعادتها. يستغرق وقتًا طويلاً ويتطلب دعم أجهزة إضافية. هناك حلول أفضل متاحة الآن. يمكنك اختيار محرر PDF مخصص على Windows ، والذي يتيح لك ملء التفاصيل وإجراء التغييرات وإضافة طوابع وحمايتها بكلمة مرور وحتى مشاركتها مع زميل قبل إرسالها مرة أخرى.

تتضمن الوظائف الأخرى لمحرر PDF القادر توقيع المستندات وتحويل ملفات PDF إلى تنسيقات مختلفة ودمجها في تطبيقات Microsoft Office للحصول على إخراج سلس وغير ذلك. تحقق من مجموعة ملفات أفضل برامج تحرير Freemium PDF لنظام التشغيل Windows.
في هذا المنشور ، سنقارن بين أفضل برامج تحرير PDF لنظام التشغيل Windows. ستستند المقارنة إلى واجهة المستخدم والميزات ووظائف التحرير وخيارات التصدير والسعر وتوافر الأنظمة الأساسية والمزيد. لنبدأ.
التوفر عبر الأنظمة الأساسية
نحن نتحدث فقط عن تطبيقات Windows هنا. ولكن إذا كنت ترغب في الانتقال إلى نظام أساسي آخر في المستقبل ، فقد ترغب في الاستمتاع بنفس تطبيقات macOS أيضًا.
إنها ربطة عنق هنا. يتوفر PDFelement على أنظمة macOS و Windows و iOS و Android. يمكن الوصول إلى Adobe Acrobat Pro أيضًا على أنظمة التشغيل Windows و macOS و Android و iOS. يمكنك الوصول بسهولة إلى ملفات PDF وتحريرها عبر جميع الأنظمة الأساسية باستخدام Adobe Cloud (المزيد حول ذلك لاحقًا).
احصل على PDFelement
احصل على Adobe Acrobat DC
واجهة المستخدم
يوفر كلا التطبيقين تجربة واجهة مستخدم حديثة ومبسطة. مباشرة من الصفحة الرئيسية ، يمكنك الوصول إلى جميع الخيارات الضرورية مثل إنشاء وتحويل ودمج قوالب PDF و PDF.
تشبه واجهة مستخدم تحرير PDFelement تطبيقات Microsoft Office. قائمة الشريط العلوي مع معظم الوظائف وشريط جانبي صغير مع خيارات التحرير.

تقدم Adobe قائمتين للتنقل على الشاشة الرئيسية. تعرض الصفحة الافتراضية الملفات المضافة مؤخرًا والقدرة على إنشاء PDF جديد و Adobe Cloud والمزيد.

أضافت الشركة قسم الأدوات الذي يتيح لك الوصول إلى الخيارات المستخدمة بشكل متكرر ، مثل تنظيم الصفحات وتحرير PDF وتصدير PDF والمسح الضوئي و OCR وما إلى ذلك. أنا أحب أيقونات Adobe هنا.
أيضا على توجيه التكنولوجيا
تحرير ملف PDF
فلنتحدث عن إمكانيات التحرير لكلا البرنامجين. افتح ملف PDF في PDFelement وسيأخذك إلى الشاشة الرئيسية للتطبيق. انقر فوق تحرير وابدأ في إجراء التغييرات.
يمكنك إضافة صورة ونص بأنماط وأحجام مختلفة للخطوط وإضافة رابط ويب وضبط الصفحة المرئية في ملف PDF.
يتيح لك PDFelement أيضًا تغيير لون الخلفية وإضافة رأس وتذييل جديدين.

من حيث الأمان ، يوفر البرنامج القدرة على إضافة كلمة مرور وتوقيع المستندات وحفظ التوقيع للاستخدام المستقبلي. يعجبني عرض الصفحة لأنه يمكنك من خلاله تحرير الصفحات وتدويرها وحذفها بسرعة قبل بدء عملية التحرير. كل شيء سهل التنقل فيه ، وهو أمر يفقده العديد من محرري PDF.

عندما تفتح ملف PDF في Adobe Acrobat ، فإنه يأخذك إلى واجهة التحرير الرئيسية. تحصل على مجموعة من الخيارات للاختيار من بينها من القائمة الجانبية. يمكن للمرء إضافة الصور ومعالجة النص وإضافة روابط الويب واقتصاص ملفات PDF وإضافة رأس وتذييل وعلامة مائية والمزيد.

يتيح لك Acrobat أيضًا دمج الملفات قبل إنهاء عملية التحرير. أفضل قائمة تحرير Adobe على PDFelement. أنا أحب جميع الخيارات على الجانب الأيمن من الجزء العلوي. حسنًا ، هذا هو ما أفضّله ، وقد يكون تفضيلك مختلفًا.
تقدم Adobe أيضًا خيارات التعبئة والتوقيع. أعتقد أنه حل ناضج مقارنة بـ PDFelement. يمكنك إضافة توقيع وأحرف أولى وحتى تفاصيل صغيرة مطلوبة في نماذج مثل العلامات المتقاطعة والنقاط التوضيحية وما إلى ذلك.

أيضا على توجيه التكنولوجيا
ميزات أخرى
يوفر PDFelement وظيفة النموذج ، والتي تسمح لنا بإنشاء وتعديل التغييرات ذات الصلة بالنموذج. يمكن للمستخدمين استخراج البيانات من حقول النموذج وتصديرها كملف CSV.
سأظل أفضل أداة إنشاء نماذج مخصصة مثل نماذج جوجل لمثل هذه الميزة ، ولكن من الجيد أن يكون لديك إمكانات نموذج مضمنة.

أضاف PDFelement وظيفة التعليقات. يمكنك استخدامه للإشارة إلى التغييرات وإضافة الأسهم والدوائر والأشكال الأخرى. يمكنك أيضًا إضافة أختام من خلال صفحات PDF. لحسن الحظ ، يقدم PDFelement مجموعة من الطوابع القياسية. وبالطبع ، يمكنك إنشاء طابعك الخاص أيضًا.

تقدم Adobe أيضًا وظيفة الطوابع وهي مصنفة بشكل جيد في فئات مثل الديناميكيات وطوابع التوقيع وأخرى الأعمال القياسية.

تشمل الميزات الأخرى المسح الضوئي و OCR ووظائف التعليقات للإشارة إلى التغييرات. يعجبني خيار مقارنة الملفات ، والذي يسمح لك بمقارنة ملف PDF المحرر بالملف الأصلي.

مشاركة وتصدير
يتيح لك PDFelement مشاركة ملف PDF المحرر في بصندوق الإسقاط و جوجل درايف. يمكنك أيضًا إرسال الملف بالبريد الإلكتروني مباشرةً. بالنسبة للتصدير ، يمكن للمستخدمين تحسين ملف PDF وتحويله إلى ملف Word أو PowerPoint أو Excel. يمكنك أيضًا تصديره كملف .epub أو HTML.

يعتمد Adobe Acrobat بشكل أساسي على Adobe cloud لتخزين الملفات ومشاركتها. من المنطقي بالنسبة للفرق المستثمرة في نظام Adobe البيئي للتطبيقات. عندما يتعلق الأمر بتصدير ملف ، تظل الخيارات كما هي في PDFelement.

التسعير
يقدم PDFelement 14 يومًا من التجربة ، وبعد ذلك ، فإنه يوفر خيارين - قياسي و Pro. يكلف PDFelement القياسي 7 دولارات شهريًا ، بينما سيعيدك برنامج PDFelement Pro المتقدم بمقدار 10 دولارات شهريًا.
يوفر Adobe Acrobat 7 أيام من الإصدار التجريبي المجاني. بعد ذلك ، يمكنك شراء Adobe Acrobat Pro DC مقابل 15 دولارًا شهريًا ، أو يمكنك اختيار اشتراك Adobe Creative Cloud ، والذي يوفر الوصول إلى جميع تطبيقات Adobe مقابل 60 دولارًا شهريًا.
أيضا على توجيه التكنولوجيا
تحرير ملفات PDF أثناء التنقل
يعد كل من PDFelement و Adobe Acrobat Pro DC محرري PDF صلبين. PDFelement غني بالميزات ، ويوفر المزيد من خيارات المشاركة وأسعار مرنة. يوفر Adobe Acrobat Pro واجهة مستخدم أفضل ومنظمة ، وعددًا جيدًا من الميزات ، وهو أمر منطقي تمامًا للأشخاص الذين يستخدمون تطبيقات Adobe الأخرى بشكل روتيني.
القادم: يوفر Adobe Acrobat مجموعة من الخيارات لتغيير لون Highlight الافتراضي. اقرأ المنشور أدناه للعثور على طريقة للقيام بذلك.