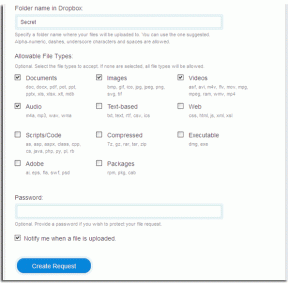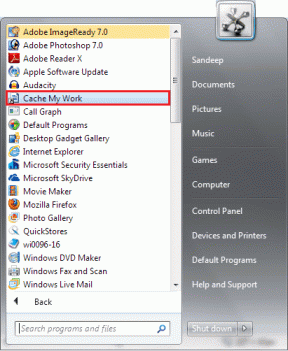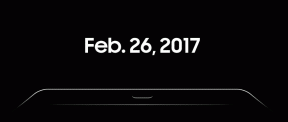ما هو البحث الشامل في Windows 10 وهل يجب عليك تمكينه
منوعات / / November 29, 2021
يعد البحث عن البرامج والملفات والمواقع الإلكترونية في نظام التشغيل Windows 10 مشتتًا للغاية. ربما أنا صعب الإرضاء بعض الشيء. إلقاء نظرة خاطفة على الزاوية اليسرى السفلية من الشاشة دائمًا يميل إلى تحويل تركيزي. وذلك عندما تعرفت على البحث الشامل وكيف يمكن أن يساعد في حل هذه المشكلة.

البحث الشامل هو ميزة مخفية موجودة حول Windows 10 منذ أبريل 2018 Spring Creators Update. ومن السهل تفويتها مثل العديد من الميزات المخفية الأخرى. دعنا نلقي نظرة سريعة على ماهيتها ، وما إذا كانت تستحق الاستخدام ، وكيف يجب أن تبدأ في تمكينها.
ما هو البحث الشامل؟
متى قمت بالنقر فوق مربع البحث الموجود على شريط المهام (أو عندما تقوم بالنقر فوق مربع البحث اكتب في قائمة ابدأ) ، سترى نافذة منبثقة تظهر في الزاوية اليسرى السفلية من الشاشة. توفر هذه النافذة اختصارات ملائمة لتطبيقاتك الأكثر استخدامًا وتوفر القدرة على تصفية الاستعلامات بسهولة من خلال تطبيق أو مستند أو مجلد وما إلى ذلك.
لكن التعامل معها يغير تركيزك ، ويمكن أن يكون مزعجًا عندما تكون في منتصف العمل وترغب في فتح ملف أو برنامج بسرعة.
يهدف البحث الشامل إلى إصلاح ذلك. قم بتمكين الوظيفة ، وستفتح النافذة المنبثقة نفسها في منتصف الشاشة افتراضيًا. يساعد ذلك بشكل كبير عندما يتعلق الأمر بالبحث عن الأشياء أثناء التنقل.

بدلاً من النقر فوق شريط البحث أو فتح قائمة ابدأ ، يمكنك أيضًا استخدام اختصار Windows Key + S بدلاً من ذلك لإحضار البحث الشامل على الفور. هذا يجعل الوظيفة أفضل في الاستخدام الفعلي.
من الناحية الجمالية ، هناك اختلافات طفيفة باستثناء أمرين. يتم وضع شريط البحث الآن في الجزء العلوي من النافذة بدلاً من الجزء السفلي. ويتميز الجزء بأكمله بزوايا مستديرة ، على الرغم من أنه يمكنك جعلها تظهر بشكل طبيعي إذا كنت ترغب في ذلك.
لذلك سواء كنت ببساطة تتطلع إلى تحسين سير عملك أو تمامًا مثل الطريقة التي يبدو بها البحث الشامل ، يمكنك العثور على الخطوات الدقيقة المطلوبة لتمكين الوظيفة أدناه.
تمكين البحث الشامل
من المثير للدهشة أن Windows 10 لا يقدم أي وسيلة مباشرة لتمكين البحث الشامل. هذا أمر محير بالنظر إلى المدة التي مرت بها هذه الميزة المفيدة.
لكن بواسطة إنشاء بعض إدخالات التسجيل، يمكنك بسهولة تمكين الميزة يدويًا. لا تقلق - طالما اتبعت الخطوات الموضحة أدناه بشكل مثالي ، فلا داعي للقلق.
ملحوظة: تركز الخطوات أدناه على أجهزة الكمبيوتر التي تعمل بنظام التشغيل Windows 10 الإصدار 1903 أو أعلى. ابحث عن "winver" لمعرفة إصدار Windows 10 الخاص بك.
الخطوة 1: اضغط على اختصار Windows Key + R لفتح مربع التشغيل. بعد ذلك ، اكتب رجديت في الحقل فتح ، ثم انقر فوق موافق لفتح محرر التسجيل.

الخطوة 2: قم بإنشاء نسخة احتياطية من سجل النظام. نحن لا نفعل أي شيء معقد. ومع ذلك ، فهو كذلك دائمًا فكرة جيدة لأخذ نسخة احتياطية إذا قمت بحذف إدخال سجل مهم بطريق الخطأ.

لإنشاء نسخة احتياطية ، انقر فوق ملف ، ثم انقر فوق تصدير. كل ما عليك فعله بعد ذلك هو تحديد موقع لحفظ النسخة الاحتياطية. بعد ذلك ، انتقل إلى الخطوة التالية.
الخطوه 3: انسخ والصق مسار الملف أدناه في شريط العناوين أعلى نافذة محرر التسجيل ، ثم اضغط على Enter:
الكمبيوتر \ HKEY_CURRENT_USER \ البرامج \ مايكروسوفت \ ويندوز \ كرنتفرسون \ بحث.

الخطوة الرابعة: انقر فوق المجلد المسمى "بحث" في جزء التنقل الأيمن. بعد ذلك ، انقر بزر الماوس الأيمن فوق منطقة شاغرة على الجانب الأيمن من نافذة محرر التسجيل ، ثم أشر إلى جديد ، ثم حدد قيمة DWORD (32 بت).

الخطوة الخامسة: قم بتسمية إدخال التسجيل الذي تم إنشاؤه حديثًا باسم البحث الغامض.

الخطوة السادسة: انقر نقرًا مزدوجًا فوق إدخال التسجيل ImmersiveSearch ، وأدخل قيمة 1 في حقل بيانات القيمة ، ثم انقر فوق موافق.

الخطوة السابعة: انقر بزر الماوس الأيمن فوق المجلد المسمى Flighting في جزء التنقل الأيسر. أشر إلى جديد ، ثم انقر فوق مفتاح.

الخطوة 8: اسم المجلد الذي تم إنشاؤه حديثًا باسم تجاوز، ثم اضغط علي مفتاح الإدخال Enter.

الخطوة 9: على الجانب الأيمن من نافذة محرر التسجيل ، قم بإنشاء قيمة DWORD جديدة (32 بت) وقم بتسميتها كـ ImmersiveSearchFull.

الخطوة 10: انقر نقرًا مزدوجًا فوق قيمة التسجيل ImmersiveSearchFull. إدراج 1 في حقل بيانات القيمة ، ثم انقر فوق موافق.

الخطوة 11: قم بإنشاء مفتاح قيمة DWORD آخر (32 بت) ، ثم قم بتسميته كـ الشاشة المركزية.
بعد ذلك ، انقر نقرًا مزدوجًا فوق قيمة التسجيل CenterScreenRoundedCornerRadius. أدخل قيمة 9 في حقل بيانات القيمة ، ثم انقر فوق موافق.
ملحوظة: إذا كنت تريد الحصول على حواف مربعة في نافذة البحث الشامل ، فأدخل قيمة 0 في حقل بيانات القيمة.

الخطوة 12: افتح القائمة "ملف" ، ثم انقر فوق "إنهاء" لإغلاق "محرر التسجيل".

انقر فوق شريط البحث (الذي سيظهر الآن كرمز) أو استخدم ملف نظام التشغيل Windows + S. الاختصار ، وسترى نافذة البحث الشامل تظهر في منتصف الشاشة من الآن فصاعدًا.
ملحوظة: لتعطيل البحث الشامل ، ما عليك سوى الرجوع إلى محرر التسجيل ، ثم إدخال القيمة 0 في الثلاثة قيم التسجيل التي أنشأتها في الخطوات أعلاه: ImmersiveSearch و ImmersiveSearchFull و الشاشة المركزية
تمكين شريط البحث الشامل
بالنسبة لأولئك منكم الذين يجدون أن نافذة البحث الشامل كبيرة جدًا ، إليك نصيحة رائعة - يمكنك بدلاً من ذلك ظهور شريط بحث عائم في مكانه بدلاً من ذلك.

سيتم توسيع ذلك إلى مربع البحث الشامل الكامل بمجرد أن تبدأ في كتابة شيء ما عليه. لكنها توفر لمسة لطيفة مع ذلك.
لتقليل البحث الشامل إلى شريط بحث بسيط ، كل ما عليك فعله هو تعديل إحدى قيم التسجيل التي قمت بإنشائها مسبقًا. ابدأ بفتح محرر التسجيل ، وانسخ المسار أدناه في شريط العناوين ، ثم اضغط على Enter:
الكمبيوتر \ HKEY_CURRENT_USER \ البرامج \ Microsoft \ Windows \ CurrentVersion \ Search \ Flighting \ Override.
افتح مفتاح التسجيل المسمى ImmersiveSearchFull ، وأدخل قيمة 0، وانقر فوق "موافق". بعد ذلك ، اخرج من نافذة محرر التسجيل.

افتح البحث الشامل ، وسترى التغيير ينعكس على الفور.
منغمس في التركيز
البحث الشامل هو واحد من أكثر الإضافات المفيدة لنظام التشغيل Windows 10، وآمل حقًا أن يصبح هو المعيار في المستقبل. إنه ليس انفجارًا للاستخدام فحسب ، بل إنه رائع أيضًا للنظر إليه.
انه انا. ما رأيك في هذه الوظيفة؟ هل تنوي إبقاءه ممكنا؟ قسم التعليقات هو الحق أدناه.
القادم: هل سئمت من وظيفة Night Light في نظام التشغيل Windows 10 بسبب قيودها ومشكلاتها المختلفة؟ قم بالتبديل إلى أي من هذه البدائل الثلاثة الرائعة بدلاً من ذلك.