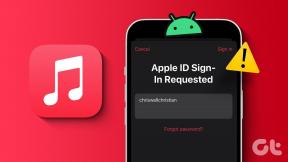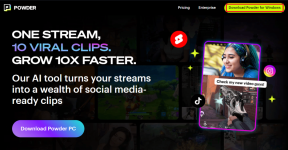كيفية تغيير البلد أو المنطقة في Windows 10
منوعات / / November 28, 2021
كيفية تغيير البلد أو المنطقة في Windows 10: يعد موقع البلد أو المنطقة (المنزل) في نظام التشغيل Windows 10 مهمًا لأنه يسمح لمتجر Windows بعرض التطبيقات وأسعارها للموقع أو البلد المحدد. يُشار إلى موقع البلد أو المنطقة باسم الموقع الجغرافي (GeoID) في نظام التشغيل Windows 10. لسبب ما ، إذا كنت تريد تغيير بلدك أو منطقتك الافتراضية في Windows 10 ، فمن الممكن تمامًا باستخدام تطبيق الإعدادات.

أيضًا ، عند تثبيت Windows 10 ، يُطلب منك تحديد منطقة أو بلد بناءً على المكان الذي تتواجد فيه ولكن لا تقلق ، يمكن تغيير هذا بسهولة بمجرد التمهيد إلى Windows 10. تحدث المشكلة الرئيسية فقط مع متجر Windows لأنه على سبيل المثال إذا كنت تعيش في الهند واخترت الولايات المتحدة كبلدك ثم ستتوفر التطبيقات في متجر Windows للشراء بالدولار (بالدولار) وستكون بوابة الدفع متاحة للبلد المحدد.
لذلك إذا كنت تواجه مشكلة في متجر Windows 10 أو كانت أسعار التطبيقات بعملة مختلفة أو إذا كنت تريد التثبيت تطبيق غير متوفر لبلدك أو منطقتك ، ثم يمكنك بسهولة تغيير موقعك بناءً على المتطلبات. على أي حال ، دون إضاعة أي وقت ، دعنا نرى كيفية تغيير البلد أو المنطقة في Windows 10 بمساعدة البرنامج التعليمي المدرج أدناه.
محتويات
- كيفية تغيير البلد أو المنطقة في Windows 10
- الطريقة الأولى: تغيير البلد أو المنطقة في إعدادات Windows 10
- الطريقة 2: تغيير الدولة أو المنطقة في لوحة التحكم
- الطريقة الثالثة: تغيير الدولة أو المنطقة في محرر التسجيل
كيفية تغيير البلد أو المنطقة في Windows 10
تاكد من إنشاء نقطة استعادة فقط في حالة حدوث خطأ ما.
الطريقة الأولى: تغيير البلد أو المنطقة في إعدادات Windows 10
1.اضغط على مفتاح Windows + I لفتح إعدادات ثم انقر فوق الوقت واللغة.

2. من القائمة اليمنى تأكد من تحديد "لغة المنطقة“.
3. الآن في القائمة الموجودة على الجانب الأيمن ضمن "الدولة او المنطقة" اسقاط حدد بلدك (على سبيل المثال: الهند).
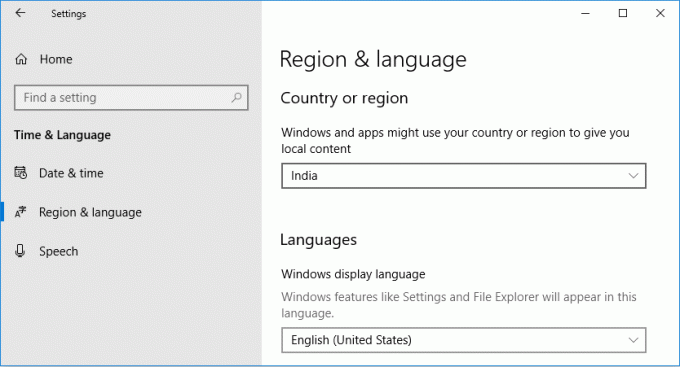
4- أغلق الإعدادات ثم أعد تشغيل الكمبيوتر لحفظ التغييرات.
الطريقة 2: تغيير الدولة أو المنطقة في لوحة التحكم
1. النوع مراقبة في Windows Search ، ثم انقر فوق لوحة التحكم من نتائج البحث.

2. تأكد من أنك في "فئةعرض ثم انقر فوق الساعة واللغة والمنطقة.

3.الآن انقر فوق "منطقة"والتبديل إلى علامة التبويب الموقع.
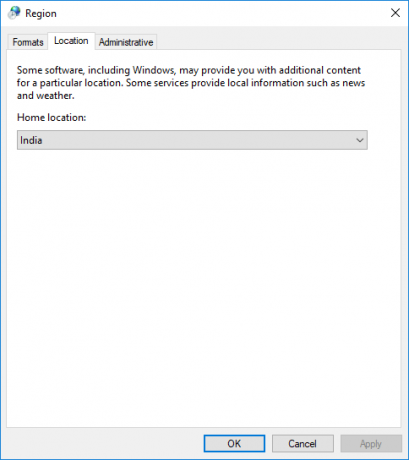
4. من “موقع المنزل" اسقاط حدد الدولة التي تريدها (على سبيل المثال: الهند) وانقر فوق "تطبيق" ثم "موافق".
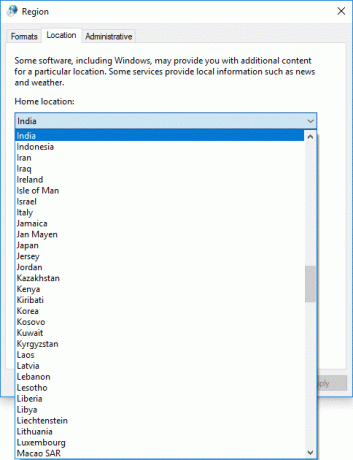
5- أغلق كل شيء ثم أعد تشغيل الكمبيوتر لحفظ التغييرات.
هذه هي كيفية تغيير البلد أو المنطقة في نظام التشغيل Windows 10 ولكن إذا كانت الإعدادات رمادية اللون ، فاتبع الطريقة التالية.
الطريقة الثالثة: تغيير الدولة أو المنطقة في محرر التسجيل
1.اضغط على مفتاح Windows + R ثم اكتب رجديت واضغط على Enter.

2- انتقل إلى موقع التسجيل التالي:
HKEY_CURRENT_USER \ لوحة التحكم \ دولي \ الموقع الجغرافي

3.تأكد من تحديد Geo ثم انقر نقرًا مزدوجًا في الجزء الأيمن من النافذة على "أمة”لتعديل قيمتها.
4. الآن تحت عنوان "بيانات القيمة”استخدم القيمة التالية (معرّف الموقع الجغرافي) وفقًا لبلدك المفضل وانقر فوق موافق:
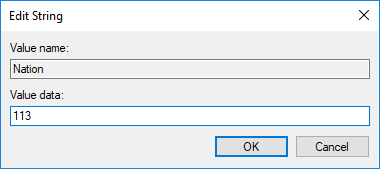
اذهب هنا للوصول إلى القائمة: جدول المواقع الجغرافية
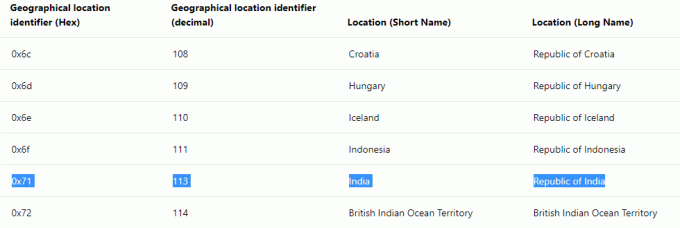
5. أغلق كل شيء ثم أعد تشغيل جهاز الكمبيوتر الخاص بك.
موصى به:
- أضف نسخ إلى مجلد ونقل إلى مجلد في قائمة السياق في Windows 10
- قم بتمكين أو تعطيل Cortana على شاشة قفل Windows 10
- كيفية تمكين أو تعطيل Cortana في نظام التشغيل Windows 10
- إظهار لوحة التحكم في قائمة WinX في نظام التشغيل Windows 10
هذا كل ما تعلمته بنجاح كيفية تغيير البلد أو المنطقة في Windows 10 ولكن إذا كان لا يزال لديك أي استفسارات بخصوص هذا البرنامج التعليمي ، فلا تتردد في طرحها في قسم التعليقات.