إصلاح خطأ Print Spooler 0x800706b9
منوعات / / November 28, 2021
إذا كانت لديك مشكلات مع الطابعة الخاصة بك ، فيجب أن يكون ذلك بسبب عدم قدرة Windows 10 على الاتصال بـ Print Spooler. Print Spooler هو برنامج Windows مسؤول عن إدارة جميع مهام الطباعة المرتبطة بالطابعة. فقط بمساعدة التخزين المؤقت للطباعة ، يمكنك بدء عمليات الطباعة والمسح الضوئي وما إلى ذلك. من طابعتك. الآن يتعذر على المستخدمين استخدام طابعاتهم وعندما ينتقلون إلى نافذة services.msc لبدء تشغيل خدمات Print Spooler ، فإنهم يواجهون رسالة الخطأ التالية:
تعذر على Windows بدء تشغيل خدمة Print Spooler على الكمبيوتر المحلي.
الخطأ 0x800706b9: لا تتوفر موارد كافية لإكمال هذه العملية.
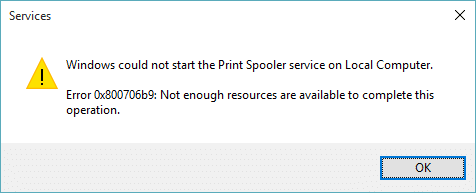
الآن بعد أن عرفت كل شيء عن الخطأ ، حان الوقت لكي نرى كيفية إصلاح هذه المشكلة المزعجة. لذلك دون إضاعة أي وقت ، دعنا نرى كيفية إصلاح خطأ Print Spooler 0x800706b9 بمساعدة دليل استكشاف الأخطاء وإصلاحها المدرج أدناه.
محتويات
- إصلاح خطأ Print Spooler 0x800706b9
- الطريقة الأولى: تشغيل مستكشف أخطاء الطابعة ومصلحها
- الطريقة 2: ابدأ Print Spooler Services (خدمات التخزين المؤقت للطباعة)
- الطريقة الثالثة: قم بتشغيل CCleaner و Malwarebytes
- الطريقة الرابعة: إصلاح التسجيل
- الطريقة الخامسة: احذف جميع الملفات الموجودة في مجلد PRINTERS
- الطريقة 6: إنشاء حساب مستخدم جديد
إصلاح خطأ Print Spooler 0x800706b9
تاكد من إنشاء نقطة استعادة فقط في حالة حدوث خطأ ما.
الطريقة الأولى: تشغيل مستكشف أخطاء الطابعة ومصلحها
1. افتح لوحة التحكم وابحث عن استكشاف الأخطاء وإصلاحها في شريط البحث في أعلى الجانب الأيمن وانقر فوق استكشاف الأخطاء وإصلاحها.

2. بعد ذلك ، من النافذة اليسرى ، حدد الجزء مشاهدة الكل.
3. ثم حدد من قائمة استكشاف مشكلات الكمبيوتر وإصلاحها طابعة.

4. اتبع التعليمات التي تظهر على الشاشة واترك "مستكشف أخطاء الطابعة ومصلحها" يعمل.
5. أعد تشغيل الكمبيوتر ، وقد تتمكن من ذلك إصلاح خطأ Print Spooler 0x800706b9.
الطريقة 2: ابدأ Print Spooler Services (خدمات التخزين المؤقت للطباعة)
1. اضغط على مفتاح Windows + R ثم اكتب services.msc واضغط على Enter.

2. تجد خدمة Print Spooler في القائمة وانقر عليها نقرًا مزدوجًا.
3. تأكد من ضبط نوع بدء التشغيل على تلقائي ، والخدمة قيد التشغيل ، ثم انقر فوق "إيقاف" ثم انقر مرة أخرى على "ابدأ" أعد تشغيل الخدمة.

4. انقر فوق تطبيق ، متبوعًا بـ نعم.
5. بعد ذلك ، حاول إضافة الطابعة مرة أخرى ومعرفة ما إذا كنت قادرًا على ذلك إصلاح خطأ Print Spooler 0x800706b9.
الطريقة الثالثة: قم بتشغيل CCleaner و Malwarebytes
1. تنزيل وتثبيت كلنر & البرامج الضارة.
2. قم بتشغيل Malwarebytes والسماح له بفحص نظامك بحثًا عن الملفات الضارة. إذا تم العثور على برامج ضارة ، فسيتم إزالتها تلقائيًا.

3. الآن قم بتشغيل CCleaner وحدد تنظيف مخصص.
4. ضمن Custom Clean ، حدد ملف علامة تبويب Windows ثم تأكد من تحديد الإعدادات الافتراضية وانقر فوق حلل.

5. بمجرد اكتمال التحليل ، تأكد من أنك متأكد من إزالة الملفات المراد حذفها.

6. أخيرًا ، انقر فوق شغل المنظف زر ودع CCleaner يأخذ مجراه.
7. لتنظيف نظامك بشكل أكبر ، حدد علامة التبويب التسجيل، وتأكد من فحص ما يلي:

8. اضغط على تفحص المشاكل الزر والسماح لـ CCleaner بالمسح ، ثم انقر فوق ملف عالج المسائل المختارة زر.

9. عندما يسأل CCleaner "هل تريد إجراء نسخ احتياطي للتغييرات في التسجيل؟” حدد "نعم".
10. بمجرد اكتمال النسخ الاحتياطي ، انقر فوق إصلاح جميع القضايا المحددة زر.
11. أعد تشغيل الكمبيوتر لحفظ التغييرات.
الطريقة الرابعة: إصلاح التسجيل
1. اضغط على مفتاح Windows + R ثم اكتب رجديت واضغط على Enter لفتح محرر التسجيل.

2. انتقل إلى مفتاح التسجيل التالي:
HKEY_LOCAL_MACHINE \ SYSTEM \ CurrentControlSet \ Services \ Spooler
3. تأكد من تسليط الضوء التخزين المؤقت المفتاح في الجزء الأيسر من النافذة ثم في الجزء الأيمن من النافذة ، ابحث عن السلسلة التي تسمى DependOnService.

4. انقر نقرًا مزدوجًا فوق ملف DependOnService السلسلة وتغيير قيمتها من خلال حذف HTTP الجزء وترك جزء RPCSS.

5. انقر نعم لحفظ التغييرات وإغلاق محرر التسجيل.
6. أعد تشغيل جهاز الكمبيوتر الخاص بك ومعرفة ما إذا كان الخطأ قد تم حله أم لا.
الطريقة الخامسة: احذف جميع الملفات الموجودة في مجلد PRINTERS
1. اضغط على مفتاح Windows + R ثم اكتب services.msc واضغط على Enter.

2. تجد التخزين المؤقت للطباعة service ثم انقر بزر الماوس الأيمن فوقه وحدد قف.

3. الآن في File Explorer ، انتقل إلى المجلد التالي:
C: \ Windows \ system32 \ spool \ الطابعات
ملحوظة: سيطلب الاستمرار ثم النقر فوقه.
4. حذف جميع الملفات في مجلد PRINTERS (وليس المجلد نفسه) ثم أغلق كل شيء.
5. اذهب مرة أخرى إلى services.msc نافذة و سخدمة tart Print Spooler.

6. أعد تشغيل جهاز الكمبيوتر الخاص بك ومعرفة ما إذا كان يمكنك ذلك إصلاح خطأ Print Spooler 0x800706b9.
الطريقة 6: إنشاء حساب مستخدم جديد
1. اضغط على مفتاح Windows + I للفتح إعدادات ثم انقر فوق حسابات.

2. انقر فوق علامة تبويب العائلة والأشخاص الآخرين في القائمة اليمنى وانقر فوق أضف شخصًا آخر إلى هذا الكمبيوتر تحت اشخاص اخرين.

3. انقر، ليس لدي معلومات تسجيل الدخول لهذا الشخص في الأسفل.

4. يختار أضف مستخدمًا بدون حساب Microsoft في الأسفل.

5. اكتب الآن اسم المستخدم وكلمة المرور للحساب الجديد وانقر فوق التالي.

قم بتسجيل الدخول إلى حساب المستخدم الجديد هذا ومعرفة ما إذا كانت الطابعة تعمل أم لا. إذا كنت قادرًا على ذلك بنجاح إصلاح خطأ Print Spooler 0x800706b9 في حساب المستخدم الجديد هذا ، فالمشكلة كانت في حساب المستخدم القديم الذي ربما يكون قد تعرض للتلف ، على أي حال ، قم بنقل ملفاتك إلى هذا الحساب وحذف الحساب القديم لإكمال الانتقال إلى هذا الحساب الجديد الحساب.
موصى به:
- إصلاح لا يمكن تشغيل رمز خطأ جدار حماية Windows 0x80070422
- كيفية إصلاح خطأ بريد Windows 10 0x80040154 أو 0x80c8043e
- إصلاح شيء ما حدث بشكل خاطئ أثناء مزامنة تطبيق البريد في نظام التشغيل Windows 10
- إصلاح حدثت مشكلة في إرسال الأمر إلى البرنامج
هذا كل ما لديك بنجاح إصلاح خطأ Print Spooler 0x800706b9 ولكن إذا كان لا يزال لديك أي أسئلة بخصوص هذه المشاركة ، فلا تتردد في طرحها في قسم التعليقات.



