كيفية إضافة رمز PIN إلى حسابك في Windows 10
منوعات / / November 28, 2021
تتمثل إحدى أفضل ميزات الأمان في Windows 10 في إعداد PIN (رقم التعريف الشخصي) الذي يسهل على المستخدمين تسجيل الدخول إلى أجهزة الكمبيوتر الخاصة بهم. أحد الاختلافات المهمة بين رقم التعريف الشخصي وكلمة المرور هو أنه على عكس كلمة المرور ، فإن رقم التعريف الشخصي مرتبط فقط بجهاز معين تم إعداده عليه. لذلك إذا تم اختراق رقم التعريف الشخصي بطريقة ما ، فلا يمكن استخدامه إلا على جهاز واحد ، ويحتاج المتسللون إلى التواجد فعليًا بالقرب من النظام لاستخدام رقم التعريف الشخصي.
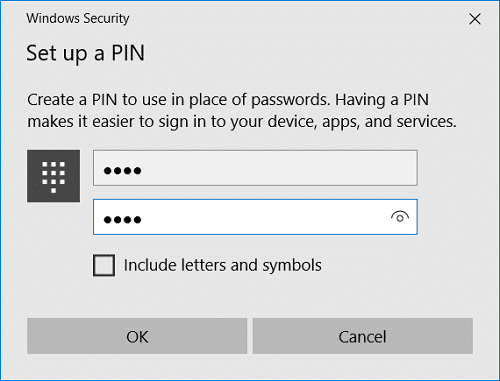
من ناحية أخرى ، إذا تم اختراق كلمة مرورك ، فلن يحتاج المخترق إلى التواجد فعليًا بالقرب من النظام لاختراق نظام Windows الخاص بك. الاختلاف الأكثر أهمية هو أن المخترق سيتمكن من الوصول إلى جميع الأجهزة المرتبطة بكلمة المرور هذه ، وهو أمر خطير للغاية. تتمثل إحدى المزايا الرائعة الأخرى لاستخدام رمز PIN في أنه يمكنك الاستفادة من ميزات الأمان الإضافية مثل Windows Hello أو قارئ قزحية العين أو ماسح بصمات الأصابع. لذلك دون إضاعة أي وقت ، دعنا نرى كيفية إضافة رقم تعريف شخصي إلى حسابك في نظام التشغيل Windows 10 بمساعدة البرنامج التعليمي المدرج أدناه.
محتويات
- كيفية إضافة رمز PIN إلى حسابك في Windows 10
- كيفية تغيير رقم التعريف الشخصي لحسابك في نظام التشغيل Windows 10
- كيفية إزالة PIN من حسابك في Windows 10
- كيفية إعادة تعيين رقم التعريف الشخصي لحسابك في نظام التشغيل Windows 10
كيفية إضافة رمز PIN إلى حسابك في Windows 10
تاكد من إنشاء نقطة استعادة فقط في حالة حدوث خطأ ما.
1. اضغط على مفتاح Windows + I لفتح الإعدادات ثم انقر فوق حسابات.

2. من القائمة اليمنى ، حدد خيارات تسجيل الدخول.
3. الآن في الجزء الأيمن من النافذة ، انقر فوق "يضيف" ترتكز.
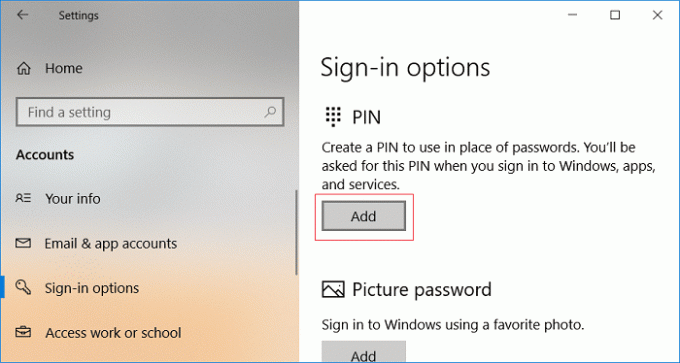
4. سيطلب منك Windows التحقق من هويتك, أدخل كلمة مرور حسابك المحلي وانقر فوق "موافق".

ملحوظة: إذا كان لديك حساب Microsoft ، إذن أدخل كلمة مرور حساب Microsoft الخاص بك. ثم حدد كيف تريد التحقق من حسابك من خلال تلقي رمز على رقم هاتفك المحمول أو بريدك الإلكتروني. أدخل الرمز و captcha لتأكيد هويتك.
5. أنت الآن بحاجة إلى إدخال رقم التعريف الشخصي الذي يجب أن يتكون من 4 أرقام على الأقل ولا يُسمح بأحرف أو أحرف خاصة.

ملحوظة: أثناء إعداد رقم التعريف الشخصي ، تأكد من استخدام رقم التعريف الشخصي الذي يصعب تخمينه. لا تستخدم أبدًا رقم بطاقتك الائتمانية أو رقم هاتفك المحمول وما إلى ذلك. كرمز PIN الخاص بك من وجهة نظر الأمان. لا تستخدم أبدًا أرقامًا عشوائية مثل 1111 و 0011 و 1234 وما إلى ذلك.
6. قم بتأكيد رقم التعريف الشخصي وانقر فوق "موافق" لإنهاء إعداد PIN.
7. أغلق الإعدادات وأعد تشغيل الكمبيوتر لحفظ التغييرات.
هذا هو كيفية إضافة رمز PIN إلى حسابك في Windows 10، ولكن إذا كنت تريد تغيير رقم التعريف الشخصي من حسابك ، فاتبع الطريقة التالية.
كيفية تغيير رقم التعريف الشخصي لحسابك في نظام التشغيل Windows 10
1. اضغط على مفتاح Windows + I للفتح إعدادات ثم انقر فوق حسابات.
2. من القائمة اليسرى ، حدد خيارات تسجيل الدخول.
3. الآن في الجزء الأيمن من النافذة ، انقر فوق "يتغيرونتحت رقم التعريف الشخصي.
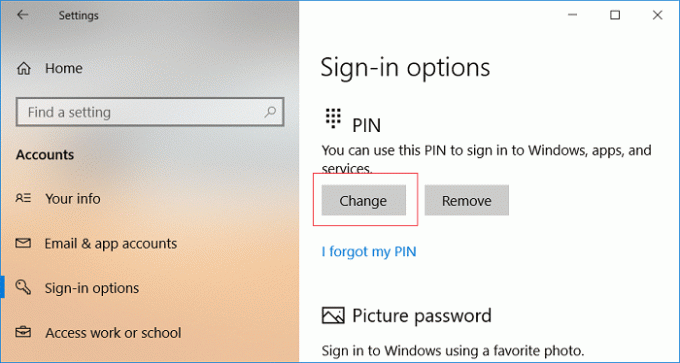
4. أدخل رقم التعريف الشخصي الحالي للتحقق من هويتك ، أدخل رقم تعريف شخصيًا جديدًا وقم بتأكيد رقم التعريف الشخصي الجديد مرة أخرى. إذا كنت تريد استخدام رقم تعريف شخصي أطول من 4 أرقام ، فقم بإلغاء تحديد "استخدم رقم التعريف الشخصي المكون من 4 أرقام"وانقر فوق" موافق ".
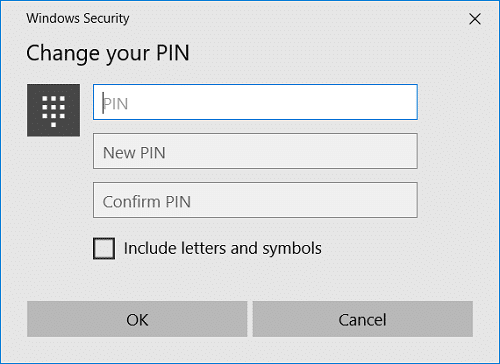
5. أعد تشغيل الكمبيوتر لحفظ التغييرات.
كيفية إزالة PIN من حسابك في Windows 10
1.اضغط على مفتاح Windows + I لفتح إعدادات ثم انقر فوق حسابات.
2. من القائمة اليمنى ، حدد خيارات تسجيل الدخول.
3. الآن في الجزء الأيمن من النافذة ، انقر فوق "يزيل" تحت دبوس.

4. سيطلب منك Windows التحقق من هويتك، أدخل كلمة مرور حساب Microsoft الخاص بك وانقر فوق نعم.

5. لقد نجحت في إزالة رقم التعريف الشخصي من حسابك في نظام التشغيل Windows 10.
كيفية إعادة تعيين رقم التعريف الشخصي لحسابك في نظام التشغيل Windows 10
1. اضغط على مفتاح Windows + I للفتح إعدادات ثم انقر فوق حسابات.
2. من القائمة اليمنى ، حدد خيارات تسجيل الدخول.
3. الآن في الجزء الأيمن من النافذة ، انقر فوق "لقد نسيت رقم التعريف الشخصي الخاص بي"رابط تحت دبوس.

4. على ال "هل أنت متأكد أنك نسيت رقم التعريف الشخصي الخاص بك؟”انقر فوق الشاشة يكمل.
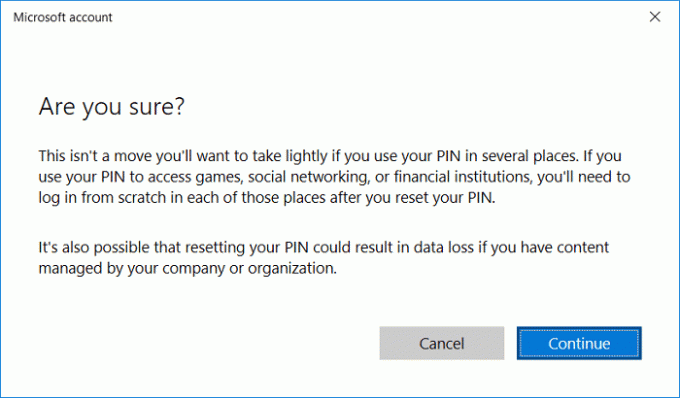
5. أدخل كلمة مرور حساب Microsoft الخاص بك وانقر نعم.

6. قم الآن بإعداد رقم التعريف الشخصي الجديد وتأكيد رقم التعريف الشخصي الجديد ثم انقر فوق "موافق".

7. عند الانتهاء ، أغلق الإعدادات وأعد تشغيل الكمبيوتر.
موصى به:
- كيفية تغيير كلمة مرور حسابك في Windows 10
- كيفية إعادة تعيين كلمة المرور الخاصة بك في نظام التشغيل Windows 10
- قم بتعيين صورة تسجيل دخول المستخدم الافتراضية لجميع المستخدمين في نظام التشغيل Windows 10
- كيفية إضافة كلمة مرور صورة في نظام التشغيل Windows 10
هذا كل ما تعلمته بنجاح كيفية إضافة رمز PIN إلى حسابك في Windows 10 ولكن إذا كان لا يزال لديك أي أسئلة بخصوص هذا البرنامج التعليمي ، فلا تتردد في طرحها في قسم التعليقات.



