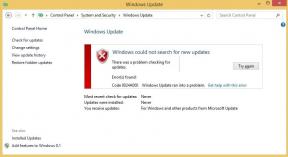إصلاح ملفات مصدر DISM تعذر العثور على خطأ
منوعات / / November 28, 2021
إذا كنت تواجه الخطأ "تعذر العثور على ملفات المصدر" بعد تشغيل أمر DISM "DISM / Online / Cleanup-Image / RestoreHealth "فأنت في المكان الصحيح حيث سنناقش اليوم كيفية إصلاح مشكلة. يشير الخطأ إلى أن أداة DISM لا يمكنها العثور على الملفات المصدر لإصلاح صورة Windows.

توجد الآن أسباب مختلفة لعدم تمكن Windows من العثور على الملف المصدر مثل أداة DISM غير قادرة على العثور على الملفات عبر الإنترنت بتنسيق تحديث Windows أو WSUS أو المشكلة الأكثر شيوعًا هي أنك حددت ملف صورة Windows خاطئ (install.wim) كإصلاح مصدر إلخ. لذلك دون إضاعة أي وقت ، دعنا نرى كيفية إصلاح ملفات مصدر DISM التي تعذر العثور عليها مع حل دليل استكشاف الأخطاء وإصلاحها المدرج أدناه.
محتويات
- إصلاح ملفات مصدر DISM تعذر العثور على خطأ
- الطريقة الأولى: قم بتشغيل أمر تنظيف DISM
- الطريقة 2: تحديد مصدر DISM الصحيح
- الطريقة الثالثة: تحديد مصدر إصلاح بديل باستخدام التسجيل
- الطريقة الرابعة: تحديد مصدر إصلاح بديل باستخدام Gpedit.msc
- الطريقة الخامسة: إصلاح تثبيت Windows 10
- الطريقة 6: إصلاح السبب الأساسي لخطأ DISM
إصلاح ملفات مصدر DISM تعذر العثور على خطأ
تاكد من إنشاء نقطة استعادة، فقط في حالة حدوث خطأ ما.
الطريقة الأولى: قم بتشغيل أمر تنظيف DISM
1. افتح موجه الأوامر. يمكن للمستخدم تنفيذ هذه الخطوة من خلال البحث عن "cmd" ثم اضغط على Enter.

2. اكتب الأمر التالي في cmd واضغط على Enter:
DISM / عبر الإنترنت / تنظيف الصورة / StartComponentCleanup
sfc / scannow


DISM / عبر الإنترنت / تنظيف الصورة / AnalyzeComponentStore
sfc / scannow
3. بمجرد الانتهاء من معالجة الأوامر المذكورة أعلاه ، اكتب الأمر DISM في cmd واضغط على Enter:
استبعاد / عبر الإنترنت / تنظيف الصورة / RestoreHealth

4. انظر إذا كنت تستطيع إصلاح ملفات مصدر DISM تعذر العثور على خطأ، إذا لم يكن كذلك ، فاستمر في الطريقة التالية.
الطريقة 2: تحديد مصدر DISM الصحيح
في معظم الأوقات ، يفشل الأمر DISM لأن أداة DISM تبحث عبر الإنترنت للعثور على الملفات المطلوبة لإصلاح صورة Windows ، لذلك بدلاً من ذلك ، تحتاج إلى تحديد مصدر محلي ل إصلاح ملفات مصدر DISM تعذر العثور على خطأ.
أولاً ، تحتاج إلى تنزيل Windows 10 ISO باستخدام أداة إنشاء الوسائط ثم استخراج install.wim من ملف install.esd باستخدام موجه الأوامر. لاتباع هذه الطريقة ، اذهب الى هنا، ثم اتبع جميع الخطوات لإنجاز هذه المهمة. بعد ذلك ، قم بما يلي:
1. افتح موجه الأوامر. يمكن للمستخدم تنفيذ هذه الخطوة من خلال البحث عن "cmd" ثم اضغط على Enter.
2. اكتب الأمر التالي في cmd واضغط على Enter بعد كل واحد:
DISM / عبر الإنترنت / تنظيف الصورة / RestoreHealth / المصدر: WIM: C: \ install.wim: 1 / LimitAccess

ملحوظة: استبدل حرف محرك الأقراص "C:" وفقًا لموقع الملف.
3. انتظر حتى تقوم أداة DISM بإصلاح مخزن مكونات صورة Windows.
4. اكتب الآن sfc / scannow في نافذة cmd واضغط على Enter لتشغيل System File Checker لإكمال العملية.

5. أعد تشغيل الكمبيوتر لحفظ التغييرات ومعرفة ما إذا كنت قادرًا على ذلك إصلاح ملفات مصدر DISM تعذر العثور على خطأ.
الطريقة الثالثة: تحديد مصدر إصلاح بديل باستخدام التسجيل
ملحوظة: إذا كنت تستخدم إصدار Windows 10 Pro أو Enterprise ، فاتبع الطريقة التالية لتحديد مصدر إصلاح بديل.
1. اضغط على مفتاح Windows + R ثم اكتب رجديت واضغط على Enter لفتح محرر التسجيل.

2. انتقل إلى مفتاح التسجيل التالي:
HKEY_LOCAL_MACHINE \ SOFTWARE \ Microsoft \ Windows \ CurrentVersion \ السياسات
3. انقر بزر الماوس الأيمن فوق سياسات ثم يختار جديد> مفتاح. اسم هذا المفتاح الجديد باسم خدمة واضغط على Enter.

4. انقر بزر الماوس الأيمن فوق مفتاح الخدمة ثم حدد جديد> قيمة السلسلة القابلة للتوسيع.
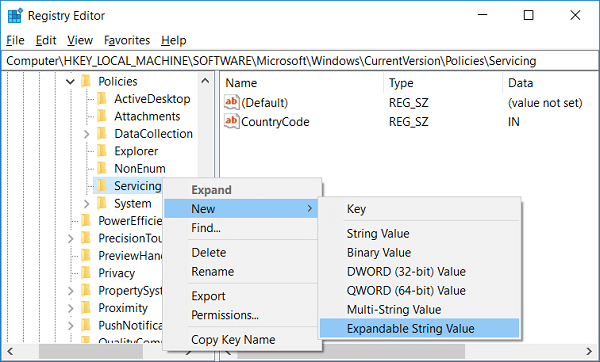
5. قم بتسمية هذه السلسلة الجديدة باسم لوكال سورسباث، ثم انقر نقرًا مزدوجًا لتغيير قيمتها إلى "ويم: C: \ install.wim: 1"في حقل بيانات القيمة وانقر فوق موافق.

6. مرة أخرى ، انقر بزر الماوس الأيمن فوق مفتاح الخدمة ثم حدد قيمة جديدة> DWORD (32 بت).
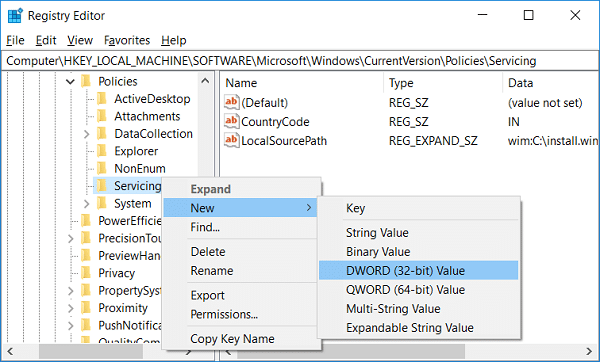
7. اسم هذا المفتاح الجديد باسم UseWindowsUpdate ثم انقر نقرًا مزدوجًا وقم بتغيير القيمة إلى 2 في حقل بيانات القيمة وانقر فوق موافق.
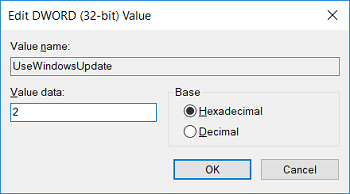
8. أغلق محرر التسجيل وأعد تشغيل الكمبيوتر لحفظ التغييرات.
9. بمجرد بدء تشغيل النظام مرة أخرى ، قم بتشغيل الأمر DISM ومعرفة ما إذا كنت قادرًا على ذلك إصلاح ملفات مصدر DISM تعذر العثور على خطأ.

10. إذا نجحت ، فتراجع عن التغييرات التي تم إجراؤها في السجل.
الطريقة الرابعة: تحديد مصدر إصلاح بديل باستخدام Gpedit.msc
1. اضغط على مفتاح Windows + R ثم اكتب gpedit.msc واضغط على Enter لفتح محرر نهج المجموعة.

2. انتقل إلى المسار التالي في gpedit:
تكوين الكمبيوتر> قوالب الإدارة> النظام
3. تأكد من تحديد النظام لهم في الجزء الأيمن من النافذة انقر نقرًا مزدوجًا فوق "حدد إعدادات التثبيت الاختياري للمكونات وإصلاح المكون“.

4. الآن حدد ممكن، ثم تحت "مسار ملف المصدر البديل" نوع:
ويم: C: \ install.wim: 1

5. أسفله مباشرة ، حدد "لا تحاول أبدًا تنزيل الحمولة من Windows Update“.
6. انقر فوق تطبيق ، تليها موافق.
7. أغلق كل شيء وأعد تشغيل الكمبيوتر لحفظ التغييرات.
8. بعد إعادة تشغيل جهاز الكمبيوتر ، قم مرة أخرى بتشغيل "DISM / عبر الإنترنت / تنظيف الصورة / RestoreHealth" أمر.

الطريقة الخامسة: إصلاح تثبيت Windows 10
هذه الطريقة هي الملاذ الأخير لأنه إذا لم ينجح شيء ، فستعمل هذه الطريقة بالتأكيد على إصلاح جميع مشاكل جهاز الكمبيوتر الخاص بك. إصلاح التثبيت باستخدام ترقية موضعية لإصلاح مشكلات النظام دون حذف بيانات المستخدم الموجودة على النظام. لذا اتبع هذه المقالة لترى كيفية إصلاح تثبيت Windows 10 بسهولة.

بعد تشغيل تثبيت إصلاح Windows 10 ، قم بتشغيل الأوامر التالية في cmd:
DISM / عبر الإنترنت / تنظيف الصورة / StartComponentCleanup. استبعاد / عبر الإنترنت / تنظيف الصورة / RestoreHealth. sfc / scannow
ملحوظة: تأكد من فتح موجه الأوامر بحقوق المسؤول.

الطريقة 6: إصلاح السبب الأساسي لخطأ DISM
ملحوظة: تاكد من نسخة احتياطية من السجل الخاص بك قبل تنفيذ أي خطوات مذكورة أدناه.
1. انتقل إلى الدليل التالي:
C: \ Windows \ Log \ CBS
2. انقر نقرًا مزدوجًا فوق ملف CBS لفتحه.
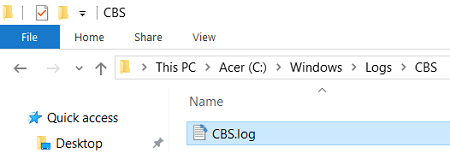
3. من المفكرة ، انقر فوق القائمة تحرير> بحث.

4. نوع التحقق من جاهزية تحديث النظام ضمن "Find what" وانقر فوق بحث عن التالي.

5. ضمن التحقق من الخط الجاهزية لتحديث النظام ، ابحث عن الحزمة الفاسدة التي بسببها يتعذر على DISM إصلاح نظام Windows الخاص بك.
مثال: في حالتي ، الحزمة التالفة هي "حزمة Microsoft-Windows-TestRoot-and-FlightSigning ~ 31bf3856ad364e35 ~ amd64 ~~ 10.0.15063.0"
6. الآن اضغط على مفتاح Windows + R ثم اكتب رجديت واضغط على Enter.

7. انتقل إلى مفتاح التسجيل التالي:
HKEY_LOCAL_MACHINE \ SOFTWARE \ Microsoft \ Windows \ CurrentVersion \ المكونات القائمة على الخدمة
8. تأكد من تحديد الخدمة القائمة على المكونات ثم اضغط السيطرة + F لفتح مربع حوار البحث.

9. انسخ والصق اسم الحزمة التالف في حقل "بحث" وانقر فوق "بحث عن التالي".
10. ستجد الحزمة التالفة في مواقع قليلة ولكن قبل القيام بأي شيء ، قم بإعادة مفاتيح التسجيل هذه.
11. انقر بزر الماوس الأيمن فوق كل مفتاح من مفاتيح التسجيل هذه ثم حدد يصدر.
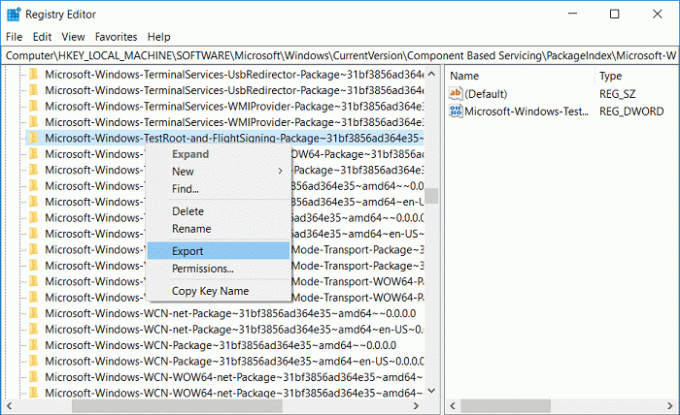
12. الآن انقر بزر الماوس الأيمن على مفاتيح التسجيل ثم حدد أذونات.
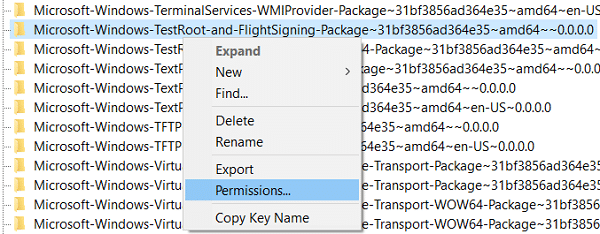
13. يختار المسؤولين ضمن أسماء المجموعات أو المستخدمين ثم حدد "تحكم كامل"وانقر فوق" تطبيق "متبوعًا بـ" موافق ".
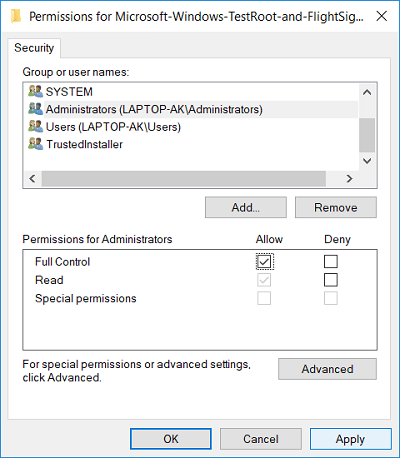
14. أخيرا، احذف جميع مفاتيح التسجيل التي وجدتها في المواقع المختلفة.
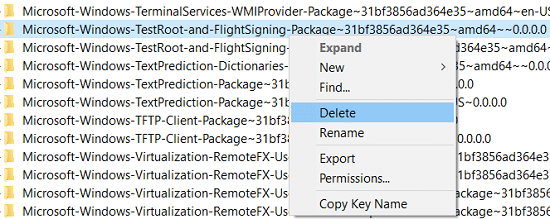
15. ابحث عن محرك الأقراص C: لملفات جذر الاختبار وإذا تم العثور عليها ، فانقلها إلى موقع آخر.
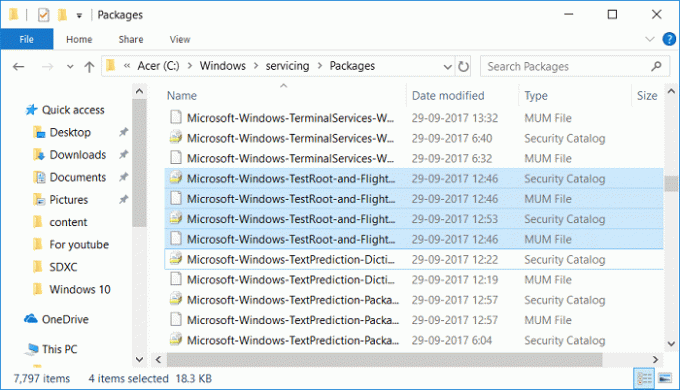
16. أغلق كل شيء وأعد تشغيل جهاز الكمبيوتر الخاص بك.
17. قم بتشغيل "DISM / عبر الإنترنت / تنظيف الصورة / RestoreHealth"الأمر مرة أخرى.

موصى به:
- إصلاح خطأ DISM 0x800f081f في نظام التشغيل Windows 10
- كيفية استعادة ملف NTBackup BKF على نظام التشغيل Windows 10
- إصلاح نافذة مضيف المهام يمنع إيقاف التشغيل في نظام التشغيل Windows 10
- إصلاح تأخر مؤشر الماوس في نظام التشغيل Windows 10
هذا كل ما لديك بنجاح إصلاح ملفات مصدر DISM تعذر العثور على خطأ ولكن إذا كان لا يزال لديك أي استفسارات بخصوص هذه المشاركة ، فلا تتردد في طرحها في قسم التعليقات.