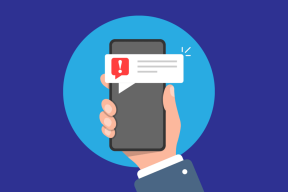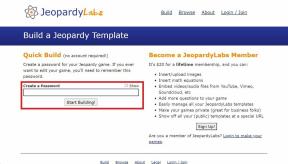كيف ترى الجميع على Zoom
منوعات / / November 28, 2021
Zoom ، كما يجب أن يدرك معظمكم ، هو برنامج هاتف فيديو ، أصبح "طبيعيًا" جديدًا منذ انتشار جائحة فيروس كورونا في جميع أنحاء العالم. المنظمات والمدارس والكليات وجميع أنواع المهنيين والرجل العادي ؛ استخدم الجميع هذا التطبيق ، مرة واحدة على الأقل لأسباب مختلفة. تسمح غرف Zoom بما يصل إلى 1000 مشارك ، مع تقييد زمني لمدة 30 ساعة ، للحسابات المدفوعة. ولكنه يوفر أيضًا غرفًا تتسع لـ 100 عضو ، مع تقييد زمني لمدة 40 دقيقة ، لأصحاب الحسابات المجانية. هذا هو السبب الذي جعلها تحظى بشعبية كبيرة خلال "الإغلاق".
إذا كنت مستخدمًا نشطًا لتطبيق Zoom ، فيجب أن تفهم مدى أهمية معرفة جميع المشاركين الموجودين في غرفة Zoom وفهم من يقول ماذا. عندما يكون هناك ثلاثة أو أربعة أعضاء فقط حاضرين في الاجتماع ، تسير الأمور بسلاسة حيث يمكنك استخدام طريقة التركيز في Zoom.
ولكن ماذا لو كان هناك عدد كبير من الأشخاص موجودين في غرفة واحدة؟
في مثل هذه الحالات ، سيكون من المفيد معرفة "كيفية رؤية جميع المشاركين في Zoom" حيث لن تحتاج إلى التبديل بين الصور المصغرة المختلفة باستمرار ، أثناء مكالمة التكبير / التصغير. إنها عملية متعبة ومحبطة. وبالتالي ، فإن معرفة كيفية عرض جميع المشاركين في وقت واحد سيوفر عليك الكثير من الوقت والطاقة ، مع زيادة كفاءة عملك.
لحسن حظنا جميعًا ، يوفر Zoom ميزة مضمنة تسمى "عرض المعرض"، والتي يمكنك من خلالها عرض جميع المشاركين في برنامج Zoom بسهولة. من السهل جدًا تمكينه عن طريق تبديل عرض مكبر الصوت النشط الخاص بك مع "عرض المعرض". في هذا الدليل ، سنشرح كل ما تحتاج لمعرفته حول "عرض المعرض" وخطوات تمكينه.

محتويات
- كيف ترى الجميع على Zoom
- ما هي طريقة عرض المعرض في تكبير / تصغير؟
- لماذا لا يمكنني العثور على عرض المعرض على جهاز الكمبيوتر الخاص بي؟
- كيف ترى الجميع على Zoom؟
- لمستخدمي سطح المكتب
- لمستخدمي الهواتف الذكية
- ما الذي يمكنك فعله أكثر بمجرد عرض جميع المشاركين في مكالمة Zoom؟
- تخصيص طلب الفيديو
- إخفاء غير المشاركين في الفيديو
كيف ترى الجميع على Zoom
ما هي طريقة عرض المعرض في تكبير / تصغير؟
طريقة عرض المعرض هي ميزة عرض في Zoom تتيح للمستخدمين عرض عروض مصغرة لمشاركين متعددين في شبكات. يعتمد حجم الشبكة تمامًا على عدد المشاركين في غرفة التكبير والجهاز الذي تستخدمه لها. تستمر هذه الشبكة في عرض المعرض في تحديث نفسها عن طريق إضافة موجز فيديو جديد عندما ينضم أحد المشاركين أو عن طريق حذفه عندما يغادر شخص ما.
- عرض معرض سطح المكتب: بالنسبة لسطح المكتب القياسي الحديث ، يسمح التكبير / التصغير بعرض معرض الصور بما يصل إلى 49 مشاركا في شبكة واحدة. عندما يتجاوز عدد المشاركين هذا الحد ، فإنه يقوم تلقائيًا بإنشاء صفحة جديدة لتناسب المشاركين المتبقين. يمكنك التبديل بسهولة بين هذه الصفحات باستخدام "أزرار السهم الأيمن والأيسر" الموجودة في هذه الصفحات. يمكنك عرض ما يصل إلى 500 صورة مصغرة.
- عرض معرض الهاتف الذكي: بالنسبة إلى الهواتف الذكية وأجهزة iPhone الحديثة التي تعمل بنظام Android ، تتيح ميزة التكبير / التصغير عرض معرض الصور بحد أقصى 4 مشاركين على شاشة واحدة.
- عرض معرض iPad: إذا كنت من مستخدمي iPad ، فيمكنك عرض ما يصل إلى 9 مشاركين في كل مرة على شاشة واحدة.
لماذا لا يمكنني العثور على عرض المعرض على جهاز الكمبيوتر الخاص بي؟
إذا كنت عالقًا في "المتحدث النشط"الوضع حيث يركز Zoom فقط على المشارك الذي يتحدث ويتساءل لماذا لا ترى جميع المشاركين ؛ لقد حصلت على تغطيتها. السبب الوحيد وراء ذلك هو أنك لم تقم بتمكين "عرض المعرض”.
ومع ذلك ، حتى بعد تمكين عرض المعرض ، لا يمكنك عرض ما يصل إلى 49 عضوًا على شاشة واحدة ؛ ثم يعني ذلك أن جهازك (جهاز الكمبيوتر / جهاز Mac) لا يفي بالحد الأدنى من متطلبات النظام لميزة العرض هذه في Zoom.
الحد الأدنى من المتطلبات لجهاز الكمبيوتر المحمول / الكمبيوتر المكتبي لدعم "عرض المعرض" نكون:
- Intel i7 أو وحدة المعالجة المركزية المكافئة
- المعالج
- لإعداد شاشة واحدة: معالج ثنائي النواة
- لإعداد شاشة مزدوجة: معالج رباعي النواة
- عميل Zoom 4.1.x.0122 أو إصدار أحدث ، لنظام التشغيل Windows أو Mac
ملحوظة: لإعدادات الشاشات المزدوجة ، "عرض المعرض”سيكون متاحًا فقط على جهاز العرض الأساسي ؛ حتى لو كنت تستخدمه مع عميل سطح المكتب.
كيف ترى الجميع على Zoom؟
لمستخدمي سطح المكتب
1. أولاً ، افتح ملف تكبير تطبيق سطح المكتب لجهاز الكمبيوتر الشخصي أو جهاز Mac وانتقل إلى "إعدادات. " لهذا ، انقر فوق "هيأ"الموجود في الزاوية العلوية اليمنى من الشاشة.
2. مرة واحدة في "إعدادات"، انقر فوق"فيديو"في الشريط الجانبي الأيسر.
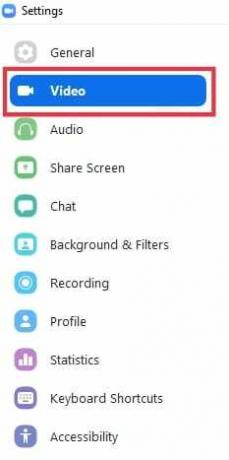
3. ستجد هنا "يتم عرض أقصى عدد من المشاركين لكل شاشة في طريقة عرض المعرض”. ضمن هذا الخيار ، حدد "49 مشاركا”.
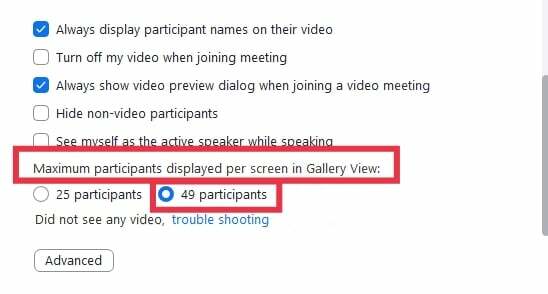
ملحوظة: إذا لم يكن هذا الخيار متاحًا لك ، فتحقق من الحد الأدنى لمتطلبات النظام لديك.
4. الآن ، أغلق "إعدادات”. “ابدأ أو انضماجتماع جديد في Zoom.
5. بمجرد انضمامك إلى اجتماع Zoom ، توجه إلى "عرض المعرض"الموجود في الزاوية العلوية اليمنى لرؤية 49 مشاركًا في كل صفحة.
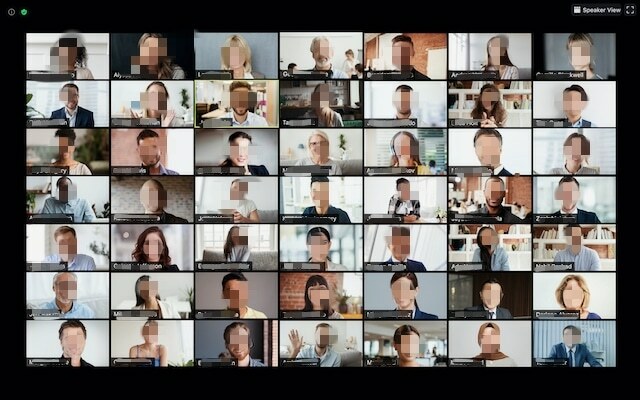
إذا كان عدد المشاركين أكثر من 49 ، فأنت بحاجة إلى تمرير الصفحات باستخدام الزر "أزرار السهم الأيمن والأيسر"لرؤية جميع المشاركين في الاجتماع.
اقرأ أيضا:كيفية إصلاح فشل إضافة مشكلة أعضاء على GroupMe
لمستخدمي الهواتف الذكية
بشكل افتراضي ، يحافظ تطبيق Zoom للجوّال على العرض إلى "المتحدث النشط" الوضع.
يمكنه عرض 4 مشاركين كحد أقصى لكل صفحة ، باستخدام "عرض المعرض" خاصية.
لمعرفة كيفية رؤية كل شخص في اجتماع Zoom ، على هاتفك الذكي ، اتبع الخطوات المحددة:
- قم بتشغيل ملف تكبير التطبيق على هاتفك الذكي الذي يعمل بنظام iOS أو Android.
- ابدأ أو انضم إلى اجتماع Zoom.
- الآن ، اسحب لليسار من "المتحدث النشط"الوضع لتبديل وضع العرض إلى"عرض المعرض.”
- إذا كنت ترغب في ذلك ، اسحب لليمين للعودة إلى وضع "مكبر الصوت النشط".
ملحوظة: لا يمكنك التمرير إلى اليسار حتى يكون لديك أكثر من مشاركين في الاجتماع.
ما الذي يمكنك فعله أكثر بمجرد عرض جميع المشاركين في مكالمة Zoom؟
تخصيص طلب الفيديو
بمجرد تمكين عرض المعرض ، يتيح Zoom أيضًا لمستخدميه النقر على مقاطع الفيديو وسحبها لإنشاء طلب ، وفقًا لتفضيلاتهم. يثبت أنه أكثر فائدة عندما تقوم ببعض النشاط الذي يكون فيه التسلسل مهمًا. بمجرد إعادة ترتيب الشبكات المقابلة لمشاركين مختلفين ، سيبقون في أماكنهم ، حتى يحدث بعض التغيير مرة أخرى.
- إذا دخل مستخدم جديد إلى الاجتماع ، فستتم إضافته إلى المساحة اليمنى السفلية من الصفحة.
- إذا كانت هناك صفحات متعددة موجودة في المؤتمر ، فسيضيف Zoom المستخدم الجديد إلى الصفحة الأخيرة.
- إذا قام عضو من غير الفيديو بتمكين الفيديو الخاص به ، فسيتم التعامل معه على أنه شبكة تغذية فيديو جديدة وإضافته إلى الجزء السفلي الأيمن من الصفحة الأخيرة.
ملحوظة: سيقتصر هذا الطلب على المستخدم الذي يعيد طلبه فقط.
إذا أراد المضيف أن يعكس نفس الترتيب لجميع المشاركين ، فعليهم تمكين اتباع "ترتيب مخصص"لجميع المشاركين.
1. أولا، المضيف أو الانضمام اجتماع Zoom.
2. انقر واسحب أيًا من موجز الفيديو الخاص بالعضو إلىموقعك' انت تريد. استمر في القيام بذلك حتى ترى جميع المشاركين ، بالترتيب الذي تريده.
الآن ، يمكنك تنفيذ أي من الإجراءات التالية:
- اتبع ترتيب الفيديو الخاص بالمضيف: يمكنك إجبار جميع أعضاء الاجتماع على عرض "طلب فيديو مخصص"بتمكين هذا الخيار. ينطبق الطلب المخصص على "المتحدث النشط"عرض و"عرض المعرض"لمستخدمي أجهزة سطح المكتب والجوال.
- حرر طلب الفيديو المخصص: من خلال تمكين هذه الميزة ، يمكنك تحرير الطلب المخصص والعودة إلى "الترتيب الافتراضي للتكبير”.
إخفاء غير المشاركين في الفيديو
إذا لم يقم المستخدم بتمكين الفيديو الخاص به أو انضم عن طريق الهاتف ، فيمكنك إخفاء الصورة المصغرة الخاصة به من الشبكة. بهذه الطريقة يمكنك أيضًا تجنب إنشاء صفحات متعددة في اجتماعات Zoom. لكي تفعل هذا، اتبع هذه الخطوات:
1. تمكين “عرض المعرض" للاجتماع. اذهب إلى الصورة المصغرة للمشارك الذي قام بإيقاف تشغيل الفيديو الخاص به ثم انقر فوق ثلاث نقاط موجود في الزاوية العلوية اليمنى من شبكة المشارك.
2. بعد ذلك ، حدد "إخفاء غير المشاركين في الفيديو.”
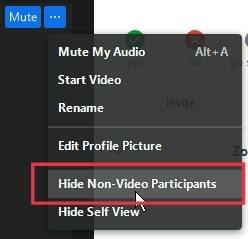
3. إذا كنت تريد إظهار مشاركين بخلاف الفيديو مرة أخرى ، فانقر فوق الزر "رأي"الموجود في الزاوية العلوية اليمنى. بعد ذلك ، انقر فوق "إظهار غير المشاركين في الفيديو.”
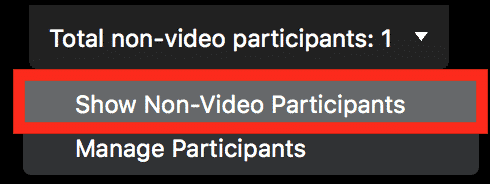
الأسئلة المتداولة (FAQs)
س 1. كيف يمكنني رؤية جميع المشاركين في تكبير / تصغير؟
يمكنك مشاهدة موجزات الفيديو لجميع المشاركين في شكل شبكات ، باستخدام "عرض المعرض”التي تقدمها Zoom. كل ما عليك القيام به هو تمكينه.
س 2. كيف يمكنني رؤية كل شخص على Zoom عند مشاركة شاشتي؟
اذهب إلى إعدادات ثم انقر فوق "شاشة المشاركة" التبويب. الآن ، حدد "جنباألى جنب" الوضع. بعد القيام بذلك ، سيُظهر لك Zoom تلقائيًا المشاركين عند مشاركة شاشتك.
س 3. كم عدد المشاركين الذين يمكنك رؤيتهم في Zoom؟
لمستخدمي سطح المكتب، يسمح التكبير لما يصل إلى 49 مشاركًا في صفحة واحدة. إذا كان الاجتماع يضم أكثر من 49 عضوًا ، فسيقوم Zoom بإنشاء صفحات إضافية لتناسب هؤلاء المشاركين المتبقيين. يمكنك التمرير للخلف وللأمام لعرض جميع الأشخاص الموجودين في الاجتماع.
لمستخدمي الهواتف الذكية، يسمح Zoom لما يصل إلى 4 مشاركين في كل صفحة ، ومثل مستخدمي الكمبيوتر ، يمكنك أيضًا التمرير لليسار واليمين لعرض جميع موجزات الفيديو الموجودة في الاجتماع.
موصى به:
- كيف أقوم بإيقاف تشغيل الكاميرا عند التكبير؟
- كيف تلعب نزاع الأسرة على التكبير
- كيفية فك ضغط الملفات على هاتف Android
- 3 طرق لإرسال واستقبال رسائل الوسائط المتعددة عبر شبكة WiFi
نأمل أن يكون هذا الدليل مفيدًا وأنك كنت قادرًا على ذلك اعرض جميع المشاركين ، واطلب الشبكة وإخفاء / إظهار المشاركين من غير الفيديو على Zoom. إذا كان لا يزال لديك أي استفسارات بخصوص هذه المقالة ، فلا تتردد في طرحها في قسم التعليقات.