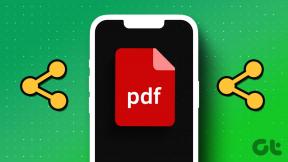5 طرق لإدراج رمز جذر مربع في Word
منوعات / / November 28, 2021
يعد Microsoft Word أحد أشهر برامج معالجة الكلمات المتوفرة في سوق التكنولوجيا للعديد من الأنظمة الأساسية. يوفر البرنامج ، الذي طورته Microsoft وصيانته ، ميزات متنوعة لك لكتابة مستنداتك وتحريرها. سواء أكان ذلك مقالة مدونة أو ورقة بحث ، فإن Word يجعل من السهل عليك جعل المستند يلبي المعايير المهنية للنص. يمكنك حتى كتابة كتاب كامل مايكروسوفت وورد! يعد Word معالج كلمات قويًا يمكن أن يتضمن الصور والرسومات والمخططات والنماذج ثلاثية الأبعاد والعديد من الوحدات النمطية التفاعلية. ولكن عندما يتعلق الأمر بكتابة الرياضيات ، يجد الكثير من الناس صعوبة في إدخال الرموز. تتضمن الرياضيات عمومًا الكثير من الرموز ، وأحد هذه الرموز الشائعة الاستخدام هو رمز الجذر التربيعي (√). إن إدخال جذر تربيعي في برنامج MS Word ليس بهذه الصعوبة. ومع ذلك ، إذا لم تكن متأكدًا من كيفية إدراج رمز الجذر التربيعي في Word ، فدعنا نساعدك في استخدام هذا الدليل.
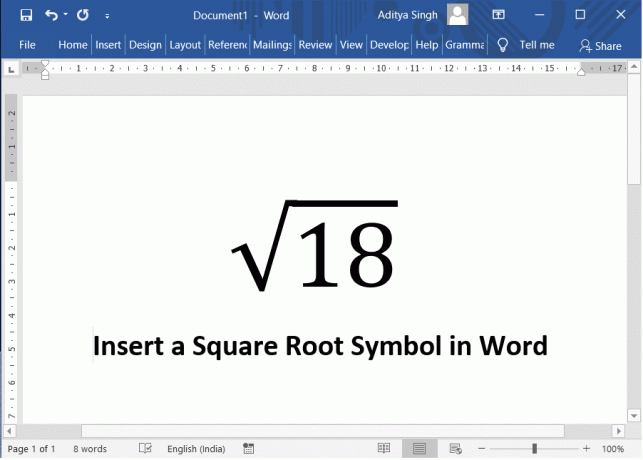
محتويات
- 5 طرق لإدراج رمز جذر مربع في Word
- #1. انسخ والصق الرمز في Microsoft Word
- #2. استخدم خيار إدراج رمز
- #3. إدخال جذر مربع باستخدام كود Alt
- #4. الاستفادة من محرر المعادلات
- #5. ميزة Math Autocorrect
5 طرق لإدراج رمز جذر مربع في Word
#1. انسخ والصق الرمز في Microsoft Word
ربما تكون هذه هي أبسط طريقة لإدراج علامة الجذر التربيعي في مستند Word الخاص بك. ما عليك سوى نسخ الرمز من هنا ولصقه في المستند. حدد علامة الجذر التربيعي ، اضغط على Ctrl + C. هذا من شأنه نسخ الرمز. انتقل الآن إلى المستند الخاص بك واضغط Ctrl + V. سيتم الآن لصق علامة الجذر التربيعي في المستند الخاص بك.
انسخ الرمز من هنا: √
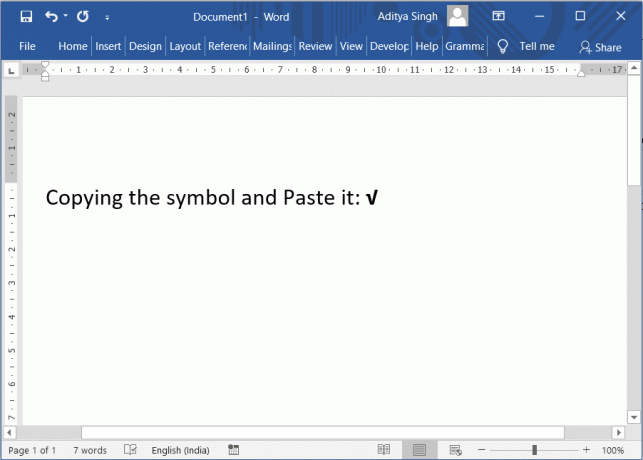
#2. استخدم خيار إدراج رمز
مايكروسوفت وورد لديه مجموعة محددة مسبقًا من العلامات والرموز ، بما في ذلك رمز الجذر التربيعي. يمكنك استعمال ال أدخل الرمز الخيار متاح في Word إلى أدخل علامة الجذر التربيعي في المستند الخاص بك.
1. لاستخدام خيار إدراج الرمز ، انتقل إلى ملف إدراج علامة التبويب أو قائمة Microsoft Word ، ثم انقر فوق الخيار المسمى رمز.
2. ستظهر قائمة منسدلة. اختر ال المزيد من الرموز الخيار في أسفل المربع المنسدل.

3. مربع حوار بعنوان "حرف او رمز" سوف تظهر. اضغط على مجموعة فرعية القائمة المنسدلة وحدد العوامل الرياضية من القائمة المعروضة. الآن يمكنك رؤية رمز الجذر التربيعي.
4. قم بالنقر لتمييز علامة الرمز ثم انقر فوق زر إدراج. يمكنك أيضًا النقر نقرًا مزدوجًا فوق الرمز لإدراجه في المستند.

#3. إدخال جذر مربع باستخدام كود Alt
يوجد رمز حرف لجميع الأحرف والرموز في Microsoft Word. باستخدام هذا الرمز ، يمكنك إضافة أي رمز إلى المستند الخاص بك إذا كنت تعرف رمز الحرف. يُطلق على رمز الحرف هذا أيضًا رمز Alt.
رمز Alt أو رمز الحرف لرمز الجذر التربيعي هو Alt + 251.
- ضع مؤشر الماوس في المكان الذي تريد إدراج الرمز فيه.
- اضغط مع الاستمرار على مفتاح بديل ثم استخدم لوحة المفاتيح الرقمية للكتابة 251. سيقوم Microsoft Word بإدراج علامة الجذر التربيعي في هذا الموقع.
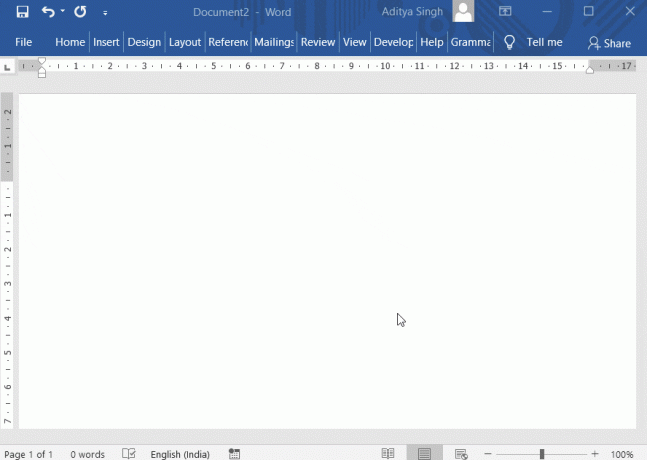
بدلاً من ذلك ، يمكنك الاستفادة من هذا الخيار أدناه.
- بعد وضع المؤشر في المكان المطلوب ، اكتب 221 أ.
- الآن ، اضغط على بديل و X مفاتيح معا (Alt + X). سيقوم Microsoft Word تلقائيًا بتحويل الرمز إلى علامة الجذر التربيعي.

اختصار لوحة مفاتيح مفيد آخر هو Alt + 8370. نوع 8370 من لوحة المفاتيح الرقمية وأنت تحمل ملف بديل مفتاح. سيؤدي هذا إلى إدراج علامة الجذر التربيعي في موقع المؤشر.
ملاحظة: يجب كتابة هذه الأرقام المحددة من لوحة المفاتيح الرقمية. ومن ثم يجب عليك التأكد من تمكين خيار Num Lock. لا تستخدم مفاتيح الأرقام الموجودة أعلى مفاتيح الأحرف على لوحة المفاتيح.
#4. الاستفادة من محرر المعادلات
هذه ميزة أخرى رائعة لبرنامج Microsoft Word. يمكنك الاستفادة من محرر المعادلات هذا لإدراج علامة الجذر التربيعي في Microsoft Word.
1. لاستخدام هذا الخيار ، انتقل إلى ملف إدراج علامة التبويب أو قائمة Microsoft Word ، ثم انقر فوق الخيار المسمىمعادلة.

2. بمجرد النقر فوق الخيار ، يمكنك العثور على مربع يحتوي على النص "اكتب المعادلة هنا" تم إدراجه تلقائيًا في المستند الخاص بك. داخل الصندوق ، اكتب \ مربع واضغط على مفتاح الفضاء أو ال مفتاح المسافة. سيؤدي هذا تلقائيًا إلى إدراج علامة الجذر التربيعي في المستند الخاص بك.
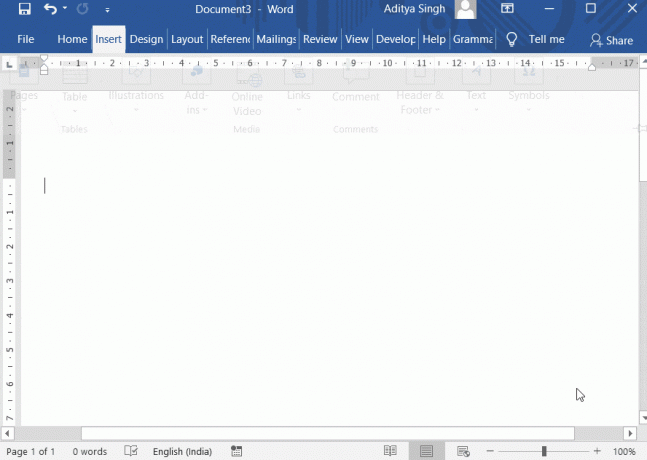
3. يمكنك أيضًا الاستفادة من اختصار لوحة المفاتيح لهذا الخيار (Alt + =). اضغط على بديل مفتاح و = (يساوي) مفتاح معا. سيظهر مربع كتابة المعادلة.
بدلاً من ذلك ، يمكنك تجربة الطريقة الموضحة أدناه:
1. اضغط على المعادلات خيار من إدراج علامة التبويب.
2. تلقائيًا تصميم تظهر علامة التبويب. من الخيارات المعروضة ، حدد الخيار المسمى متطرف. سيعرض قائمة منسدلة تسرد رموزًا جذرية مختلفة.
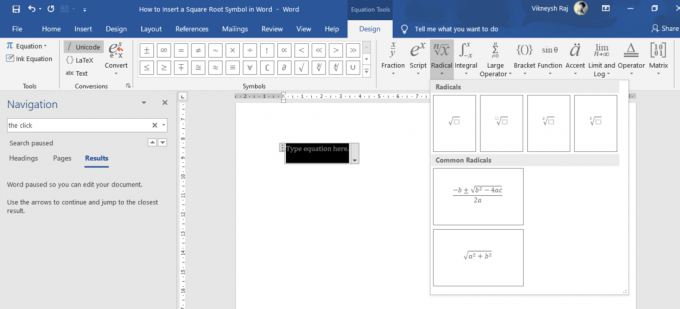
3. يمكنك إدراج علامة الجذر التربيعي في المستند من هناك.
#5. ميزة Math Autocorrect
هذه أيضًا ميزة مفيدة لإضافة رمز الجذر التربيعي إلى المستند الخاص بك.
1. انتقل إلى ملف من اللوحة اليمنى ، اختر أكثر… ثم انقر فوق خيارات.

2. من اللوحة اليمنى لمربع الحوار "خيارات" ، اختر "الآن" ، انقر فوق الزر المسمى "خيارات التصحيح التلقائي" ثم انتقل إلى التصحيح التلقائي للرياضيات اختيار.

3. ضع علامة على الخيار الذي يقول "استخدم قواعد التصحيح التلقائي للرياضيات خارج مناطق الرياضيات”. أغلق المربع بالنقر فوق "موافق".
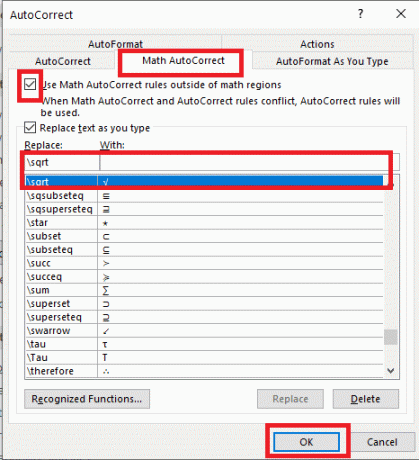
4. من الآن فصاعدًا ، أينما تكتب \ الجذر التربيعي ، سيقوم Word بتغييره إلى رمز الجذر التربيعي.
هناك طريقة أخرى لضبط التصحيح التلقائي وهي على النحو التالي.
1. انتقل إلى إدراج علامة التبويب من Microsoft Word ، ثم انقر فوق الخيار المسمى رمز.
2. ستظهر قائمة منسدلة. اختر ال المزيد من الرموز الخيار في أسفل المربع المنسدل.
3. الآن انقر فوق ملف مجموعة فرعية القائمة المنسدلة وحدد العوامل الرياضية من القائمة المعروضة. الآن يمكنك رؤية رمز الجذر التربيعي.
4. قم بالنقر لتمييز رمز الجذر التربيعي. الآن ، انقر فوق تصحيح تلقائي زر.
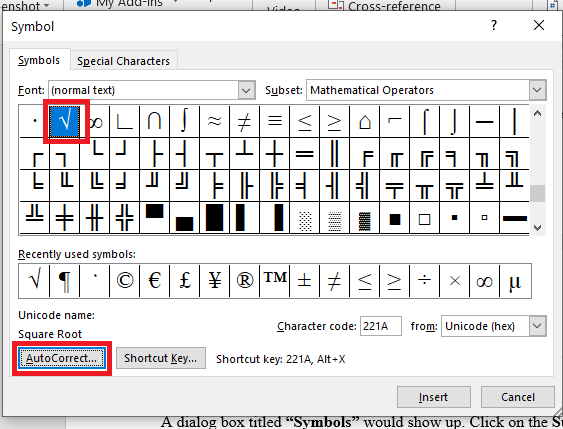
5. ال تصحيح تلقائي سوف يظهر مربع الحوار. أدخل النص الذي تريد تغييره إلى علامة الجذر التربيعي تلقائيًا.
6. على سبيل المثال ، اكتب SQRT ثم انقر فوق يضيف زر. من الآن فصاعدا ، كلما كتبت SQRT، سيقوم Microsoft Word باستبدال النص برمز الجذر التربيعي.
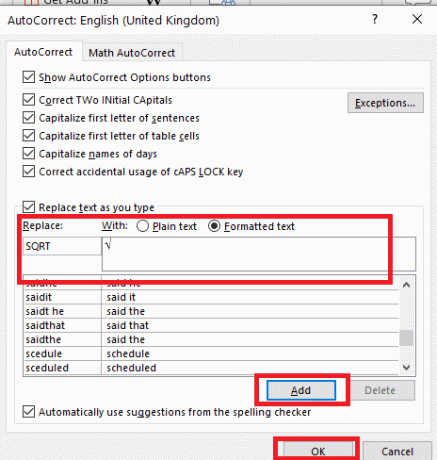
موصى به:
- قم بإزالة الارتباطات التشعبية من مستندات Microsoft Word
- 3 طرق لإزالة رمز الفقرة (¶) في Word
أتمنى الآن أن تعرف كيفية إدراج رمز الجذر التربيعي في Microsoft Word. قم بإسقاط اقتراحاتك القيمة في قسم التعليقات واسمحوا لي أن أعرف إذا كان لديك أي أسئلة. تحقق أيضًا من الأدلة والنصائح والتقنيات الأخرى الخاصة بي لـ Microsoft Word.