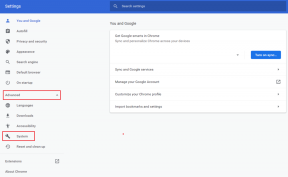4 أفضل الطرق لإزالة جهاز من معرف Apple
منوعات / / November 29, 2021
معرف Apple الخاص بك هو العقدة المهمة للغاية التي تحافظ على فحص جميع أجهزتك في نظام Apple البيئي. يتزامن بسلاسة عبر إعدادات حسابك و قم بتعيين نسخة احتياطية للبيانات على iCloud، وتعمل أيضًا كأداة مصادقة. لهذا السبب تحتاج إلى مراجعة وإزالة الأجهزة التي لم تعد تستخدمها من معرف Apple الخاص بك بشكل دوري. هذا يساعد منع المشاكل مع الأمن مع الوحدات التي تعمل بإصدارات أقدم من البرامج الثابتة والتي قد تحتوي على نقاط ضعف.

يمكنك إزالة الأجهزة من معرف Apple الخاص بك بأربع طرق مختلفة. تتضمن الطريقة الأولى استخدام جهاز iPhone أو iPad. بدلاً من ذلك ، يمكنك استخدام جهاز Mac. ولكن إذا لم يكن لديك حق الوصول إلى جهاز iOS أو macOS شخصي آخر ، فيمكنك بدلاً من ذلك استخدام بوابة إدارة معرف Apple أو تطبيق الويب iCloud.com للمهمة المطروحة. ولكن قبل أن تبدأ ، إليك بعض الأشياء التي يجب أن تضعها في اعتبارك.
ما يجب مراعاته قبل إزالة جهاز من معرف Apple
إذا كنت تريد ببساطة إزالة جهاز قديم لم تعد تستخدمه بعد الآن ، فستكون العملية برمتها واضحة تمامًا. احذفه من قائمة الأجهزة المتعلقة بمعرف Apple الخاص بك باستخدام الإرشادات التالية ، وقد انتهيت. لن يتلقى الجهاز أيًا منها
توثيق ذو عاملين الرموز ، مما يحسن الأمان إذا انتهى الأمر في الأيدي الخطأ لاحقًا.ولكن في الحالات التي تريد فيها إزالة جهاز لا تتعرف عليه ، يجب عليك على الفور تغيير كلمة المرور لمعرف Apple الخاص بك بعد فترة وجيزة. على الرغم من أنه من المحتمل أنك سجلت الدخول إلى الجهاز منذ فترة ونسيت كل شيء عنه ، فلا يزال من الحكمة القيام بذلك قم بإعداد كلمة مرور جديدة كاحتياط. أيضًا ، ضع في اعتبارك إضافة المصادقة ذات العاملين إذا لم تكن قد فعلت ذلك بالفعل.
نصيحة: على جهاز iPhone أو iPad ، انتقل إلى الإعدادات> معرف Apple> كلمة المرور والأمان للوصول إلى كلمة المرور وإعدادات المصادقة الثنائية.
ومع ذلك ، من الحكمة عدم إزالة الأجهزة التي ما زلت تستخدمها بنفسك. هذا يمنع الجهاز من باستخدام خدمات iCloud، مما يعرض بياناتك للخطر لأنها لن تتم مزامنتها أو أخذ نسخ احتياطية بعد الآن. قم بإزالة الجهاز فقط إذا كنت تخطط للتوقف عن استخدامه تمامًا ، أو إذا كنت ترغب في إعداده باستخدام معرف Apple آخر.

عندما يتعلق الأمر ببيع جهاز ، فهناك بعض المضاعفات. بالنسبة للمبتدئين ، فإن إزالة الجهاز من معرف Apple الخاص بك لن يؤدي إلى خروجك منه تمامًا. يجب عليك تسجيل الخروج يدويًا عن طريق إدخال كلمة المرور الخاصة بك - وإلا فسيكون الجهاز كذلك تخضع لقفل التنشيطمما يمنع المشتري من استخدامه. أيضًا ، من الأفضل اتخاذ الاحتياطات اللازمة بحلول مسح الجهاز من كافة البيانات قبل بيعه.
يقودنا هذا إلى مشكلتنا التالية - إذا قمت ببيع جهازك لشخص آخر دون تسجيل الخروج منه أولاً ، فلن يكون إزالته من معرف Apple الخاص بك كافياً. يجب عليك أيضًا تسجيل الخروج من هذا الجهاز حتى يتمكن الشخص من تسجيل الدخول باستخدام معرف Apple الخاص به. إذا لم يكن الوصول المادي إلى الجهاز ممكنًا ، فيجب عليك بدلاً من ذلك امسحه عن بعد باستخدام Find My iPhone قبل إزالته.
1. قم بإزالة الجهاز من معرف Apple باستخدام iPhone / iPad
تعد إزالة الأجهزة من معرف Apple الخاص بك أمرًا سهلاً ومباشرًا على iPhone و iPad ، ويمكن تحقيقه باستخدام تطبيق الإعدادات.
الخطوة 1: اضغط على معرف Apple الخاص بك داخل تطبيق الإعدادات لجهاز iPhone أو iPad ، ثم قم بالتمرير لأسفل لرؤية قائمة كاملة بجميع أجهزتك. حدد الجهاز الذي تريد إزالته.


الخطوة 2: انقر فوق إزالة من الحساب ، ثم انقر فوق إزالة مرة أخرى للتأكيد.


انتظر بضع ثوانٍ ، ويجب إزالة الجهاز المحدد من معرف Apple الخاص بك. كرر مع أي أجهزة أخرى تريد إزالتها.
2. قم بإزالة الجهاز من معرف Apple باستخدام Mac
هناك طريقة أخرى سهلة لمراجعة وحذف قائمة أجهزة Apple وهي استخدام جهاز Mac. من المفترض أن يساعدك الغوص السريع في لوحة تفضيلات النظام على القيام بذلك.
الخطوة 1: افتح قائمة Apple ، ثم انقر فوق تفضيلات النظام.

الخطوة 2: انقر فوق الخيار المسمى معرف Apple.

ملحوظة: في نظام macOS Mojave والإصدارات الأقدم ، انقر فوق الخيار المسمى "iCloud" بدلاً من ذلك.
الخطوه 3: حدد الجهاز الذي تريد إزالته من الجزء الأيمن. بعد ذلك ، انقر فوق إزالة من الحساب.

الخطوة الرابعة: انقر فوق إزالة للتأكيد.

كرر الإجراء لأي أجهزة أخرى تريد إزالتها ، ثم اخرج من لوحة تفضيلات النظام.
3. قم بإزالة الجهاز من معرف Apple باستخدام بوابة إدارة الحساب
إذا لم يكن لديك iPhone أو iPad أو Mac شخصي آخر في متناول اليد ، فيجب أن تتيح لك بوابة إدارة حساب Apple ID إزالة أجهزتك بسرعة. تعمل هذه الطريقة على متصفحات سطح المكتب أو الأجهزة المحمولة ، لذا يمكنك استخدام جهاز يعمل بنظام Windows أو Android لهذه المهمة دون مشاكل.
الخطوة 1: قم بتسجيل الدخول إلى بوابة إدارة حساب معرف Apple.

الخطوة 2: حدد الجهاز الذي تريد إزالته من أسفل قسم الأجهزة ، ثم انقر فوق أو انقر فوق إزالة من الحساب.

الخطوه 3: انقر وانقر فوق إزالة هذا iPhone / iPad / Mac للتأكيد.

قم بمراجعة وحذف أي أجهزة أخرى غير مرغوب فيها ثم تسجيل الخروج من بوابة إدارة حساب معرف Apple.
4. قم بإزالة الجهاز من معرف Apple باستخدام iCloud.com
بدلاً من ذلك ، يمكنك استخدام تطبيق الويب iCloud على iCloud.com لإزالة الأجهزة من معرف Apple الخاص بك. ومع ذلك ، فإن تطبيق الويب يعمل فقط بشكل أفضل على أجهزة سطح المكتب ، أو على ملف iPad يعمل Safari في وضع سطح المكتب.
الخطوة 1: قم بتسجيل الدخول إلى تطبيق الويب iCloud على iCloud.com.

الخطوة 2: انقر فوق اسمك في الزاوية العلوية اليمنى من iCloud.com Launchpad ، ثم انقر فوق إعدادات الحساب.

الخطوه 3: حدد الجهاز الذي تريد إزالته من أسفل قسم أجهزتي.

الخطوة الرابعة: انقر فوق الرمز "x" الموجود بجوار الجهاز الذي تريد إزالته.

الخطوة الخامسة: انقر فوق "إزالة" لتأكيد قرارك.

بعد إزالة أي أجهزة أخرى ، قم بتسجيل الخروج من iCloud.com.
قم بتفكيك معرف Apple الخاص بك
تعد إزالة الجهاز من معرف Apple أمرًا سهلاً للغاية بمجرد أن تتعلم كيفية القيام بذلك. كما رأيت ، لست مضطرًا بالضرورة إلى استخدام iPhone أو iPad أو Mac آخر يخصك أيضًا - يجب أن تعمل بوابة إدارة حساب Apple ID أو تطبيق الويب iCloud.com أيضًا بشكل جيد. ولكن مرة أخرى ، تذكر الآثار المحتملة لإزالة الأجهزة قيد الاستخدام أو تلك التي تخطط لبيعها.
القادم: تعد ميزة "تسجيل الدخول باستخدام معرف Apple" واحدة من أكبر الميزات المتعلقة بالخصوصية التي ظهرت لأول مرة جنبًا إلى جنب مع إصدارات iOS 13 و iPadOS. معرفة كيف يعمل.