كيفية قراءة ملفات تفريغ الذاكرة في نظام التشغيل Windows 10
منوعات / / November 28, 2021
إذا تعطل جهاز الكمبيوتر الخاص بك مؤخرًا ، فلا بد أنك واجهت شاشة الموت الزرقاء (BSOD) ، التي تسرد سبب الانهيار ثم إيقاف تشغيل جهاز الكمبيوتر بشكل مفاجئ. الآن تظهر شاشة الموت الزرقاء لبضع ثوان فقط ، ولا يمكن تحليل سبب الانهيار في تلك اللحظة. لحسن الحظ ، عندما يتعطل Windows ، يتم إنشاء ملف تفريغ التعطل (.dmp) أو تفريغ الذاكرة لحفظ المعلومات حول التعطل قبل إيقاف تشغيل Windows مباشرة.
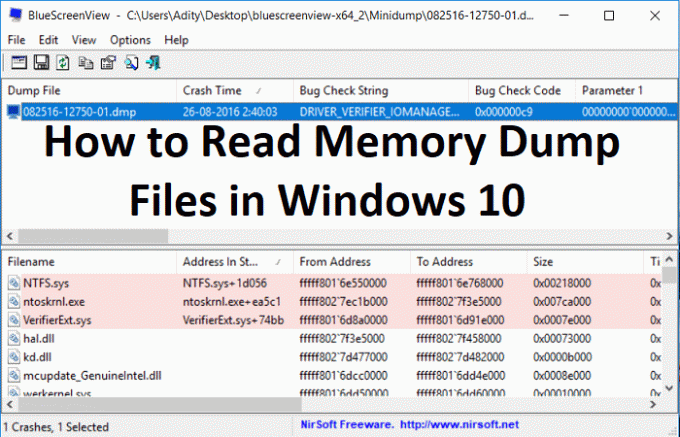
بمجرد عرض شاشة الموت الزرقاء ، يقوم Windows بتفريغ المعلومات حول الانهيار من الذاكرة إلى ملف صغير يسمى "MiniDump" والذي يتم حفظه بشكل عام في مجلد Windows. ويمكن أن تساعدك ملفات .dmp هذه في استكشاف سبب الخطأ ، ولكنك تحتاج إلى تحليل ملف التفريغ. هذا هو المكان الذي يصبح فيه الأمر صعبًا ، ولا يستخدم Windows أي أداة مثبتة مسبقًا لتحليل ملف تفريغ الذاكرة هذا.
توجد الآن أداة متنوعة يمكنها مساعدتك في تصحيح أخطاء ملف .dmp ، لكننا سنتحدث عن أداتين هما BlueScreenView و Windows Debugger. يمكن لبرنامج BlueScreenView تحليل الأخطاء التي حدثت في جهاز الكمبيوتر بسرعة ، ويمكن استخدام أداة Windows Debugger للحصول على معلومات أكثر تقدمًا. لذلك دون إضاعة أي وقت ، دعنا نرى كيفية قراءة ملفات تفريغ الذاكرة في نظام التشغيل Windows 10 بمساعدة الدليل المدرج أدناه.
محتويات
- كيفية قراءة ملفات تفريغ الذاكرة في نظام التشغيل Windows 10
- الطريقة الأولى: تحليل ملفات تفريغ الذاكرة باستخدام BlueScreenView
- الطريقة الثانية: تحليل ملفات تفريغ الذاكرة باستخدام مصحح أخطاء Windows
كيفية قراءة ملفات تفريغ الذاكرة في نظام التشغيل Windows 10
تاكد من إنشاء نقطة استعادة فقط في حالة حدوث خطأ ما.
الطريقة الأولى: تحليل ملفات تفريغ الذاكرة باستخدام BlueScreenView
1. من عند يقوم موقع NirSoft بتنزيل أحدث إصدار من BlueScreenView وفقًا لإصدار Windows الخاص بك.
2. قم باستخراج الملف المضغوط الذي قمت بتنزيله ثم انقر نقرًا مزدوجًا فوقه BlueScreenView.exe لتشغيل التطبيق.
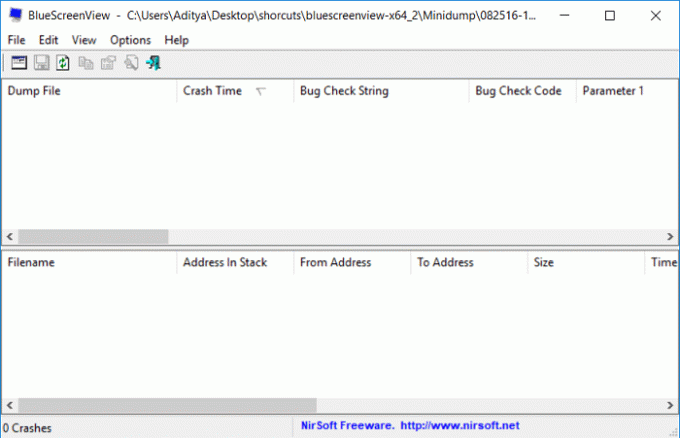
3. سيقوم البرنامج تلقائيًا بالبحث عن ملفات MiniDump في الموقع الافتراضي ، وهو C: \ Windows \ Minidump.
4. الآن إذا كنت تريد تحليل ملف ملف .dmp قم بسحب هذا الملف وإفلاته في تطبيق BlueScreenView وسيقوم البرنامج بقراءة ملف التفريغ المصغر بسهولة.
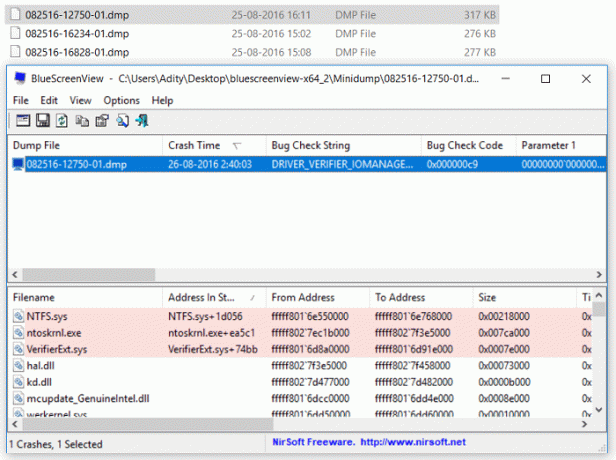
5. سترى المعلومات التالية في الجزء العلوي من BlueScreenView:
- اسم ملف Minidump: 082516-12750-01.dmp. هنا 08 هو الشهر ، و 25 هو التاريخ ، و 16 هو سنة ملف التفريغ.
- وقت الانهيار هو وقت حدوث الانهيار: 26/08/2015 02:40:03
- سلسلة التحقق من الأخطاء هي رمز الخطأ: DRIVER_VERIFIER_IOMANAGER_VIOLATION
- رمز التحقق من الخطأ هو خطأ الإيقاف STOP: 0x000000c9
- ثم سيكون هناك Bug Check Code Parameters
- القسم الأكثر أهمية هو سبب بواسطة برنامج التشغيل: VerifierExt.sys
6. في الجزء السفلي من الشاشة ، سيتم تمييز السائق الذي تسبب في الخطأ.
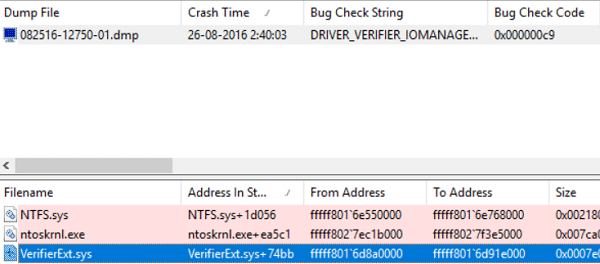
7. الآن لديك جميع المعلومات حول الخطأ ، يمكنك بسهولة البحث في الويب عما يلي:
سلسلة التحقق من الخطأ + التي تسببها برنامج التشغيل ، على سبيل المثال ، DRIVER_VERIFIER_IOMANAGER_VIOLATION VerifierExt.sys
سلسلة فحص الخطأ + رمز فحص الخطأ ، على سبيل المثال: DRIVER_VERIFIER_IOMANAGER_VIOLATION 0x000000c9
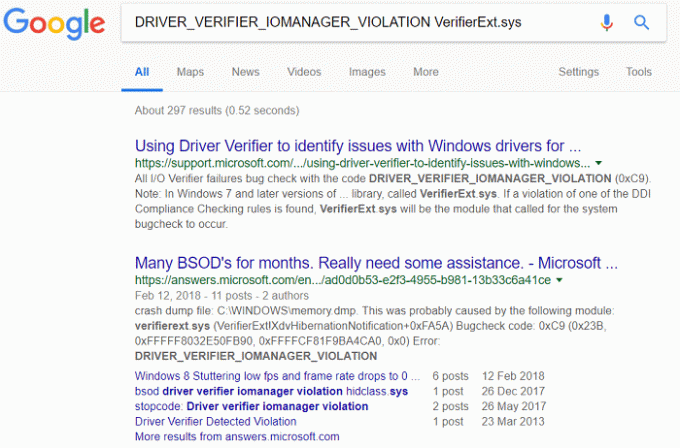
8. أو يمكنك النقر بزر الماوس الأيمن فوق ملف التفريغ المصغر داخل BlueScreenView والنقر فوق "بحث Google - فحص الأخطاء + برنامج التشغيل“.
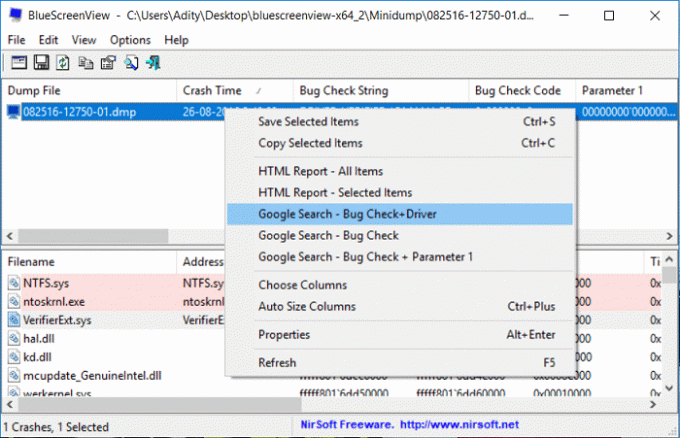
9. استخدم هذه المعلومات لاستكشاف السبب وإصلاح الخطأ. وهذه نهاية الدليل كيفية قراءة ملفات تفريغ الذاكرة في نظام التشغيل Windows 10 باستخدام BlueScreenView.
الطريقة الثانية: تحليل ملفات تفريغ الذاكرة باستخدام مصحح أخطاء Windows
1. قم بتنزيل Windows 10 SDK من هنا.
ملحوظة: يحتوي هذا البرنامج على ملفات برنامج WinDBG التي سنستخدمها لتحليل ملفات dmp.
2. قم بتشغيل sdksetup.exe ملف وحدد موقع التثبيت أو استخدم الافتراضي.
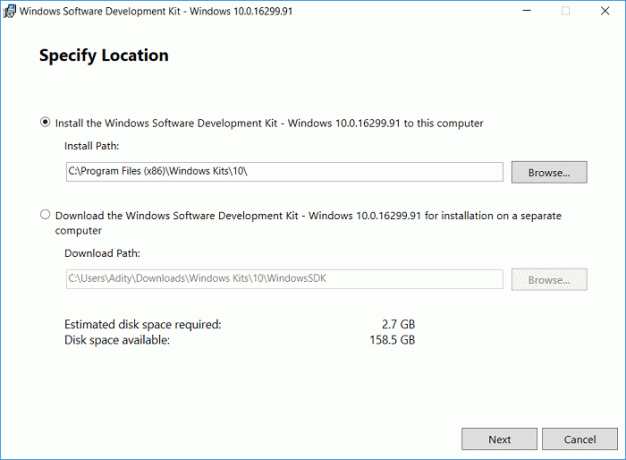
3. اقبل اتفاقية الترخيص في "حدد الميزات التي تريد تثبيتها" شاشة حدد فقط خيار أدوات التصحيح لنظام التشغيل Windows ثم انقر فوق تثبيت.
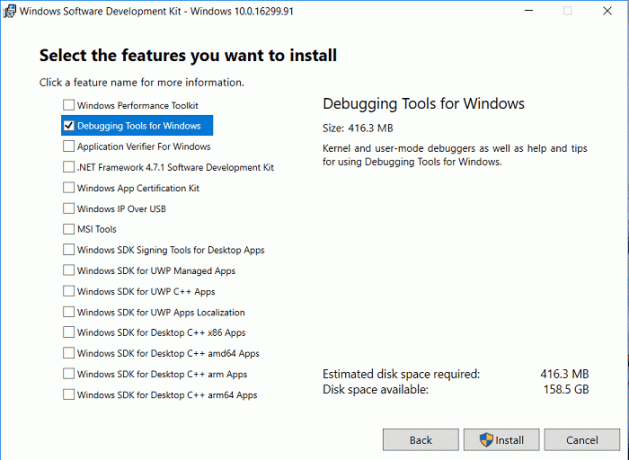
4. سيبدأ التطبيق في تنزيل برنامج WinDBG ، لذا انتظر حتى يتم تثبيته على نظامك.
5. افتح موجه الأوامر. يمكن للمستخدم تنفيذ هذه الخطوة من خلال البحث عن "cmd" ثم اضغط على Enter.

6. اكتب الأمر التالي في cmd واضغط على Enter:
cd \ Program Files (x86) \ Windows Kits \ 10 \ Debuggers \ x64 \
ملحوظة: حدد التثبيت الصحيح لبرنامج WinDBG.
7. الآن بمجرد دخولك إلى الدليل الصحيح ، اكتب الأمر التالي لربط WinDBG بملفات .dmp:
windbg.exe -IA
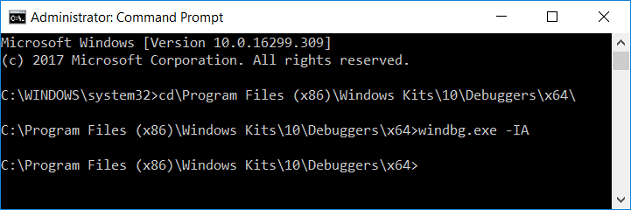
8. بمجرد إدخال الأمر أعلاه ، سيتم فتح مثيل جديد فارغ من WinDBG مع إشعار تأكيد يمكنك إغلاقه.
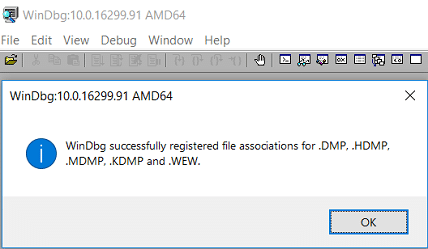
9. نوع ويندبج في Windows Search ، ثم انقر فوق WinDbg (X64).
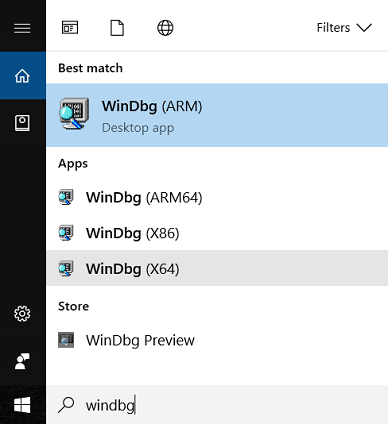
10. في لوحة WinDBG ، انقر فوق ملف ، ثم حدد مسار ملف الرمز.
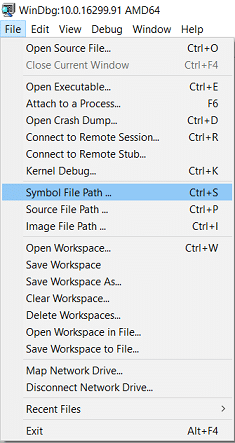
11. انسخ والصق العنوان التالي في ملف مسار البحث عن الرمز علبة:
SRV * C: \ SymCache * http://msdl.microsoft.com/download/symbols
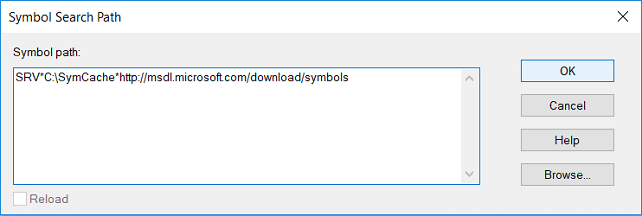
12. انقر نعم ثم احفظ مسار الرمز بالنقر فوق ملف> حفظ مساحة العمل.
13. الآن ابحث عن ملف التفريغ الذي تريد تحليله ، يمكنك إما استخدام ملف MiniDump الموجود فيه C: \ Windows \ Minidump أو استخدم ملف تفريغ الذاكرة الموجود في C: \ Windows \ MEMORY.DMP.

14. انقر نقرًا مزدوجًا فوق ملف .dmp وسيبدأ تشغيل WinDBG ويبدأ في معالجة الملف.
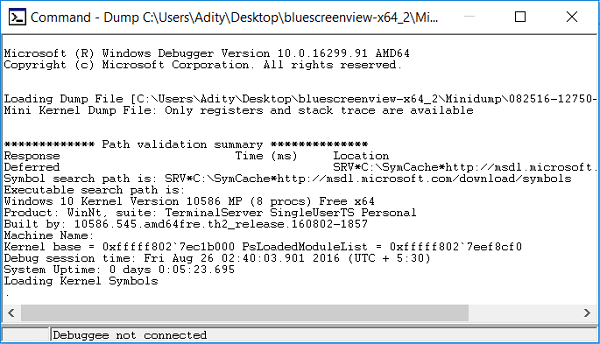
ملحوظة: نظرًا لأن هذا هو أول ملف .dmp يتم قراءته على نظامك ، يبدو أن WinDBG بطيء ولكن لا تقاطع العملية حيث يتم تنفيذ هذه العمليات في الخلفية:
يتم إنشاء مجلد يسمى Symcache في C: يتم تنزيل الرموز وحفظها في C: \ Symcache
بمجرد تنزيل الرموز ، ويصبح ملف التفريغ جاهزًا للتحليل ، سترى رسالة متابعة: MachineOwner في أسفل نص التفريغ.

15. أيضًا ، تتم معالجة ملف .dmp التالي ، وسيكون أسرع لأنه سيتم تنزيل الرموز المطلوبة بالفعل. مع مرور الوقت C: مجلد Symcache سيزداد حجمه مع إضافة المزيد من الرموز.
16. صحافة السيطرة + F لفتح "بحث" ، اكتب "ربما بسبب"(بدون علامات اقتباس) واضغط على Enter. هذه هي أسرع طريقة لمعرفة سبب الانهيار.

17. فوق السطر "من المحتمل أن يكون ناتجًا عن" ، سترى ملف رمز BugCheck ، على سبيل المثال ، 0x9F. استخدم هذا الرمز وقم بزيارة مرجع رمز التحقق من الأخطاء لـ Microsoft للتحقق من التحقق من الخطأ الرجوع.
موصى به:
- إصلاح يتعذر على Windows إعداد مجموعة مشاركة منزلية على هذا الكمبيوتر
- إصلاح شاشة الكمبيوتر ينطفئ بشكل عشوائي
- كيفية إصلاح النقر بزر الماوس الأيمن لا يعمل في نظام التشغيل Windows 10
- إصلاح توقف محرر التسجيل عن العمل
هذا كل ما تعلمته بنجاح كيفية قراءة ملفات تفريغ الذاكرة في نظام التشغيل Windows 10 ولكن إذا كان لا يزال لديك أي استفسارات بخصوص هذه المشاركة ، فلا تتردد في طرحها في قسم التعليقات.



