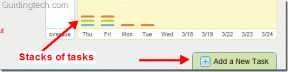إصلاح لن يقبل الجهاز أو المورد البعيد خطأ الاتصال
منوعات / / November 28, 2021
لا يمكنك الوصول إلى الإنترنت على جهاز الكمبيوتر الخاص بك؟ هل يظهر اتصال محدود؟ مهما كان السبب ، فإن أول شيء تفعله هو ببساطة تشغيل تشخيص الشبكة والذي سيظهر لك في هذه الحالة رسالة الخطأ "لن يقبل الجهاز أو المورد البعيد الاتصال“.
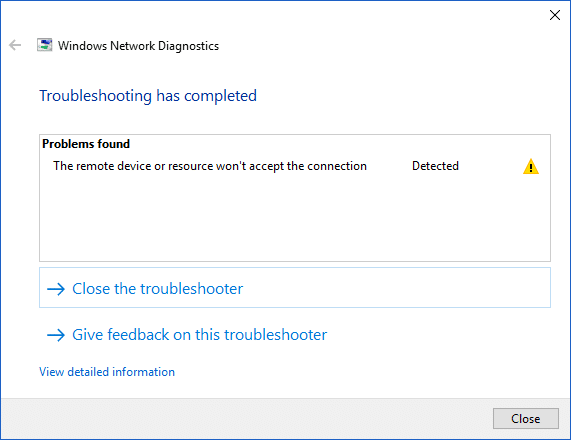
لماذا يحدث هذا الخطأ على جهاز الكمبيوتر الخاص بك؟
يحدث هذا الخطأ بشكل خاص عند وجود ملف تكوين شبكة غير صحيح أو بطريقة ما تغيرت إعدادات الشبكة على جهاز الكمبيوتر الخاص بك. عندما أقول إعدادات الشبكة ، فهذا يعني أنه قد يتم تمكين أشياء مثل بوابة الوكيل في إعدادات متصفحك أو تم تكوينها بشكل خاطئ. يمكن أن تحدث هذه المشكلة أيضًا بسبب الفيروسات أو البرامج الضارة التي قد تغير إعدادات LAN تلقائيًا. لكن لا داعي للذعر لأن هناك بعض الحلول السهلة لحل هذه المشكلة. لذلك دون إضاعة أي وقت ، دعونا نرى كيف نفعل ذلك إصلاح لن يقبل الجهاز البعيد أو المورد خطأ الاتصال بمساعدة دليل استكشاف الأخطاء وإصلاحها المدرج أدناه.
محتويات
- إصلاح لن يقبل الجهاز البعيد أو المورد خطأ الاتصال
- الطريقة الأولى: تعطيل الوكيل
- الطريقة الثانية: إعادة تعيين إعدادات Internet Explorer
- الطريقة الثالثة: تعطيل جدار الحماية وبرامج مكافحة الفيروسات
- الطريقة الرابعة: فرض تحديث نهج المجموعة البعيد
إصلاح لن يقبل الجهاز البعيد أو المورد خطأ الاتصال
تاكد من إنشاء نقطة استعادة فقط في حالة حدوث خطأ ما.
الطريقة الأولى: تعطيل الوكيل
ستظهر هذه المشكلة إذا تغير إعداد الوكيل في Internet Explorer. ستعمل هذه الخطوات على إصلاح المشكلة لكل من متصفح IE و Chrome. الخطوات التي عليك اتباعها هي -
1. مفتوح متصفح الانترنت على نظامك من خلال البحث عنه من شريط بحث Windows.

2. انقر فوق علامة الترس من الزاوية العلوية اليمنى للمتصفح ثم اختر "خيارات الإنترنت”.

3- ستظهر نافذة صغيرة. تحتاج إلى التبديل إلى علامة تبويب الاتصالات ثم انقر فوق "إعدادات الشبكة المحلية" زر.

4.قم بإلغاء التحديد مربع الاختيار الذي يقول "استخدم خادمًا وكيلاً لشبكة LAN الخاصة بك”.

5. من “التكوين التلقائي" الجزء، علامة الاختيار “الكشف عن الإعدادات تلقائيا”.

6. ثم انقر فوق "موافق" لحفظ التغييرات.
يمكنك بشكل أساسي اتباع نفس الشيء باستخدام Google Chrome. افتح Chrome ثم افتح إعدادات وانتقل لأسفل للعثور على "افتح إعدادات الوكيل“.
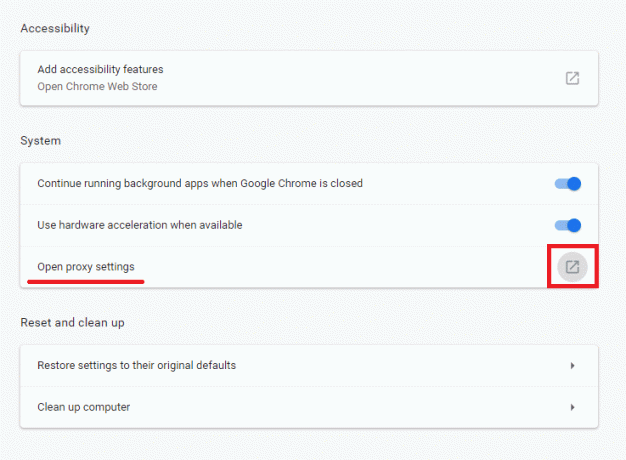
كرر جميع الخطوات نفسها كما كانت من قبل (من الخطوة 3 فصاعدًا).
الطريقة الثانية: إعادة تعيين إعدادات Internet Explorer
في بعض الأحيان قد تكون المشكلة بسبب التكوين غير الصحيح لإعدادات Internet Explorer وأفضل حل لهذه المشكلة هو إعادة تعيين Internet Explorer. خطوات القيام بذلك هي:
1. قم بتشغيل Internet Explorer من خلال النقر فوق يبدأ الموجود في الركن الأيسر السفلي من الشاشة واكتبه متصفح الانترنت.

2. الآن من قائمة Internet Explorer انقر فوق أدوات (أو اضغط على مفتاح Alt + X معًا).

3. اختر خيارات الإنترنت من قائمة الأدوات.

4. ستظهر نافذة جديدة لخيارات الإنترنت ، قم بالتبديل إلى علامة التبويب "خيارات متقدمة".

5. ضمن علامة التبويب خيارات متقدمة ، انقر فوق إعادة ضبط زر.

6. في النافذة التالية التي تظهر ، تأكد من تحديد الخيار "حذف خيار الإعدادات الشخصية.“

7. انقر فوق زر إعادة الضبط موجودة في الجزء السفلي من النافذة.

أعد تشغيل IE الآن ومعرفة ما إذا كنت قادرًا على ذلك إصلاح لن يقبل الجهاز البعيد أو المورد خطأ الاتصال.
الطريقة الثالثة: تعطيل جدار الحماية وبرامج مكافحة الفيروسات
قد يتعارض جدار الحماية مع الإنترنت لديك وقد يؤدي تعطيله مؤقتًا إلى التخلص من هذه المشكلة. السبب وراء ذلك هو قيام جدار حماية Windows بالإشراف على حزم البيانات الواردة والصادرة عندما تكون متصلاً بالإنترنت. يمنع جدار الحماية أيضًا العديد من التطبيقات من الوصول إلى الإنترنت. ونفس الأمر مع برنامج مكافحة الفيروسات ، فقد يتعارض أيضًا مع الإنترنت وقد يؤدي تعطيله مؤقتًا إلى حل المشكلة. لذلك لتعطيل جدار الحماية ومكافحة الفيروسات مؤقتًا ، فإن الخطوات هي -
1. النوع لوحة التحكم في شريط Windows Search ، ثم انقر فوق النتيجة الأولى لفتح لوحة التحكم.

2. انقر فوق النظام والأمنالتبويب تحت لوحة التحكم.

3. ضمن System and Security ، انقر فوق جدار حماية Windows Defender.

4. من الجزء الأيسر من النافذة ، انقر فوق قم بتشغيل أو إيقاف تشغيل جدار حماية Windows Defender.

5- لإيقاف تشغيل جدار حماية Windows Defender لإعدادات الشبكة الخاصة ، انقر فوق زر الراديو لتحديده بجوار قم بإيقاف تشغيل جدار حماية Windows Defender (غير مستحسن) ضمن إعدادات الشبكة الخاصة.

6- لإيقاف تشغيل جدار حماية Windows Defender لإعدادات الشبكة العامة ، علامة الاختيار "قم بإيقاف تشغيل جدار حماية Windows Defender (غير مستحسن)"ضمن إعدادات الشبكة العامة.

7- بمجرد تحديد اختياراتك ، انقر فوق الزر "موافق" لحفظ التغييرات.
8. أخيرًا ، ملف تم تعطيل جدار حماية Windows 10.
إذا كنت قادرًا على الإصلاح ، فلن يقبل الجهاز أو المورد البعيد خطأ الاتصال ثم مرة أخرى قم بتمكين جدار حماية Windows 10 باستخدام هذا الدليل.
قم بتعطيل برنامج مكافحة الفيروسات مؤقتًا
1. انقر بزر الماوس الأيمن فوق ملف رمز برنامج مكافحة الفيروسات من علبة النظام وحدد إبطال.

2 بعد ذلك ، حدد الإطار الزمني الذي تم سيظل برنامج مكافحة الفيروسات معطلاً.

ملحوظة: اختر أقل قدر ممكن من الوقت على سبيل المثال 15 دقيقة أو 30 دقيقة.
3. بمجرد الانتهاء ، حاول مرة أخرى التحقق مما إذا كان الخطأ قد تم حله أم لا.
الطريقة الرابعة: فرض تحديث نهج المجموعة البعيد
ستواجه هذا الخطأ إذا كنت تحاول الوصول إلى خادم في نطاق. لإصلاح هذا تحتاج إلى فرض تحديث تحديث "نهج المجموعة"، للقيام بذلك ، اتبع الخطوات التالية:
1.اضغط على Windows Key + X ثم اختر موجه الأوامر (المسؤول).

2- في موجه الأوامر ، اكتب الأمر التالي واضغط على Enter:
GPUPDATE / القوة
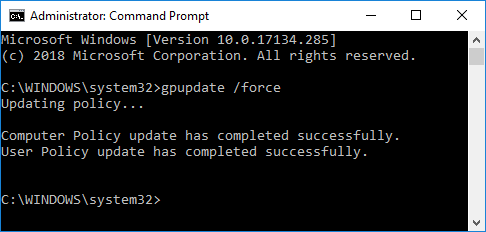
3- بمجرد انتهاء معالجة الأمر ، تحقق مرة أخرى مما إذا كنت قادرًا على إصلاح المشكلة أم لا.
موصى به:
- إلغاء حظر YouTube عند حظره في المكاتب أو المدارس أو الكليات؟
- ما الفرق بين حساب Outlook و Hotmail؟
- كيفية فتح أي ملف ASPX (تحويل ASPX إلى PDF)
- 3 طرق للتحقق من القرص الصلب RPM
آمل أن تكون الخطوات المذكورة أعلاه قادرة على مساعدتك إصلاح لن يقبل الجهاز البعيد أو المورد خطأ الاتصال ولكن إذا كان لا يزال لديك أي أسئلة بخصوص هذا الدليل أو الخطأ "Err_Internet_Disconnected" فلا تتردد في طرحها في قسم التعليقات.