لا يحتوي هذا الملف على برنامج مقترن به لتنفيذ هذا الإجراء [ستجد حلاً]
منوعات / / November 28, 2021
لا يوصى بالعبث مع Windows ، سواء كان ذلك مع التسجيل أو ملفات Windows أو مجلد بيانات التطبيق وما إلى ذلك. حيث يمكن أن يؤدي إلى مشكلات خطيرة داخل Windows. وإحدى هذه المشكلات التي تواجهها عند محاولة تشغيل الألعاب أو أي تطبيق تابع لجهة خارجية أو حتى إعدادات Windows هي رسالة الخطأ التالية:
هذا الملف ليس لديه برنامج مقترن به لتنفيذ هذا الإجراء. الرجاء تثبيت أحد البرامج ، أو إنشاء ارتباط في لوحة تحكم البرامج الافتراضية ، إذا كان مثبتًا بالفعل.
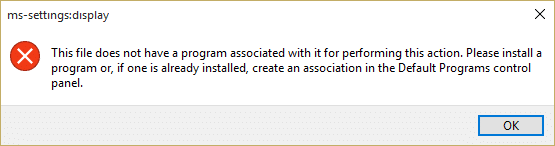
لا يمكن لمعظم المستخدمين المتأثرين النقر بزر الماوس الأيمن على سطح المكتب ، أو فتح إعدادات العرض أو التخصيص ، ولا يمكنهم فتح cmd أو النقر المزدوج ، ولا يمكنهم استخدام خيار المجلد ، وما إلى ذلك. الآن ترى مدى خطورة هذه المشكلة ، لن تتمكن من أداء المهام اليومية بسلاسة إذا كنت تواجه الخطأ أعلاه. على أي حال ، دون إضاعة أي وقت ، دعنا نرى كيفية إصلاح هذه المشكلة فعليًا باستخدام دليل تحري الخلل وإصلاحه المدرج أدناه.
محتويات
- لا يحتوي هذا الملف على برنامج مقترن به لتنفيذ هذا الإجراء [ستجد حلاً]
- الطريقة الأولى: إصلاح التسجيل
- الطريقة 2: قم بتشغيل مستكشف الأخطاء ومصلحها
- الطريقة الثالثة: إضافة حساب المستخدم الخاص بك إلى مجموعة المسؤولين
- الطريقة الرابعة: إنشاء حساب مستخدم جديد
- الطريقة الخامسة: استخدام استعادة النظام
- الطريقة 6: قم بتشغيل CCleaner و Malwarebytes
- الطريقة 7: قم بتشغيل أداة DISM (خدمة نشر الصور وإدارتها)
لا يحتوي هذا الملف على برنامج مقترن به لتنفيذ هذا الإجراء [ستجد حلاً]
تاكد من إنشاء نقطة استعادة فقط في حالة حدوث خطأ ما.
الطريقة الأولى: إصلاح التسجيل
1. اضغط على مفتاح Windows + R ثم اكتب رجديت واضغط على Enter.
![قم بتشغيل الأمر regedit | لا يحتوي هذا الملف على برنامج مقترن به لتنفيذ هذا الإجراء [ستجد حلاً]](/f/81294351efb07146de77b718999920d5.png)
2. انتقل إلى مفتاح التسجيل التالي:
HKEY_CLASSES_ROOT \ lnk ملف
3. انقر بزر الماوس الأيمن على lnkfile وحدد جديد> قيمة السلسلة.
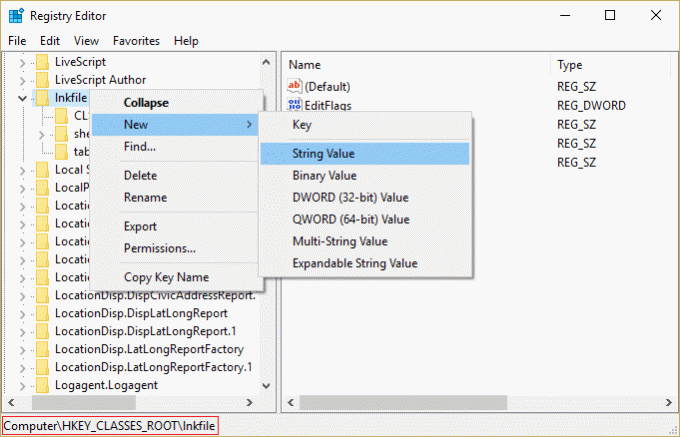
4. اسم هذه السلسلة باسم IsShortcut واضغط على Enter.
![قم بتسمية هذه السلسلة الجديدة باسم IsShortcut | لا يحتوي هذا الملف على برنامج مقترن به لتنفيذ هذا الإجراء [ستجد حلاً]](/f/97aafb611de96efcfe2bffd841d1449c.png)
5. انتقل الآن إلى قيمة التسجيل التالية:
HKEY_CLASSES_ROOT \ CLSID \ {20D04FE0-3AEA-1069-A2D8-08002B30309D} \ shell \ Manage \ command
6. تأكد من أنك قمت بتمييز مفتاح القيادة وجزء النافذة الأيمن انقر نقرًا مزدوجًا فوق (افتراضي).
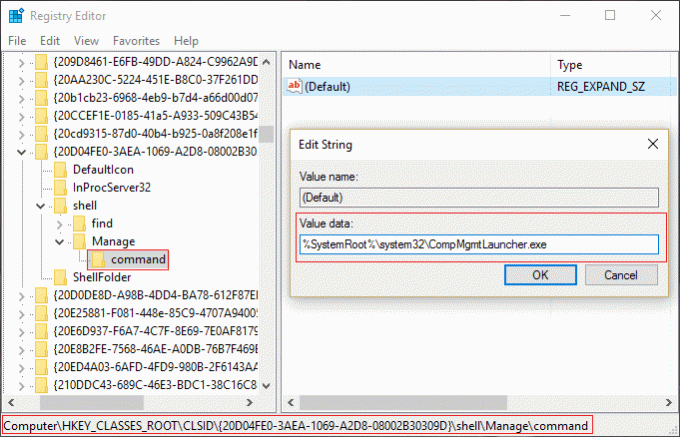
7. اكتب ما يلي في حقل بيانات القيمة وانقر فوق موافق:
٪ SystemRoot٪ \ system32 \ CompMgmtLauncher.exe
8. أغلق Regedit وأعد تشغيل الكمبيوتر لحفظ التغييرات.
الطريقة 2: قم بتشغيل مستكشف الأخطاء ومصلحها
إذا لم تؤد الطريقة المذكورة أعلاه إلى حل المشكلة ، فمن الأفضل حل المشكلة قم بتشغيل مستكشف الأخطاء ومصلحها واتبع التعليمات التي تظهر على الشاشة لـ إصلاح هذا الملف ليس لديه برنامج مرتبط به لتنفيذ هذا الإجراء.
![تشغيل مستكشف أخطاء قائمة ابدأ | لا يحتوي هذا الملف على برنامج مقترن به لتنفيذ هذا الإجراء [ستجد حلاً]](/f/c664265cbca51a01efce219e6fc13f24.png)
الطريقة الثالثة: إضافة حساب المستخدم الخاص بك إلى مجموعة المسؤولين
1. اضغط على مفتاح Windows + R ثم اكتب lusrmgr.msc واضغط على Enter.
2. انقر فوق مجموعة ثم انقر نقرًا مزدوجًا فوق المسؤولين لفتح نافذة الخصائص.
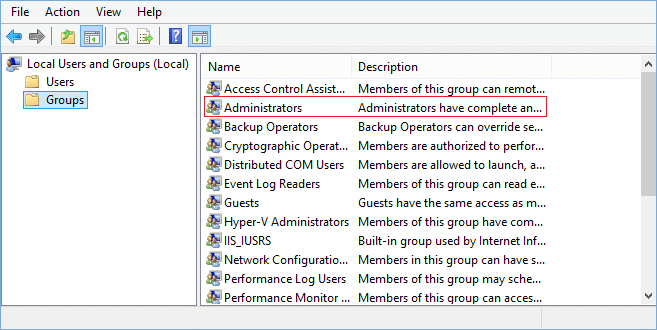
3. الآن ، انقر فوق يضيف في الجزء السفلي من نافذة خصائص المسؤولين.
![انقر فوق إضافة في الجزء السفلي من نافذة خصائص المسؤولين | لا يحتوي هذا الملف على برنامج مقترن به لتنفيذ هذا الإجراء [ستجد حلاً]](/f/22054f60aa4ee75ae950107d36ebf1d6.png)
4. في الحقل أدخل أسماء الكائنات ، اكتب ملف اسم االمستخدم وانقر تحقق من الأسماء. إذا كان قادرًا على التحقق من اسم المستخدم الخاص بك ، فانقر على "موافق". إذا كنت لا تعرف اسم المستخدم الخاص بك ، فانقر فوق متقدم.

5. في النافذة التالية ، انقر فوق أجد الآن على جهة اليد اليمنى.

6. يختار اسم المستخدم الخاص بك وانقر فوق "موافق" لإضافته إلى الحقل أدخل اسم الكائن.
7. مرة أخرى انقر فوق "موافق" وانقر فوق "تطبيق" ثم "موافق".
8. أعد تشغيل الكمبيوتر لحفظ التغييرات.
الطريقة الرابعة: إنشاء حساب مستخدم جديد
1. اضغط على مفتاح Windows + I للفتح إعدادات ثم انقر فوق حسابات.

2. انقر فوق علامة تبويب العائلة والأشخاص الآخرين في القائمة اليمنى وانقر فوق أضف شخصًا آخر إلى هذا الكمبيوتر تحت اشخاص اخرين.

3. انقر، ليس لدي معلومات تسجيل الدخول لهذا الشخص في الأسفل.
![انقر ، ليس لدي معلومات تسجيل دخول هذا الشخص في الجزء السفلي | لا يحتوي هذا الملف على برنامج مقترن به لتنفيذ هذا الإجراء [ستجد حلاً]](/f/9e700e44000c5b5e14fff30a611b13d4.jpg)
4. يختار أضف مستخدمًا بدون حساب Microsoft في الأسفل.

5. الآن اكتب ملف اسم المستخدم و كلمة السر للحساب الجديد وانقر فوق التالي.

الطريقة الخامسة: استخدام استعادة النظام
1. اضغط على مفتاح Windows + R واكتبsysdm.cpl ثم اضغط دخول.
![خصائص النظام sysdm | لا يحتوي هذا الملف على برنامج مقترن به لتنفيذ هذا الإجراء [ستجد حلاً]](/f/9ca5ed7483a34a85049e49e8634cbc0d.png)
2. حدد ملف حماية النظام علامة التبويب واختيار استعادة النظام.

3. انقر فوق التالي واختر المطلوب نقطة استعادة النظام.
![استعادة النظام | لا يحتوي هذا الملف على برنامج مقترن به لتنفيذ هذا الإجراء [ستجد حلاً]](/f/23ebf61d9fd1e0113f5c06e12033dfa8.png)
4. اتبع التعليمات التي تظهر على الشاشة لإكمال استعادة النظام.
5. بعد إعادة التشغيل ، قد تتمكن من ذلك إصلاح لا يحتوي هذا الملف على برنامج مرتبط به لتنفيذ هذا الإجراء.
الطريقة 6: قم بتشغيل CCleaner و Malwarebytes
1. تنزيل وتثبيت كلنر & البرامج الضارة.
2. قم بتشغيل Malwarebytes والسماح له بفحص نظامك بحثًا عن الملفات الضارة. إذا تم العثور على برامج ضارة ، فسيتم إزالتها تلقائيًا.

3. الآن قم بتشغيل CCleaner وحدد تنظيف مخصص.
4. ضمن Custom Clean ، حدد ملف علامة تبويب Windows وحدد الإعدادات الافتراضية وانقر فوق حلل.

5. بمجرد اكتمال التحليل ، تأكد من أنك متأكد من إزالة الملفات المراد حذفها.
![انقر فوق تشغيل منظف الملفات المحذوفة | لا يحتوي هذا الملف على برنامج مقترن به لتنفيذ هذا الإجراء [ستجد حلاً]](/f/7c029eb32873e24f856b1ac759b0f175.png)
6. أخيرًا ، انقر فوق شغل المنظف زر ودع CCleaner يأخذ مجراه.
7. لتنظيف نظامك بشكل أكبر ، حدد علامة التبويب التسجيل، وتأكد من فحص ما يلي:

8. اضغط على تفحص المشاكل الزر والسماح لـ CCleaner بالمسح ، ثم انقر فوق ملف عالج المسائل المختارة زر.
![بمجرد اكتمال الفحص بحثًا عن المشكلات ، انقر فوق إصلاح المشكلات المحددة | لا يحتوي هذا الملف على برنامج مقترن به لتنفيذ هذا الإجراء [ستجد حلاً]](/f/cbada4856b08267fadf9d31220215832.png)
9. عندما يسأل CCleaner "هل تريد إجراء نسخ احتياطي للتغييرات في التسجيل؟” حدد "نعم".
10. بمجرد اكتمال النسخ الاحتياطي ، انقر فوق إصلاح جميع القضايا المحددة زر.
11. أعد تشغيل الكمبيوتر لحفظ التغييرات.
الطريقة 7: تشغيل DISM (نشر خدمة الصور وإدارتها) أداة
1. افتح موجه الأوامر باستخدام الطريقة أعلاه.
2. أدخل الأمر التالي في cmd واضغط على Enter:
DISM.exe / عبر الإنترنت / تنظيف الصورة / RestoreHealth

2. اضغط على Enter لتشغيل الأمر أعلاه وانتظر حتى تكتمل العملية ؛ عادة ، يستغرق الأمر من 15 إلى 20 دقيقة.
ملاحظة: إذا لم يعمل الأمر أعلاه ، فجرّب ما يلي: Dism / Image: C: \ offline / Cleanup-Image / RestoreHealth / Source: c: \ test \ mount \ windows. التخلص / عبر الإنترنت / تنظيف الصورة / RestoreHealth / المصدر: c: \ test \ mount \ windows / LimitAccess
ملحوظة: استبدل C: \ RepairSource \ Windows بمصدر الإصلاح (تثبيت Windows أو قرص الاسترداد).
3. بعد اكتمال عملية DISM ، اكتب ما يلي في cmd واضغط على Enter: sfc / scannow
4. دع System File Checker يعمل وبمجرد اكتماله ، أعد تشغيل الكمبيوتر.
موصى به:
- إصلاح خيار التثبيت في قائمة ابدأ مفقود في نظام التشغيل Windows 10
- إصلاح التثبيت على شريط المهام مفقود في نظام التشغيل Windows 10
- كيفية إصلاح جهاز العرض يتم إيقاف تشغيله وتشغيله بشكل عشوائي
- إصلاح تعذر حذف الملفات المؤقتة في نظام التشغيل Windows 10
هذا كل ما لديك بنجاح إصلاح لا يحتوي هذا الملف على برنامج مرتبط به لتنفيذ هذا الإجراء ولكن إذا كان لا يزال لديك أي أسئلة بخصوص هذا الدليل ، فلا تتردد في طرحها في قسم التعليقات.
![لا يحتوي هذا الملف على برنامج مقترن به لتنفيذ هذا الإجراء [ستجد حلاً]](/uploads/acceptor/source/69/a2e9bb1969514e868d156e4f6e558a8d__1_.png)


